
Мазмуну:
2025 Автор: John Day | [email protected]. Акыркы өзгөртүү: 2025-01-23 14:51
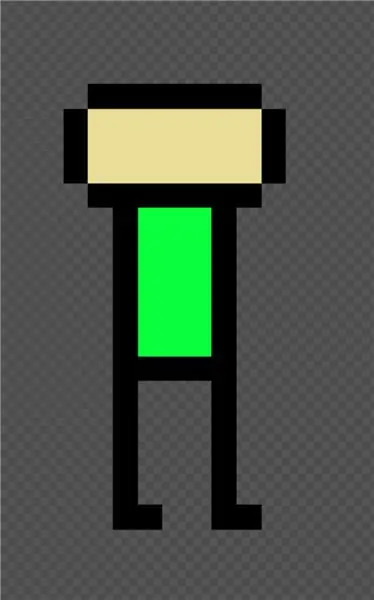
Бул жерде сиз жөө спрайтты кантип түзүүнү үйрөнөсүз
Керектүү заттар:
Компьютер (Ар кандай түрү жасайт)
Интернет (Дух)
Веб -браузер (Internet Explorer же Safariден башка веб -браузер)
1 -кадам: Вебсайтты ачыңыз
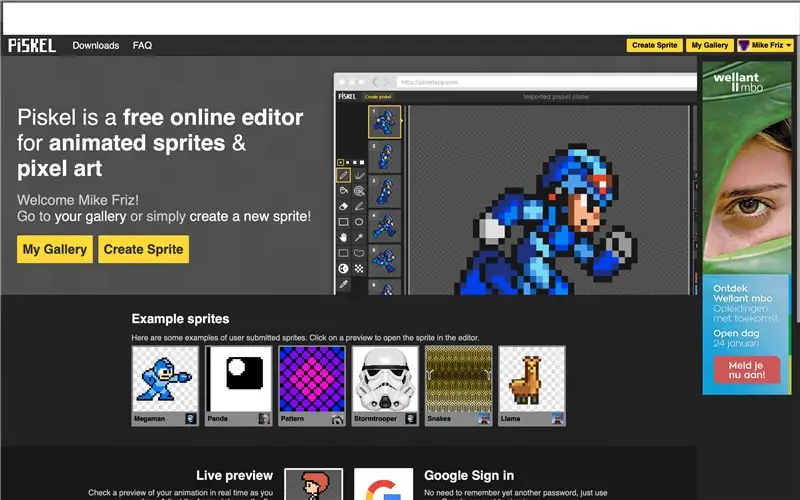
Бул шилтемеге өтүңүз https://piskelapp.com/ бул веб -сайт сафари менен иштебейт, анткени ал сиздин долбоорду сактабайт.
2 -кадам: Каттоо эсебин түзүү
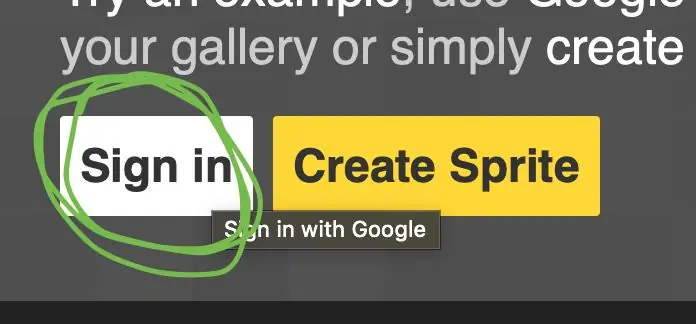
Каттоо эсебин түзүңүз жана кирүүнү чыкылдатыңыз жана жактырган Google каттоо эсебиңизди колдонуңуз. Бул сиз үчүн эч нерсе талап кылбастан каттоо эсебин түзөт, мунун баары автоматтык.
3 -кадам: Sprite кантип түзүү керек
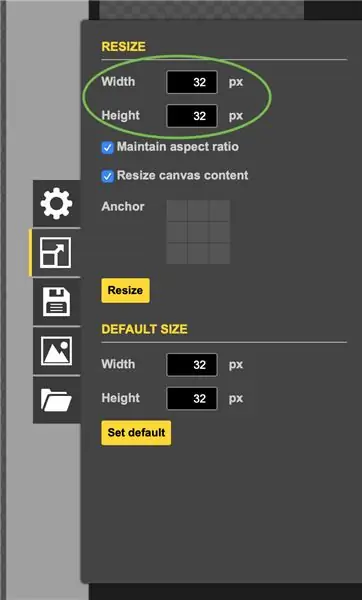


Андан кийин спрайт түзүүнү чыкылдатыңыз. Андан кийин, жогорудагы сүрөттө көрсөтүлгөндөй, мини менюну көрүү үчүн тарапты караңыз. Өлчөмүн тандоо баскычын чыкылдатып, өлчөмүңүздү чечиңиз, эгер сиз чоң нерсени кааласаңыз 90ду 90го чейин колдонуңуз (бул учурда биз 32ден 32ге чейинки демейки өлчөмдү колдонуп жатабыз).
4 -кадам: Белги Дизайн

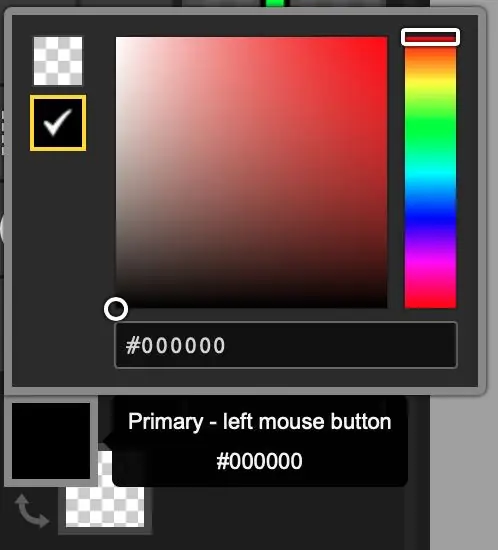
Каарманыңыздын дизайнын түзүңүз, анын колу жана буту таза экенине ынангыла, анткени биз муну эң көп колдонобуз. Биз жөнөкөй дизайнды колдонуп жатабыз, бирок сиз каалагандай татаал кылып жасай аласыз. Белги түзүү үчүн щетка жана түстөр сыяктуу куралдарды колдонуңуз. Түстөрдү тандоо үчүн түстөр өтмөгүн басуу керек, андан кийин сиз каалаган түстү тандай аласыз. Башка түстүү өтмөктү колдонууну кааласаңыз, астындагы түстү алмаштыруу баскычын басыңыз.
5 -кадам: Keyframes жасаңыз
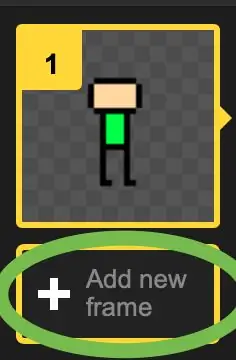
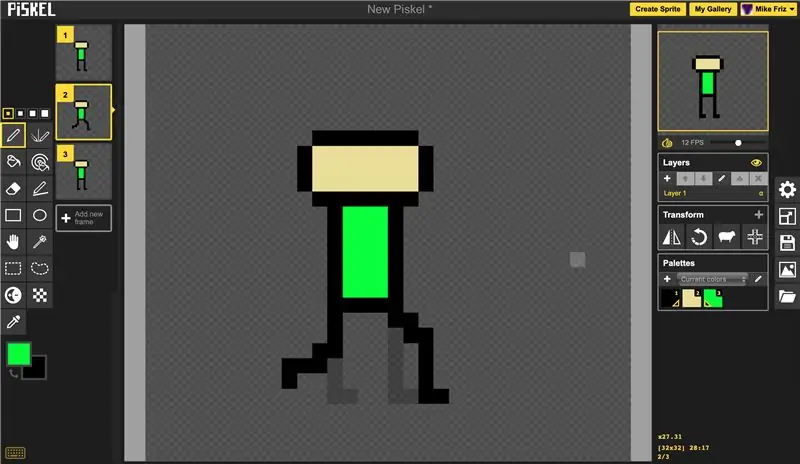
Негизги кадр деген эмне деп сурап жаткандырсыз, негизги кадрлар көрүүчү көрө турган негизги кадрлар. Биринчиден, кыймылсыз турган мүнөзүңүздүн кадрын түзүңүз. Андан кийин аларды орто мөөнөттө түзүңүз (жогорудагы сүрөттө көрсөтүлгөндөй).
6 -кадам: Калган кадрларды түзүңүз
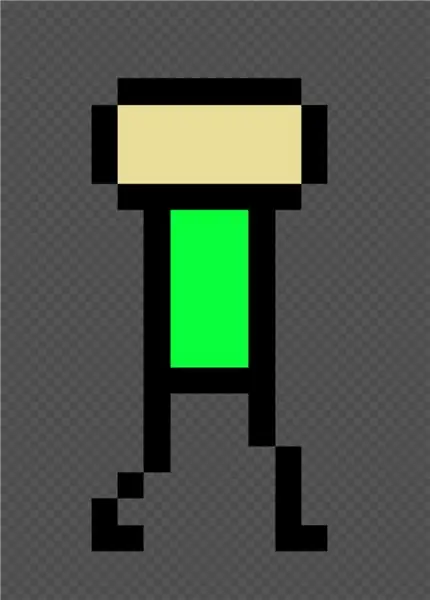
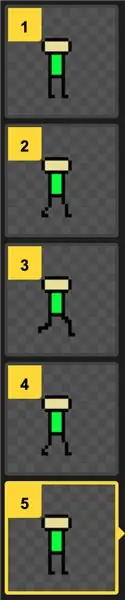
Ортодо кадрларды түзүңүз. Сиз адегенде колуңузду жана бутуңузду бир аз кыймылдатасыз (бирок өтө алыс же өтө аз), бул мүнөздү көбүрөөк агымга окшоштурат. Аларды ар бир жаңы кадрга жылдырыңыз, алар алардан кийинки фрейм ачкыч кадрларына дал келгенге чейин. Андан кийин буттары чогуу өткөнчө бир аз кыймылдаңыз. андан кийин кресттин алдындагы кадрларды артка тартипте кайра түзүңүз (орто мөөнөттүү кадрды кийин кайра жаратууну унутпаңыз). Андан кийин кадрларды орто чуркоо алдында кайра түзүңүз (кадрдын ордунда туруп).
7 -кадам: Поляк анимациясы
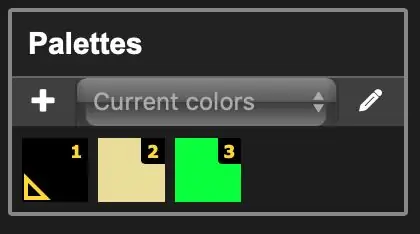
Сиздин мүнөзүңүздү уникалдуу кылуу үчүн кээ бир түстөрдү жана кээ бир дизайн өзгөчөлүктөрүн кошуңуз жана муну бардык кадрлар үчүн унутпаңыз. Сиз колдонгон мурунку түстөрдүн баары экрандын капталындагы эң сонун бөлүгүндө сакталып калат, бирок сиз дагы эле колдонуп жатасыз
8 -кадам: Экспорттоо
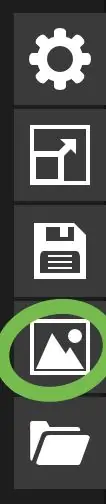
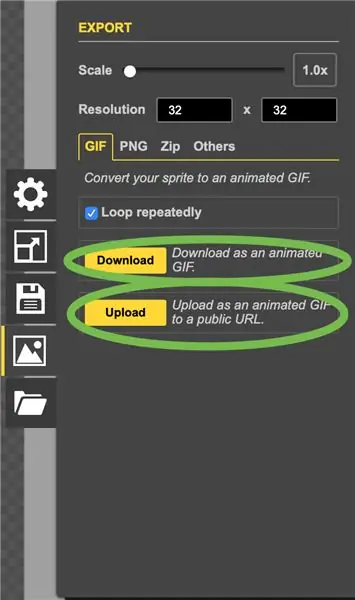
Биз кылган мини каптал тилкесине кайтып, анимацияны экспорттоону чыкылдатыңыз. Бул жерде сиз масштабды/өлчөмдөрдү тандай аласыз жана эгер сиз аны gif,-p.webp
9 -кадам: Сиз бүттүңүз
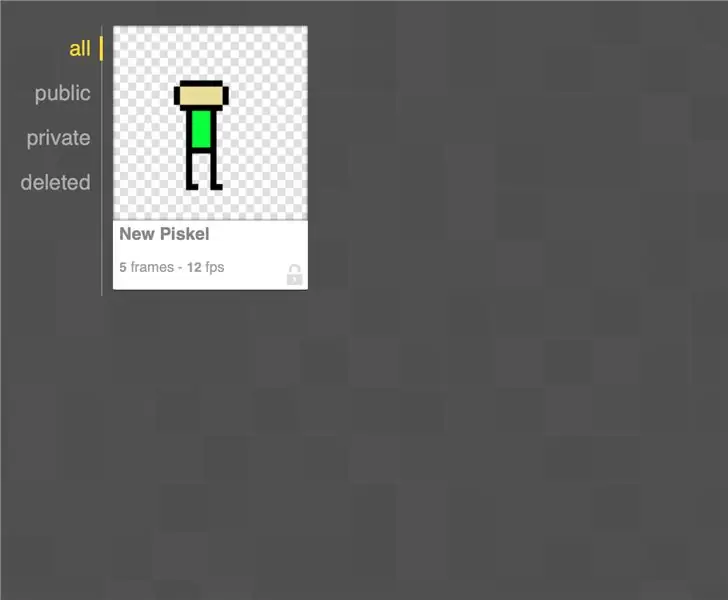
Бүткөндөн кийин анимацияңызды каалаган жерде бөлүшө аласыз
Сунушталууда:
Кантип портативдүү акылдуу күзгү түзүү/куту айкалышын түзүү: 8 кадам

Кантип портативдүү акылдуу күзгү түзүү/куту айкалыштыруу: Дэвистеги капстоюнум үчүн акыркы долбоор катары & Элкинс колледжи, мен порт катары иштей турган чоң күзгү жана малина пи жана сыйкырдуу күзгү программалык платформасын колдонуу менен бирге саякат кутусун иштеп чыгууну чечтим
Linux жүктөө дискин кантип түзүү керек (жана аны кантип колдонуу керек): 10 кадам

Linux жүктөө дискин кантип түзүү керек (жана аны кантип колдонуу керек): Бул Linuxту кантип баштоо керектиги жөнүндө жөнөкөй маалымат, тактап айтканда Ubuntu
Келгиле, үйдө кока-кола калайы менен сейилдөөчү робот жасайбыз: 6 кадам (сүрөттөр менен)

Келгиле, үйдө кока-кола калайы менен сейилдөөчү робот жасайбыз: Саламатсыздарбы, мен Мерве! Биз ушул жумада кока-коланын калайы менен жүргөн роботту жасайбыз. *_*Баштайлы! ** БУЛ ДОЛБООРГО КАТУУ СЫНАКТА ДОБУШ БЕРҮҮ
OAWRди кантип жасоо керек (Жөө жүрүүдөн тоскоолдук): 7 кадам (сүрөттөр менен)

OAWRди кантип жасоо керек? Бирок оюнчукту сатып алуунун кандай кызыкчылыгы бар, моторду, пластмассаны жана болттордон жана профилдерден баштасаңыз болот
Чоң ата жана чоң эненин календарын кантип түзүү керек & Scrapbook (скрепбукту кантип жасоону билбесеңиз да): 8 кадам (сүрөттөрү менен)

Чоң ата жана чоң эненин календарын кантип түзүү керек & Scrapbook (Скрепбукту кантип жасоону билбесеңиз дагы): Бул чоң энелер үчүн абдан үнөмдүү (жана абдан бааланган!) Майрамдык белек. Мен бул жылы ар бири 7 доллардан төмөн 5 календар жасадым. Материалдар: Сиздин балаңыздын, балдарыңыздын, жээндериңиздин, жээндериңиздин, иттериңиздин, мышыктарыңыздын же башка туугандарыңыздын 12 сонун сүрөтү
