
Мазмуну:
- 1 -кадам: Google Cloud Кирүү
- 2 -кадам: PubSub - Консоль
- 3 -кадам: PubSub - Google Cloud долбоорун түзүү
- 4 -кадам: PubSub - API иштетүү
- 5 -кадам: PubSub - Теманы түзүү:
- 6 -кадам: PubSub - Теманын аталышы:
- 7 -кадам: PubSub - Жазылууну түзүү:
- 8 -кадам: PubSub - Жазылууну орнотуу:
- 9 -кадам: PubSub - Керектүү темалар/Жазуулар:
- 10 -кадам: Google'дагы аракеттер - Кирүү:
- 11 -кадам: Google'дагы аракеттер - Долбоорду импорттоо:
- 12 -кадам: Google'дагы аракеттер - Долбоорду тандаңыз:
- 13 -кадам: Google'дагы аракеттер - Түзмөктү каттоо:
- 14 -кадам: Google'дагы аракеттер - Моделди каттоодон өткөрүңүз:
- 15 -кадам: Google'дагы аракеттер - Моделди орнотуу:
- 16 -кадам: Google'дагы аракеттер - Кардар сыры JSON:
- 17 -кадам: Google'дагы аракеттер - Сыпаттарын көрсөтүңүз:
- 18 -кадам: Аккаунттун ишмердүүлүгүн көзөмөлдөө:
- 19 -кадам: Кызмат эсебинин грамоталары - Ишеним грамоталарын түзүү:
- 20 -кадам: Кызмат эсебинин грамоталары - Орнотуу:
- 21 -кадам: Кызмат эсебинин грамоталары - Ишеним грамоталарын жүктөп алыңыз:
- 22 -кадам: Google Cloud Storage - чака түзүү:
- 23 -кадам: Google Cloud Storage - Акысыз сыноо:
- 24 -кадам: Google Cloud Storage - Акысыз сыноо - 1 -кадам:
- 25 -кадам: Google Cloud Storage - Акысыз сыноо - 2 -кадам:
- 26 -кадам: Google Cloud Storage - Челекти W/ Акысыз Сыноо менен түзүңүз:
- 27 -кадам: Google Cloud Storage - чака орнотуу:
- 28 -кадам: Google Cloud Storage - Файлдар:
- 29 -кадам: Google Cloud Storage - Файлдарды жүктөө:
- 30 -кадам: Google Cloud Storage - Жүктөөнү текшериңиз:
- 31 -кадам: Google Булут функциялары - Функцияны түзүү:
- 32 -кадам: Google Булут Функциялары - Функцияны Орнотуу:
- 33 -кадам: Google Cloud Functions - Inline Editor:
- 34 -кадам: Google Булут Функциялары - Өзгөрмөнү түзөтүү:
- 35 -кадам: Google Булут функциялары - Өзгөртүүлөрдү сактоо:
- 36 -кадам: Dialogflow - Консоль:
- 37 -кадам: Dialogflow - Кирүү:
- 38 -кадам: Dialogflow - Каттоо эсебинин жөндөөлөрү:
- 39 -кадам: Dialogflow - Агентти орнотуу:
- 40 -кадам: Dialogflow - Конфигурация:
- 41 -кадам: Dialogflow - Импорттоо:
- 42 -кадам: Dialogflow - ZIPтен калыбына келтирүү:
- 43 -кадам: Dialogflow - Файлды тандоо:
- 44 -кадам: Dialogflow - ZIP файлын жүктөө:
- 45 -кадам: Dialogflow - Өзгөртүүлөрдү сактоо:
- 46 -кадам: Dialogflow - Аткаруу:
- 47 -кадам: Dialogflow - Cloud Function Console
- 48 -кадам: Dialogflow - Cloud Function URL
- 49 -кадам: Dragonboard орнотуусу - DB терминалына кирүү:
- 50 -кадам: Dragonboard орнотуусу - Кодду жүктөп алыңыз:
- 51 -кадам: Dragonboard орнотуусу - SFTP аркылуу туташуу:
- 52 -кадам: Dragonboard орнотуусу - Кодду ДБга өткөрүп бериңиз:
- 53 -кадам: Dragonboard орнотуусу - Ишеним грамоталарын өткөрүп берүү:
- 54 -кадам: Dragonboard орнотуусу - Көз карандылыкты орнотуу:
- 55 -кадам: Dragonboard орнотуусу - Ишеним грамоталарынын конфигурациясы:
- 56 -кадам: Dragonboard орнотуусу - Ишеним грамотасы менен кирүү:
- 57 -кадам: Google Жардамчыны иштетиңиз
2025 Автор: John Day | [email protected]. Акыркы өзгөртүү: 2025-06-01 06:09

Бул Instructables сизге Google Жардамчыны DragonBoardдо иштетүүнү жана кээ бир түзмөктөр менен жөнөкөй чөйрөнү орнотууну үйрөтөт.
Милдеттүү:
-DragonBoard ™ 410c (линаро-алиптин жаңы орнотуусу менен);
-12V/1A 5.5мм джек электр менен камсыздоо;
-CC2531 зигби модулу;
-HDMI монитор;
-USB чычкан жана клавиатура;
-OSRAM LIGHTFY ™ Ак түстүү 60 лампа;
-FLC BLE лампасы;
-Yale Real Living deadbolt акылдуу кулпу (w/ zigbee модулу);
-Host PC (Windows менен)
1 -кадам: Google Cloud Кирүү

Негизги компьютерде, Google Cloud барагына өтүп, кириңиз.
2 -кадам: PubSub - Консоль

Сол менюда чычканды "PubSub" үстүнө алып барып, "Темаларды" чыкылдатыңыз.
3 -кадам: PubSub - Google Cloud долбоорун түзүү

Долбоордун атын киргизиңиз жана "CREATE" чыкылдатыңыз.
4 -кадам: PubSub - API иштетүү

"API иштетүү" чыкылдатыңыз.
5 -кадам: PubSub - Теманы түзүү:

"Тема түзүү" дегенди басыңыз.
6 -кадам: PubSub - Теманын аталышы:

Темага ат коюп, "ЖАРАТУУ" дегенди басыңыз.
7 -кадам: PubSub - Жазылууну түзүү:

"ЖАЗЫЛУУНУ ТҮЗҮҮ" дегенди басыңыз.
8 -кадам: PubSub - Жазылууну орнотуу:

Жазылууга ат киргизиңиз жана калганын жогорудагы сүрөттө көрсөтүлгөндөй толтуруңуз.
9 -кадам: PubSub - Керектүү темалар/Жазуулар:
Мисалдан кийин, бул жазылуулар менен бул темаларды түзүңүз:
-
BluDevCtl
- DashBluDevSub
- BluDevSub
-
ZigCtl
- DashZigSub
- ZigCtlSub
10 -кадам: Google'дагы аракеттер - Кирүү:
Actions консолунун барагына өтүп, мурун колдонулган каттоо эсеби менен кириңиз.
11 -кадам: Google'дагы аракеттер - Долбоорду импорттоо:

"Долбоорду кошуу/импорттоо" дегенди басыңыз.
12 -кадам: Google'дагы аракеттер - Долбоорду тандаңыз:

Импорттоо үчүн мурда түзүлгөн долбоорду тандап, "ДОЛБООРДУ ИМПОРТТОО" дегенди басыңыз.
13 -кадам: Google'дагы аракеттер - Түзмөктү каттоо:

Долбоордун консолунда "Түзмөктү каттоо" баскычын чыкылдатыңыз.
14 -кадам: Google'дагы аракеттер - Моделди каттоодон өткөрүңүз:

"КАТТОО МОДЕЛИН" басыңыз.
15 -кадам: Google'дагы аракеттер - Моделди орнотуу:

Аппараттын атын, өндүрүүчүнү жана түзмөктүн түрүн динамик катары киргизиңиз жана "КАТТОО МОДЕЛИН" басыңыз.
16 -кадам: Google'дагы аракеттер - Кардар сыры JSON:


Кийинчерээк колдонула турган кардардык жашыруун JSONду жүктөө үчүн "OAuth 2.0 грамоталарын жүктөп алуу" баскычын чыкылдатыңыз жана "Кийинки" дегенди басыңыз.
17 -кадам: Google'дагы аракеттер - Сыпаттарын көрсөтүңүз:

"SKIP" дегенди гана басыңыз.
18 -кадам: Аккаунттун ишмердүүлүгүн көзөмөлдөө:
Google Аракетти көзөмөлдөө барагына өтүңүз, мурдагыдай эле каттоо эсеби менен кириңиз жана төмөнкү которуштургучтардын иштетилгенин текшериңиз (көк):
- Желе жана колдонмо аракети. Мындан тышкары, Google кызматтарын колдонгон сайттардан, колдонмолордон жана түзмөктөрдөн Chrome тарыхын жана ишмердүүлүгүн кошуу белгисин коюуну унутпаңыз;
- Түзмөк маалыматы;
- Үн жана аудио аракети.
19 -кадам: Кызмат эсебинин грамоталары - Ишеним грамоталарын түзүү:

Google Cloud Credentials консолуна өтүңүз, мурунку эсеп менен кирип, "Ишеним грамоталарын түзүү" дегенди басыңыз.
20 -кадам: Кызмат эсебинин грамоталары - Орнотуу:

"Кызмат эсебинде" "Жаңы кызмат каттоо эсебин" тандап, анын атын киргизиңиз, "Роль" катары "Ээсин" тандаңыз, "Ачкычтын түрү" катары JSONду тандап, "Түзүүнү" чыкылдатыңыз.
21 -кадам: Кызмат эсебинин грамоталары - Ишеним грамоталарын жүктөп алыңыз:

"Түзүү" баскычын баскандай, JSON файлы жүктөлүп алынат. Бул файл сизге керек болгондой сактаңыз.
22 -кадам: Google Cloud Storage - чака түзүү:

Google Cloud Storage баракчасына кирип, кириңиз жана "CUCATE CHAKET" дегенди басыңыз.
23 -кадам: Google Cloud Storage - Акысыз сыноо:

Сактоо - бул акы төлөнүүчү кызмат, бирок Google акысыз сыноону сунуштайт, ал керектүү нерседен көбүрөөк. Акысыз сыноону орнотуу үчүн "Акысыз сыноого катталуу" дегенди басыңыз.
24 -кадам: Google Cloud Storage - Акысыз сыноо - 1 -кадам:

Өлкөнү тандап, тейлөө шарттарын кабыл алып, "КЕЛИШҮҮ ЖАНА УЛАНТУУ" баскычын басыңыз.
25 -кадам: Google Cloud Storage - Акысыз сыноо - 2 -кадам:
Бул жерден сиз сактагычка кирүү үчүн кээ бир институттук маалыматты (ар бир өлкөгө жараша) жана кредиттик картаны киргизишиңиз керек
26 -кадам: Google Cloud Storage - Челекти W/ Акысыз Сыноо менен түзүңүз:

Дагы бир жолу "ЧАКА ЖАРАТУУ" баскычын басыңыз.
27 -кадам: Google Cloud Storage - чака орнотуу:

Чак үчүн ат коюп, калганын жогорудагы сүрөттө көрсөтүлгөндөй толтуруңуз.
28 -кадам: Google Cloud Storage - Файлдар:

Бул аталыштар менен 3 файл түзүңүз:
- status.txt;
- statusble.txt;
- statuszgb.txt.
29 -кадам: Google Cloud Storage - Файлдарды жүктөө:

Файлдарды жүктөп, анан чакага сүйрөңүз.
30 -кадам: Google Cloud Storage - Жүктөөнү текшериңиз:

Бардык файлдар жүктөлгөнчө күтө туруңуз.
31 -кадам: Google Булут функциялары - Функцияны түзүү:

Google Булуттагы Функциялар баракчасына кирип, кириңиз. Функцияны түзүү үчүн 22 -кадамда акысыз сыноо боюнча нускамаларды аткарышыңыз КЕРЕК.
32 -кадам: Google Булут Функциялары - Функцияны Орнотуу:

Жогорудагы сүрөттө көрсөтүлгөндөй орнотууну толтуруңуз. Төмөндө жүктөө үчүн.zip файлы жеткиликтүү.
33 -кадам: Google Cloud Functions - Inline Editor:

Функция консолунда, редактордун кеңейтүү сөлөкөтүн чыкылдатыңыз.
34 -кадам: Google Булут Функциялары - Өзгөрмөнү түзөтүү:


Чак өзгөрмөсүн 26 -кадамда белгиленген чаканын атына коюп, "ОК" чыкылдатыңыз.
35 -кадам: Google Булут функциялары - Өзгөртүүлөрдү сактоо:

Өзгөртүлгөн өзгөрүүнү сактоо үчүн "Колдонуу" дегенди басыңыз. Функцияны колдонууну күтө туруңуз, эгер кандайдыр бир ката пайда болсо, процессти кайра кайталаңыз.
36 -кадам: Dialogflow - Консоль:

Dialogflow барагына өтүп, "Консолго өтүү" баскычын чыкылдатыңыз.
37 -кадам: Dialogflow - Кирүү:

Мурдагыдай эле Google каттоо эсебин колдонуп кириңиз.
38 -кадам: Dialogflow - Каттоо эсебинин жөндөөлөрү:

Өлкөнү тандап, тейлөө шарттарын кабыл алып, "КАБЫЛ АЛУУ" баскычын басыңыз.
39 -кадам: Dialogflow - Агентти орнотуу:

Тилди, убакыт алкагын жана Cloud долбоорун тандаңыз (3 -кадам) жана "CREATE" чыкылдатыңыз.
40 -кадам: Dialogflow - Конфигурация:

Агент консолунда конфигурация сүрөтчөсүн чыкылдатыңыз.
41 -кадам: Dialogflow - Импорттоо:

"Экспорт жана импорт" чыкылдатыңыз.
42 -кадам: Dialogflow - ZIPтен калыбына келтирүү:

"ZIPтен КАЛЫПТАШТЫРУУ" дегенди басыңыз.
43 -кадам: Dialogflow - Файлды тандоо:

"ФАЙЛЫ ТАНДОО" дегенди басыңыз.
44 -кадам: Dialogflow - ZIP файлын жүктөө:

Төмөндө жүктөө үчүн жеткиликтүү.zip файлын тандап, "КАЛЫПТАШТЫР" деп жазыңыз жана "КАЛЫПТАШТЫРУУ" баскычын чыкылдатыңыз.
45 -кадам: Dialogflow - Өзгөртүүлөрдү сактоо:

Агент консолунда "САКТОО" дегенди басыңыз.
46 -кадам: Dialogflow - Аткаруу:

Сол менюдагы "Аткаруу" баскычын чыкылдатыңыз.
47 -кадам: Dialogflow - Cloud Function Console

Башка өтмөктө мурда түзүлгөн функциянын консолуна өтүп, "Триггерди" чыкылдатыңыз.
48 -кадам: Dialogflow - Cloud Function URL


URL'ди көчүрүп, Dialogflow аткарылышын Webhook URL катары коюңуз.
49 -кадам: Dragonboard орнотуусу - DB терминалына кирүү:

Бул кадамдарды аткаруу үчүн сизге DragonBoard терминалына кирүү формасы керек. Мисалда PuTTY Windowsто UART аркылуу кирүү үчүн колдонулган. Окутуучу ROOT катары көрсөткөн буйрукту аткарбаңыз! Эгерде терминалга сериялык UART аркылуу кирсеңиз, сүрөттө көрсөтүлгөндөй колдонуучу линарого өтүңүз.
Буйрук:
$ su linaro
50 -кадам: Dragonboard орнотуусу - Кодду жүктөп алыңыз:
Бул кадамда.zip жүктөп алыңыз жана чыгарыңыз.
51 -кадам: Dragonboard орнотуусу - SFTP аркылуу туташуу:


Эми Google Cloudдо түзүлгөн ишеним грамоталарын Dragonboardго өткөрүп берүү убактысы келди. Бул ар кандай жолдор менен жасалышы мүмкүн. Бул мисал файлдарды Dragonboard ички эс тутумуна жөнөтүү үчүн башкы машинада FileZila колдонот.
"Хостко" DB локалдык тармагын IP*киргизиңиз, демейки колдонуучу жана сырсөз "linaro" жана "Порт" 22.
*Жергиликтүү IPди табуу үчүн терминалда ifconfig иштетиңиз.
$ ifconfig
52 -кадам: Dragonboard орнотуусу - Кодду ДБга өткөрүп бериңиз:
DB_GA папкасын Dragonboardго/ home/ linaro/ папкасына өткөрүп бериңиз.
53 -кадам: Dragonboard орнотуусу - Ишеним грамоталарын өткөрүп берүү:


Эми грамоталарды DB_GA папкасынын тамырына өткөрүп, "client_secret_XXX.json" атын "client_secret.json", экинчисин "service_account_key.json" деп өзгөртүңүз.
54 -кадам: Dragonboard орнотуусу - Көз карандылыкты орнотуу:
Туура жаңыртууну иштетүү;
$ sudo apt update
Бул пакеттерди apt аркылуу орнотуңуз: python-pip, libglib2.0-dev, swig, portaudio19-dev, libpulse-dev;
$ sudo apt install python-pip libglib2.0-dev swig portaudio19-dev libpulse-dev
"DB_GA" ичиндеги "DB" папкасына барып, пип пакеттерин орнотуу үчүн бул буйрукту аткарыңыз;
$ sudo pip install -r талаптар.txt
NodeJS 8.x орнотуу;
$ sudo curl -sL https://deb.nodesource.com/setup_8.x | sudo bash -
$ sudo apt install -y nodejs = 8.15.1-1nodesource1
"DB_GA/DB/zbserver" папкасына барып, npm орнотууну иштетиңиз
sudo npm орнотуу
55 -кадам: Dragonboard орнотуусу - Ишеним грамоталарынын конфигурациясы:

Эми HDMI мониторун, клавиатураны жана чычканды ДБга туташтыруу мезгили келди.
DB Desktopто терминалды ачуу үчүн Ctrl+Alt+T териңиз.
DB_GA папкасына өтүңүз:
$ cd/home/linaro/DB_GA/
Бул буйрукту иштетүү:
$ sudo google-oauthlib-tool --client-secrets client_secret.json --credentials /root/.config/google-oauthlib-tool/credentials.json-скоп https://www.googleapis.com/auth/assistant- sdk-prototype-сактоо
56 -кадам: Dragonboard орнотуусу - Ишеним грамотасы менен кирүү:

Акыркы буйрук чыгарган URL'ди көчүрүп, DB браузерине чаптаңыз жана бардык окуу куралында колдонулган Google каттоо эсеби менен кириңиз.
57 -кадам: Google Жардамчыны иштетиңиз
DB_GA/DB/syswatch_dev/папкасына өтүңүз:
$ cd/home/linaro/DB_GA/DB/syswatch_dev/
Zigbee модулун ДБга туташтыруу;
Watch.py файлын иштетүү:
$ sudo python watch.py
Сунушталууда:
Миллердин көңдөй карышкырлары (狼人 殺) Райондук жардамчы: 4 кадам
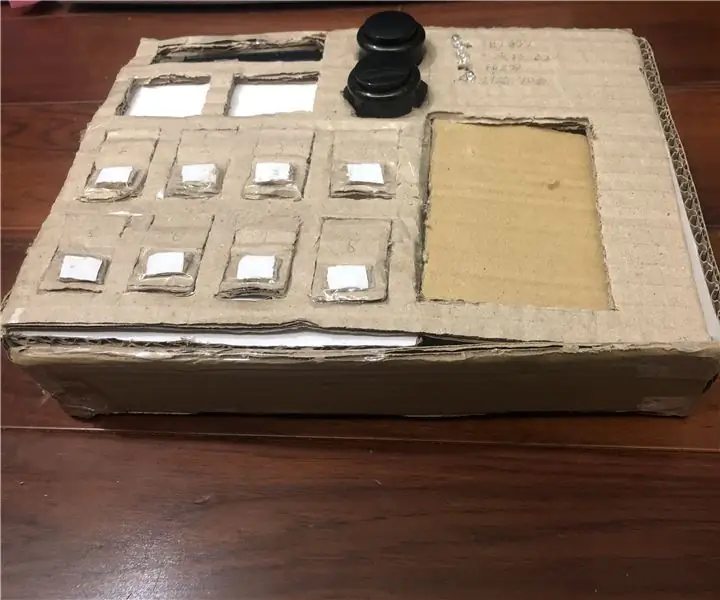
Миллердин көңдөй карышкырлары (狼人 殺) Райондук жардамчы: Бул долбоор Миллердин көңдөй карышкырларын ойногонду жакшы көргөн адамдар үчүн жасалган жана бул куту 8 адам менен ойноо үчүн колдонулат, үч карышкыр, эки айыл тургуну жана үч өзгөчө роль. (Көрөгөч, бүбү жана мергенчи). Бул куту алмаштыруу үчүн жасалган
MakeyMakey W/ Scratch колдонууда сүйлөө кыйынчылыктары үчүн жардамчы технология: 4 кадам
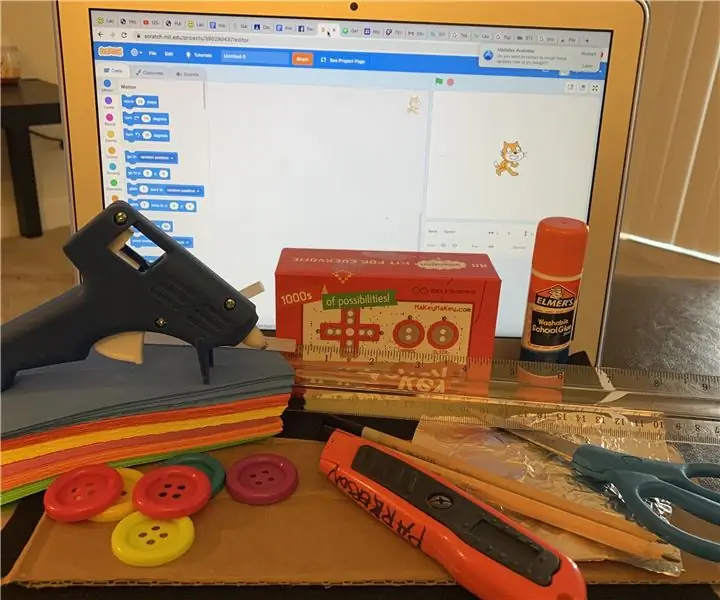
MakeyMakey W/ Scratchти колдонуу менен сүйлөө кыйынчылыктары үчүн жардамчы технология: Менин жардамчы технологияларым сүйлөө кемчиликтерине же чектелген сүйлөөгө жардам берүү үчүн колдонулат. Бул. окуу процессине жардам берүү үчүн арналган
Жеке жардамчы - Интеллект машинасы: 7 кадам

Жеке жардамчы - Интеллектуалдык машина: Азыркы тынчы жок дүйнөдө тышкы жана социалдык дүйнө менен байланышта болууга жетиштүү убакыт жок. Фейсбук же gmail сыяктуу учурдагы иштерге, ошондой эле социалдык дүйнөгө байланыштуу күнүмдүк жаңыртууларды алуу үчүн жетишсиз болушу мүмкүн
Жардамчы тил менен иштеген чычкан (ATOM): 7 кадам (сүрөттөр менен)

Жардамчы тил менен башкарылган чычкан (ATOM): Бул долбоор алгач мен инженердик факультеттин биринчи курсунун студенти катары алган киришүү курсу үчүн класстык тапшырма катары башталган. Курсту аяктагандан кийин, мен өзүмдөн жана искусство/дизайн боюнча эки студенттен турган чакан команданы чогулттум жана биз дагы
Google Жардамчы жана Arduino менен бөлмөнү кантип автоматташтыруу керек?: 7 кадам

Google Assistant жана Arduino менен бөлмөнү кантип автоматташтыруу керек?: Саламатсызбы Инструктивдүү жамаат, мен башка автоматташтыруу долбоору менен, атап айтканда Google Assistant, Arduino жана кээ бир веб платформалары бар үн менен башкарылган система менен иштейм. түзмөктөрдү үн менен башкарууну колдоо, анткени
