
Мазмуну:
2025 Автор: John Day | [email protected]. Акыркы өзгөртүү: 2025-01-23 14:51



Бул лампа дээрлик 3D басып чыгарылган, анын ичинде жарык диффузорунун башка бөлүктөрү болжол менен 10 доллар турат. Алдын ала конфигурацияланган, ачык анимация эффекттери жана автоматтык түрдө ойнотуу өзгөчөлүгү бар статикалык жарык түстөрү бар. Лампа дүкөндөрү акыркы жолу ички эс тутумун жөндөөнү колдонушкан, ошондуктан аны бир жолу конфигурациялап, кадимки лампа сыяктуу колдонууга болот. Эч кандай колдонмо талап кылынбайт, аны браузер бар каалаган түзмөктүн жардамы менен башкарса болот. Ал ошондой эле өз алдынча жана үй WiFi тармагынын бир бөлүгү катары 2 режимде иштей алат.
Жабдуулар
• 1 x Double Side прототипи PCB 4*6 см
• 1 х HLK-PM01 AC-DC 220V 5V Step-Down Power Supply Module же ушул сыяктуу нерселер
• 1 x Wemos D1 Mini WiFi Development Board Micro USB
• 60 LED/m менен RGB I2C LED тилкеси
• 4 x M3 жаңгактар
• 2 x M3x6 бурама
• 5 x M3x12 бурамалар
• розеткасы жана алмаштыргычы бар электр кабели
• кээ бир секирүүчү зымдар
• 3 х төөнөгүч казыктары
• ширетүүчү шаймандар
• Таза жана Кара жип менен 3D принтер
1 -кадам: 3D басып чыгаруу бөлүктөрү
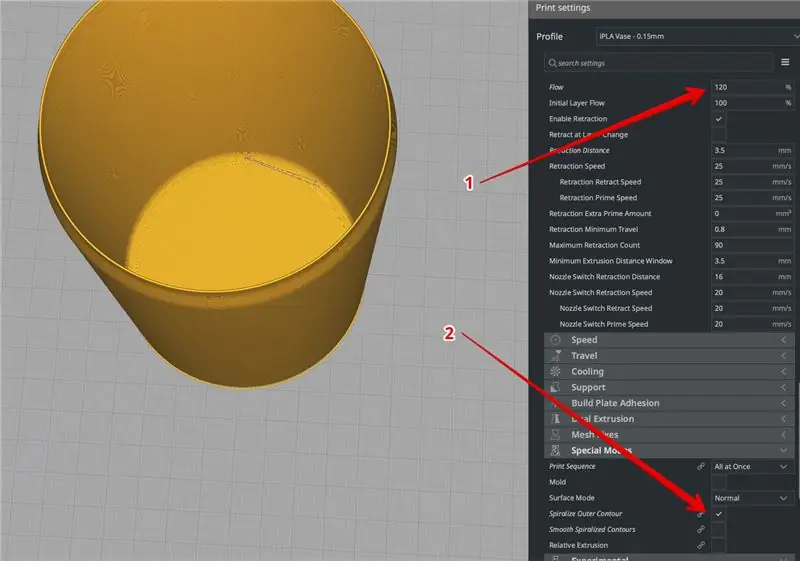
Бардык тиркелген STL моделдери, диффузордон башкасын, каалаган каалаган орнотуулар менен басып чыгарса болот.
Бул жерде бир мисал:
Катмар бийиктиги: 0.2
Колдойт: ЖОК (Ооба, базалык модель үчүн гана)
Дубалдары: 0,8 мм
Көбүрөөк жылмакай жарык алуу үчүн ВАЗА режиминде диффузорду алып келип, пластмассадан ашырып, ага жетүү үчүн агымды 120%га коюп, тиркелген сүрөттү караңыз.
Мен биринчи кезекте LED мунарасын басып чыгарууну сунуштайм, бул кийинки кадамга тезирээк өтүүгө мүмкүндүк берет.
2 -кадам: ширетүү
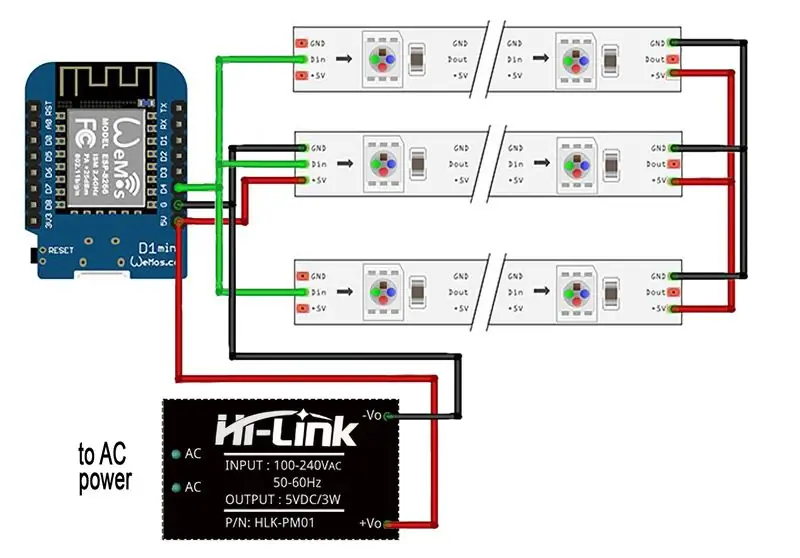
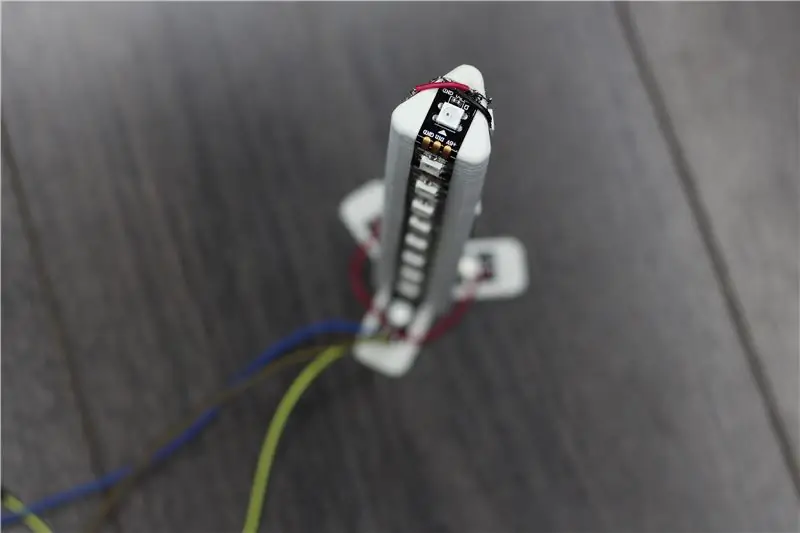
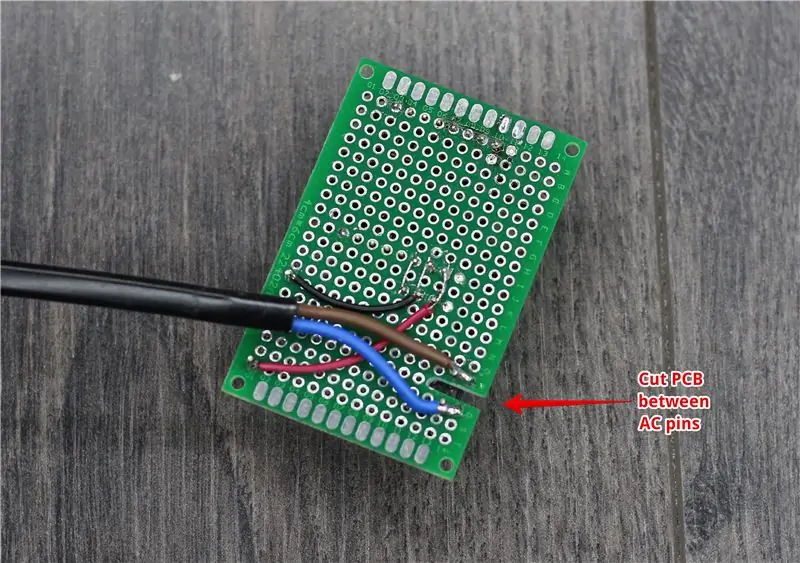

Баарынан мурда биз LED тилкесин LED мунарасына жабыштырышыбыз керек. Эгерде сиз дагы ошол эле LED тилкесин колдонуп жатсаңыз, мага окшоп (60 лед/м) анда 3 даананы кесип, 1ди 10 светодиод менен, 2ди 9 диод менен. Тиркелген сүрөттү шилтеме катары колдонуңуз жана LED тилкесин мунарага жабыштырыңыз жана тилкедеги бардык жебелер бир багытта жана ылдыйдан өйдө карай багытталганын текшериңиз. Зымдарды диаграммада көрсөтүлгөндөй тилкеге туташтырыңыз.
ПХБны алыңыз жана сүрөттө көрсөтүлгөндөй AC ток казыктарынын ортосунан кесип алыңыз. АС модулун ПХБ тешиктерине салыңыз, аны эриңиз. Wemos тактасы менен да ушундай кылыңыз. Сураныч, Wemos тактасы үчүн бардык казыктарды ширетүүнүн кажети жок экенин эске алыңыз, бизге алардын 3ү гана керек. Пиндердин башын киргизип, аны ширетүү. Мунун баарын зымдар менен туташтырыңыз.
3 -кадам: Программаны конфигурациялоо жана жүктөө

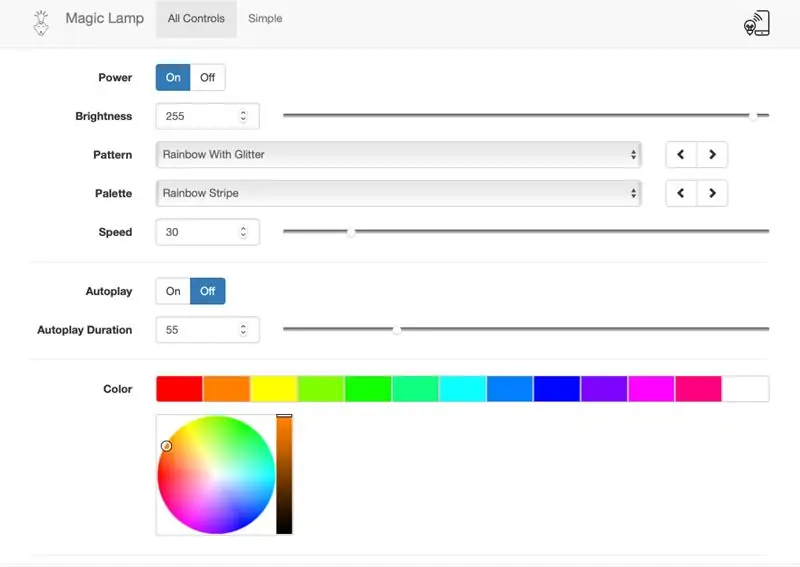
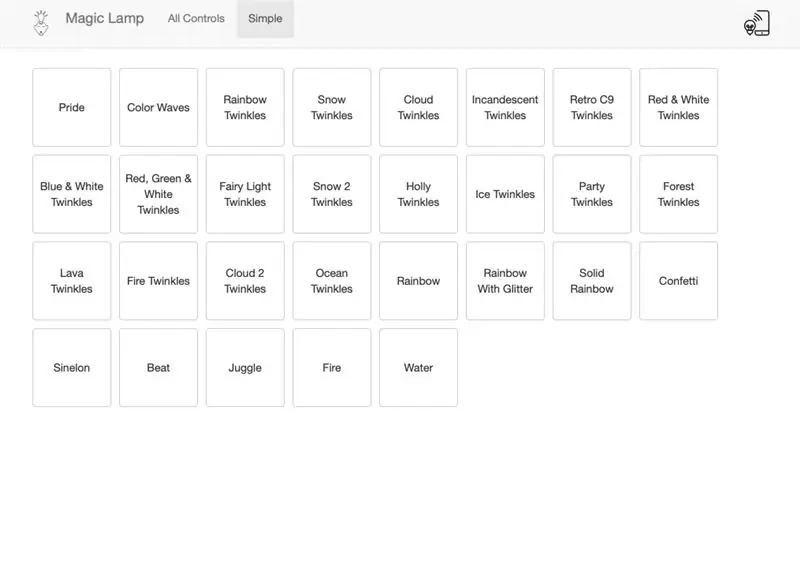
Азыркы учурда ар кандай адамдар жасаган көптөгөн китепканалар, коддор жана башка нерселер бар, бул мисал Джейсон Кундун эмгегине негизделген.
Биз Arduino IDEди жүктөп алып, конфигурациялашыбыз керек, буга Стив Куинн рахмат, анын инструкциясында муну кылуунун кеңири колдонмосун түздү, андыктан мунун баарын терүүнүн кажети жок.
Мурунку кадам жасалган соң - эскизди Arduino IDEде ачыңыз.
"Const bool apMode = false;" сабын табыңыз. жана чечим кабыл алыңыз, бул чыракты кантип колдоносуз, "true" бул өзүнчө режимде иштей турганын жана аны көзөмөлдөө үчүн түзмөк WiFi аркылуу түз туташуусу керектигин билдирет.
"#Define NUM_LEDS 10" линиясын таап, эң узун LED тилкесинин узундугуна барабар болгон пикселдердин санын коюңуз.
Arduino IDEдеги Secrets.h өтмөгүн ачыңыз жана мурун тандоого негизделген файлды толтуруңуз.
Эскизди сактаңыз жана ESP тактасына жүктөңүз. "ESP 8266 Sketch Data Upload" менюну колдонуп, эскизден SPIFSке башка файлдарды жүктөңүз. Муну аткаргандан кийин, сиз "const bool apMode = false;" орнотсоңуз, браузериңизге https:// magiclamp деп терүү менен, LEDди туташтырып, чыракка кире аласыз.
AP (автономдуу) режими үчүн сиз "MagicLamp + сандар" деп аталган WiFi тармагын таап, ага "Secrets.h" файлына орноткон сырсөздү колдонуп туташууңуз керек. Бул бүткөндөн кийин - браузериңизге https://192.168.4.1 терүү менен чыракка туташыңыз. Барак көптөгөн башкаруу жолдору менен жүктөлөт.
4 -кадам: чогултуу



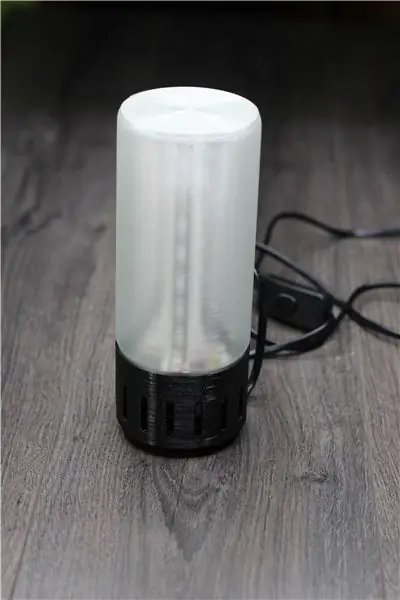
Бардык бөлүктөрүңүз басылганда, ширетүү бүткөндө жана программалык камсыздоо ийгиликтүү жүктөлгөндө жана сыналганда - биз бул лампаны чогулта алабыз.
• электроника кармагычты негизги капкакка бурап салыңыз
• ПКБдан AC зымын ажыратпаңыз жана аны базанын кабелдик тешигинен өткөрүңүз
• зымды өз ордуна кайра ширетүү
• ПХБны ордуна коюңуз
• AC зымын кабелдик кыскыч менен бекитүү
• 2 тараптуу жабышчаак лента же клей колдонуу менен аз сүйрөлгөн LEDди базага жабыштырыңыз
• LED зымдарын ПХБ менен туташтыруу
• капкагы менен базаны жаап, аны бекитүү үчүн 3 бураманы колдонуңуз
• диффузорду лампанын үстүнө коюңуз (этият болуңуз, аны катуу жана акырын түртүү керек)
Дал ушул!
Эми сиз аны күйгүзүп, сизге жаккан жеңил анимацияны таба аласыз.
Окуу үчүн рахмат.
Сунушталууда:
Жумшак робототехника мээлейи: 8 кадам (сүрөттөр менен)

Soft Robotics Glove: Менин долбоорум - softrobotic мээлей. Анын ар бир манжасында жайгашкан кыймылдаткычы бар; мээлейдин астыңкы бөлүгү колдонуучуну кийүүнү жеңилдетүү үчүн алынып салынат. Кыймылдаткычтар билекке сааттан бир аз чоңураак аппарат орнотулган
XOD менен иштөөчү кайра заряддалуучу күн лампасы: 9 кадам (сүрөттөр менен)

XOD менен иштөөчү кайра заряддалуучу күн лампасы: Көпчүлүк үй товарлары менен жабдуу дүкөндөрүндө арзан күн бакчасы/басуучу лампалары бар. Бирок эски айткандай, көбүнчө төлөгөн нерсеңизди аласыз. Алар колдонгон кадимки заряддоо жана жарык берүү схемалары жөнөкөй жана арзан, бирок жарык
PhotonLamp - MQTT Control менен WS2812b жабдылган дизайнер лампасы: 5 кадам (сүрөттөр менен)

PhotonLamp - MQTT Control менен WS2812b жабдылган дизайнер лампасы: Бир нече жыл мурун биз сигаранын формасындагы чырак көлөкөсү бар жана сүт айнектен жасалган дизайнер лампасын сатып алганбыз. Бизге көлөкөнүн өзгөчө дизайны жана чырактын жалпы көрүнүшү жакты. Бирок мен чыракка чындап канааттанган жокмун
Жумшак булчуңдардан жасалган кармагыч (кыймылдаткычтар): 14 кадам (сүрөттөр менен)

Жумшак булчуңдардан жасалган кыймылдаткыч (Активаторлор): Мурунку окуу куралымда мен жумшак булчуңдун (актуатордун) өндүрүшүн түшүндүрүп бергем, бул окуу куралында биз булчуңдардын төртөөсүн колдонуп, бир нерсени кармап, кармай турган кармагыч жасайбыз. .Эгер сиз менин мурунку тутумумду көрө элек болсоңуз
Жумшак 3V батарея кармагыч жасаңыз: 4 кадам (сүрөттөр менен)

Soft 3V батарея кармагыч жасаңыз: Бул үйрөткүч 3В литий монета өлчөмүндөгү батареялар үчүн жумшак батарея кармагычты кантип жасоону көрсөтөт. Сизге болгону 5 даана кийиз жана эки даана өткөргүч кездеме керек. Сиз кесимдерди кайчы менен кесип аласыз. Жергиликтүү кол өнөрчүлүк дүкөндөрүн алыңыз
