
Мазмуну:
2025 Автор: John Day | [email protected]. Акыркы өзгөртүү: 2025-01-23 14:51


Сереп салуу: Окуяны саноо сааты коммерциялык продукцияларга окшош, бир нече бурулуштар менен:
а) Бөлмөнүн дисплейинен окулат.
б) Өзгөчөлөштүрүлүүчү окуя сүрөтү.
в) Иш -чаранын максаттуу убактысы саналып жатканда, калган күндөр түсүн өзгөртөт -жашыл -> сары -> кызгылт -> кызыл.
г) WiFi аркылуу жаңы окуяларды кошсо болот
Негизги компоненттер: Raspberry Pi жана TFT 5 дюймдук LCD дисплей
Көндүмдөрдүн деңгээли: Raspberry Pi, Linuxтун негизги буйруктары жана питон программаларын жана бир аз жабдыктарды чогултуу менен тааныш.
1 -кадам: Бөлүктөр жана шаймандар


Бөлүктөр:
Raspberry Pi 2 B же PI 3 B
Elecrow RPA05010R HDMI 5-дюймдук 800x480 TFT LCD дисплейи Raspberry Pi B+/2B/3B үчүн сенсордук экран монитору менен
Waveshare Raspberry pi 5inch HDMI LCD үчүн Жогорку Сапаттуу Акрил Биколор Стенд
PI3 үчүн Wifi USB адаптери талап кылынбайт
Куралдар:
Электр энергиясы менен камсыздоо - 2А
Баскычтоп жана чычкан
HDMI монитор (кодду оңдоону жана текшерүүнү жеңилдетүү үчүн)
2 -кадам: Raspberry Pi орнотуу, жүктөө, тестирлөө жана Python кодун ыңгайлаштыруу

Бул кадамдар үчүн, Pi'ни толук көлөмдөгү HDMI мониторуна тиркеңиз.
1 -кадам: Raspbian IMAGE https://www.raspberrypi.org/downloads/raspbian/ жүктөп алып, баштапкы орнотууну аягына чыгарыңыз.
- SSH, VNC иштетүү
- автоматтык түрдө кирүү столуна
- туура жергиликтүү убакыт алкагын коюп, жана Wifi орнотуу
2-кадам: GUI столунан терминал терезесин ачыңыз жана Tkinterди орнотуңуз-
sudo apt-get update
sudo apt-get python-tk орнотуңуз
3 -кадам: Бул буйрук менен gitти орнотуңуз
sudo apt-get install орнотуу
4 -кадам: Баштапкы питон кодун жүктөп алып, сынап көрүңүз
git клону "https://github.com/e024576/UpcomingEvent.git"
cd UpcomingEvent python cntDwnSng.py
Жыйынтык көрсөтүлгөн скриншотко окшош болушу керек …
5 -кадам: Иш -чараңыз үчүн python кодун ыңгайлаштыруу. Алгач питон кодун нано менен ачыңыз, анан аны менен таанышуу үчүн өйдөдөн ылдый жылдырыңыз.
nano cntDwnSng.py
а) коддун бул саптарын түзөтүү менен Окуянын аталышын жана датасын өзгөртүү
#enter Окуя тууралуу маалымат бул жерде…
canvas.create_text (400, 20, якорь = 'борбору', текст = 'MSTA Staunton Spring Romp', font = ('Helvetica', '20'), fill = 'ак') canvas.create_text (400, 50, якорь) = 'борбор', текст = '12-15-апрель, 2018', шрифт = ('Helvetica', '20'), толтуруу = 'сары')
б) саноону каалаган чыныгы убакытты жана датаны киргизиңиз
# Окуянын максаттуу убактысын жана күнүн бул жерге киргизиңиз
күн = 12 ай = 04 жыл = 2018 саат = 9 мүнөт = 00 сек = 0
в) көрсөтүүнү каалаган сүрөттү киргизиңиз. Tkinter гана.gif сүрөт файлынын форматын "жактырат", ошондуктан мен MS Paintти сактап, буйрутма катары сактап, баштапкы-j.webp
сүрөт = Tkinter. PhotoImage (файл = './dualsport.gif')
г) сүрөттү кайра масштабдаштыруу. Dualsport-g.webp
# сүрөттүн өлчөмүн өзгөртүү
photo = photo.zoom (3) photo = photo.subsample (2)
Кайсы 548 x 3/2 = 822 туурасы жана 450 x 3/2 = 675 жаңы сүрөттү чыгарды, бул өтө чоң, бирок мен кыскартууга макул болдум. Photo.zoom () & photo.subsample () БҮТҮН бүтүн сан параметрлерине уруксат берерин эске алыңыз.
Бул түзөтүүлөр менен сиз керектөөлөрүңүзгө жооп берерин текшерүү үчүн python кодун кайра иштете аласыз.
Эскертүү - бул менин tkinterди биринчи жолу колдонуум, ошондуктан менин кодум, эң жакшы практиканын жакшы мисалы эмес!
3 -кадам: Жүктөө учурунда Autostart Countdown App

Сиздин python кодуңуздун туура иштеп жатканына көзүңүз жеткенден кийин, аны PI жүктөлгөндө баштоого орнотсоңуз болот. Программа графикалык чөйрөгө муктаж болгондуктан, бул жерде эмне кылуу керек:
а) cntDwnSng.py жана-g.webp
б) менен нано редакторун баштаңыз
sudo nano/etc/xdg/lxsession/LXDE-pi/autostart
в) Файлдын түбүнө төмөнкү линияны кошуңуз
@sudo/usr/bin/python /home/pi/cntDwnSng.py
d) Ctrl-X, андан кийин Y менен нанодон чыгыңыз, андан кийин Enter баскычын басыңыз
д) Уруксаттарды өзгөртүү:
sudo chmod +x cntDwnSng.py
е) Экран сактагычтын рабочий каалоосун орнотуу менен экранды сактоону өчүрүү -
Sudo apt-get xscreensaver орнотуу
Бул орнотулгандан кийин, башкы GUI рабочий менюсунда Preferences тандоосу астында экранды коргоочу колдонмону таба аласыз. Бул долбоор үчүн скринсейверди өчүрүү керек.
ж) анын иштээрин текшерүү:
sudo өчүрүп күйгүзүү
4 -кадам: Display Driver программасын орнотуңуз
1 -кадам: Терминалды ачыңыз жана айдоочунун ЖК драйверин жүктөп алыңыз:
sudo rm -rf LCD-showgit клону
2 -кадам: драйверди орнотуу:
chmod -R 755 LCD-showcd LCD-show/ sudo./LCD5-show
5 -кадам: Аппаратты чогултуп, келечектеги окуяларды кошуу

Бул көрсөтмөлөргө ылайык LCD стендди куруңуз.
LCDди Raspberry Piге тиркөө LCD дисплейинин колдонуучу көрсөтмөсүнө ылайык.
Келечектеги окуяларды кошуу
WI аркылуу PI менен туташуу үчүн ssh же VNC колдонуңуз, андан кийин python кодун өзгөртүп,/home/pi/каталогуна жаңы-g.webp
БУЛ - БҮТҮН!
Сунушталууда:
Тиш щеткасынын таймери: 4 кадам

Тиш щеткасы таймери: бул үчүн тиш тазалоо үчүн 2 адамдык таймерди түзүү идеясы, мен микробити V1ди колдондум. Бул менин балдарыма сунушталган мөөнөткө тиштерин тазалоого жардам берет. алардын таза тиштери бар; тартынба
Кол жуу таймери; Таза версия: 6 кадам
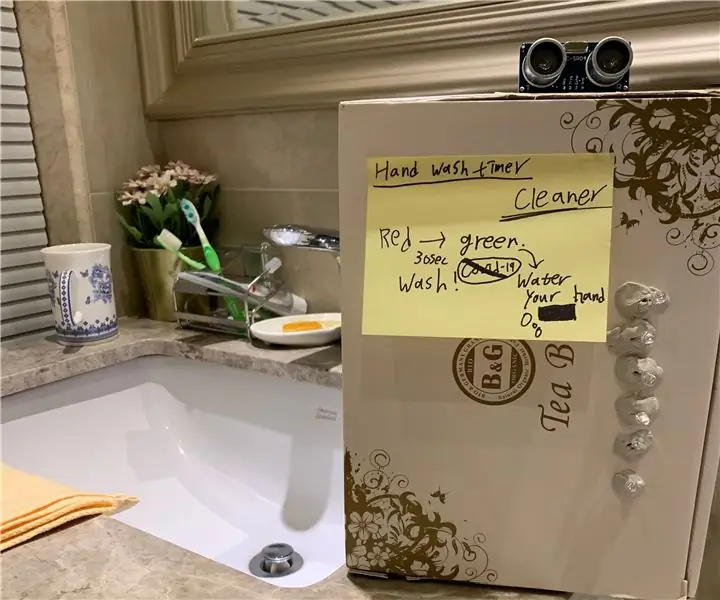
Кол жуу таймери; Таза версия: Коронавирусту эле эмес, бардык ооруларды алдын алуу керек. Оорулар жана алдын алуу борборлорунун маалыматы боюнча, бактериялар менен козу карындардын айынан 2.8 миллион инфекция жана 35000 өлүм бар. Бул адамдар колдорун жууш керек экенин көрсөтүп турат
Ашкана таймери: 4 кадам

Kitchen Timer: Бул gen4-uLCD-35DT функциясына ээ, ал Raspberry Pi долбоорунун экинчи дисплейи катары колдонулат, Kitchen Timer. Бул энелердин жана ашпозчулардын ышкыбоздорунун көпчүлүгү үчүн пайдалуу тиркеме. Бул тамак жасоодо убакытты көзөмөлдөө үчүн колдонулушу мүмкүн
COVID-19 үчүн экинчи колду жуу таймери: 6 кадам (сүрөттөр менен)
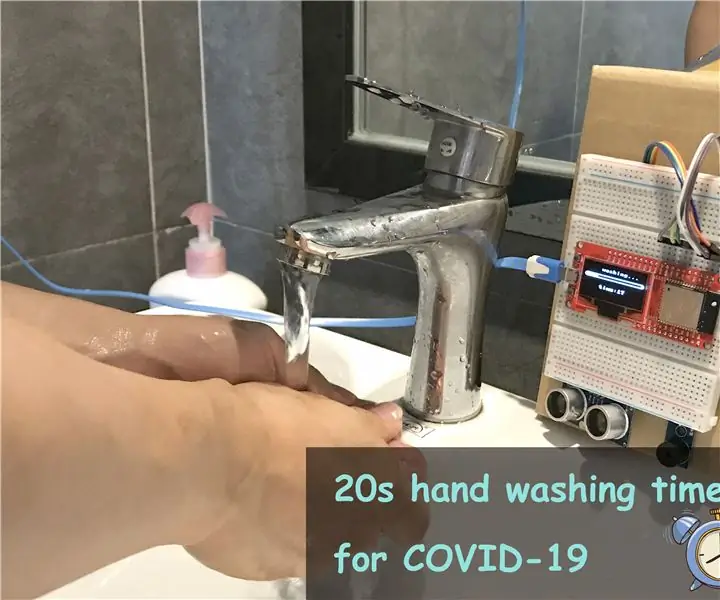
COVID-19 үчүн экинчи колду жуу таймери: Дүйнөлүк COVID-19 жайылып баратканда, биз өзүбүздү азыраак чогултуп, бет маскасын кийүү менен гана эмес, колубузду бат-бат жууп туруубуз керек. колуңузду туура жуубаңыз. Колдорду кантип туура жууш керек? W
Акылыңызга кирүү мүмкүнчүлүгүн саноо: 8 кадам (сүрөттөр менен)

Акылыңызга жеткиликтүүлүктү саноо: Ошентип, мен Калифорния көркөм колледжинде чыгармачыл технологиялар лабораториясын башкарам. Бул негизинен искусство жана дизайн студенттери үчүн билим берүүчү хакерлер мейкиндиги. Аябай укмуш, туурабы? Миннесота университетинин механикалык адистигин аяктагандан кийин
