
Мазмуну:
- Автор John Day [email protected].
- Public 2024-01-30 10:44.
- Акыркы өзгөртүү 2025-01-23 14:53.
Бул үйрөткүч Блендерде жөнөкөй моделди түзүү боюнча көрсөтмөлөрдүн так, деталдуу топтому болуп саналат. Бул эң сонун биринчи долбоорду түзөт жана блендердин кээ бир негиздерин үйрөтөт, аларды алда канча татаал моделдерди түзүү үчүн колдонсо болот. Эгерде сизге Blender керек болсо, эң акыркы версиясын бул жерден жүктөп алсаңыз болот. Дагы бир кызыктуу блендер сабагын бул жерден тапса болот.
1 -кадам: Blender менен баштоо
Blenderди ачканыңызда, анда объекттер бар экенин байкайсыз. Бул этапта бизге бул объектилердин кереги жок, андыктан аларды жок кылалы. Бирок, муну жасоодон мурун, келгиле, Блендерди ушунчалык күчтүү кылууга жардам берген кээ бир негизги буйруктарды карап көрөлү. Сол чычкан баскычы (LMB) көбүнчө нерселерди айлантуу үчүн жооптуу Орто чычкан баскычы (MMB) көз карашты өзгөртөт Оң чычкан баскычы (RMB) Эмнени тандайт жана тандоодон чыгарат A - баарын тандап / тандоодон чыгарат E - ExtrudeS - ScaleSpace нерсе түзүү үчүн менюну алып келет Ошентип, бардык нерселер кызгылт болгонго чейин А баскычын басыңыз, андан кийин Делди басыңыз
2 -кадам: Учак жасаңыз
Бул шурикендин негизи - учак. Боштукту басуу менен бирин түзүңүз, анан чычканыңызды Кошуу> Тордун үстүнө коюп, Учакты басыңыз. Экранда квадрат көрүнүшү керек
3 -кадам: Бөлүү
Блендердин Subdivide деп аталган өзгөчөлүгү бар, ал учакты 4 бирдей учакка бөлөт. Биз муну учакты shuriken формасына айландырууга даяр кылуу үчүн колдонобуз. Биринчиден Түзөтүү режимине кирүү Андан кийин "Бөлүү" баскычын чыкылдатыңыз Учак азыр сүрөттөгүдөй болушу керек.
4 -кадам: Шурикен формасын бериңиз
Ошентип, учакты shurikenге окшоштуруу үчүн, бир бурчтан баштап, жакшы көрүнгөнгө чейин сүйрөңүз. Мен үчүн бул бир чоң чарчы. Бир бурчту тандоо үчүн, бурчтагы RMBтин баары тандоодон чыгарылганын текшериңиз (тандалган чекиттер же чокулар, саргайып), анан сүйрөп чыгып, чокуну орнотуу үчүн LMB колдонуңуз. Муну төрт тарапка тең жасаңыз.
5 -кадам: Көз карашты өзгөртүү
Биз бул моделдин 2D версиясын иштетип жатканда бир терезе жакшы иштеген, бирок азыр бизге бир аз пайдалуу нерсе керек. Бул үчүн биз терезени 3кө бөлөбүз, баары башкача көз карашта. Биринчиден, чычканыңызды өйдө жакка алып келиңиз, ал эки жебенин өлчөмүн өзгөртүү курсоруна айланышы керек. экрандын ортосу вертикалдуу бөлүнүүнү аягына чыгаруу үчүн. Бул үчүн оң жагында дагы үчүнчү терезени бериңиз. Эми чычканыңыз сол терезенин үстүндө, Num 7 , чычканыңыз үстүнкү терезенин үстүндө турганда Num 1 баскычын басыңыз. жана Num 3, чычканыңыз астыңкы терезенин үстүндө.
6 -кадам: Shurikenди өйдө көтөрүңүз
Эми биз 2D чиймесин 3D моделине айландырабыз. AExtrude баскычын басып, EContinue баскычын басып, даяр продукттун калыңдыгынын жарымына жакын болгончо LMB баскычын басыңыз.
7 -кадам: Шурикенге жагымдуу, чекиттүү чекит бериңиз
Бул кадам абдан жөнөкөй. S баскычын басыңыз. Масштабды баштоо үчүн. Shuriken сүрөттөгүдөй көрүнгөнгө чейин чычканды жылдырыңыз.
8 -кадам: Шурикенди чагылдыруу
Ооба, бул абдан жакшы көрүнөт, бирок бир жагы жок болуп жатат окшойт. Муну оңдоо үчүн биз Blender'дин Mirroring деп аталган функциясын колдонобуз. A чокуларынын бардыгын тандоо үчүн A колдонуңуз. Экрандын ылдыйкы оң жагында "Өзгөрткүчтү кошуу" деген баскыч болушу керек. Ошону басыңыз, андан кийин "Күзгү" дегенди тандаңыз. орнотуулар сүрөттө дал келет
9 -кадам: Сиз бүттүңүз
Бул жакшы жалтырак shuriken азыр позитивдүү түрдө өлүмгө окшобойбу?
Сунушталууда:
Роботтук электромагниттик демонстрация моделин жасаңыз: 4 кадам

Роботтук электромагниттик демонстрация моделин жасаңыз: Соленоиддер - ичинде металл плунжери бар түтүккө оролгон электромагниттик катушкалар. Электр күйгүзүлгөндө, магниттелген катуш плунжерди өзүнө тартып, өзүнө тартат. Эгерде сиз поршенге туруктуу магнитти туташтырсаңыз, анда электромагнит
LTSpiceде чип сатуучу Op-Amp моделин кантип колдонуу керек: 10 кадам
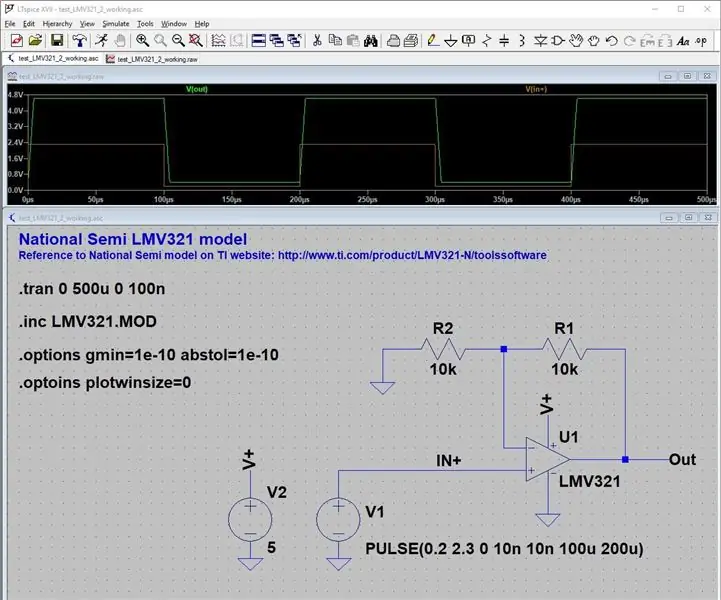
LTSpiceде Chip Vendor Op-Amp моделин кантип колдонсо болот: IntroductionLTspice-бул акысыз SPICE симуляторунун программалык куралы, схемалык тартуу, толкун формасын көрүүчү жана Windows жана Mac OS Xте иштеген көптөгөн жакшыртуулар. Мен аны райондук жүрүм-турумду изилдөө үчүн колдоном. мен үчүн жаңы схемалар менен эксперимент
Arduino жана DHT11 сенсорунун жардамы менен Cubesat моделин кантип түзүү керек: 7 кадам

Кантип Arduino жана DHT11 сенсорлору менен модель кубесин түзүүгө болот: Биздин долбоордун максаты-Марстын нымдуулугун жана температурасын аныктай турган кубет жасап, Arduino куруу
Onshapeте негизги 3D моделин түзүү: 8 кадам

Onshapeте негизги 3D моделин түзүү: Бул көрсөтмөдө мен 3D CAD моделин түзүү үчүн Onshapeте бар кээ бир негизги куралдарды кантип колдонууну көрсөтөм. CAD моделдери ар кандай нерселерди долбоорлоо процессинде абдан пайдалуу. Бул көрсөтмө киришүү дегенди билдирет. Энж
ARDUINO аркылуу 3d моделин жасоо үчүн жакынкы объекттерди сканерлеңиз: 5 кадам (сүрөттөр менен)

ARDUINO аркылуу 3d моделин жасоо үчүн жакынкы объекттерди сканерлеңиз: Бул долбоор HC-SR04 ультрадыбыштуу сенсорун колдонуу менен белгилүү. 3D моделин жасоо үчүн сенсорду перпендикулярдуу багытта шыпырышыңыз керек. Сиз Arduino программасын сенсор объекти аныктаганда сигналды кое алат
