
Мазмуну:
- 1 -кадам: керектүү нерселер
- 2 -кадам: Macта GarageBandти ачыңыз
- 3 -кадам: IPhone Ringtone чыкылдатыңыз
- 4-кадам: Ringtone мисалына эки жолу чыкылдатыңыз
- 5 -кадам: Рингтон файлын атоо жана түзүү
- 6 -кадам: Loops Window - Looping өчүрүү
- 7 -кадам: Учурдагы үлгүнү жок кылыңыз
- 8 -кадам: Рингтон булагын кошуңуз
- 9 -кадам: Узун тректен түзөтүү
- 10 -кадам: Клипти ITunesке экспортто
- 11 -кадам: IPhone'го өткөрүү
- 12 -кадам: Керек болсо камдык көчүрүү
- 13 -кадам: Жаңы рингтон орнотуңуз
- 14 -кадам: Белгилүү бир байланыш үчүн рингтон коюңуз
- 15 -кадам: Ыңгайлаштырылган обондордон ырахат алыңыз
2025 Автор: John Day | [email protected]. Акыркы өзгөртүү: 2025-01-23 14:53
Бул жерде GarageBand жана iTunes аркылуу iPhone рингтонун кантип түзүү керек.
1 -кадам: керектүү нерселер
iPhoneiTunesMac GarageBand программасы менен
2 -кадам: Macта GarageBandти ачыңыз
3 -кадам: IPhone Ringtone чыкылдатыңыз
4-кадам: Ringtone мисалына эки жолу чыкылдатыңыз
5 -кадам: Рингтон файлын атоо жана түзүү
Жаңы экран калкып чыгат. Сактоо папкасында сизге жаккан нерсеге ат бериңиз, Кайда: сактоо папкасына жана Түзүүнү чыкылдатыңыз. Tempo, Signature жана Key маанилүү эмес.
6 -кадам: Loops Window - Looping өчүрүү
Loops экраны тректе бир нерсе менен пайда болот. Циклди өчүрүү үчүн астындагы Цикл (цикл) селекторун тандаңыз. Жогорудагы Цикл индикатору (сары тилке) жоголот. (Каалаган рингтондун узундугуна жараша, циклди калтырышыңыз керек болот, жөн гана сары тилкенин ар бир жагын сүйрөө менен үнүңүздүн узундугуна тууралаңыз. Программа аны автоматтык түрдө тууралоону сурашы мүмкүн. сен.)
7 -кадам: Учурдагы үлгүнү жок кылыңыз
Тректеги аудио маалыматтарды чыкылдатып, бар үлгүнү жок кылуу үчүн менюдан Edit/Delete тандаңыз.
8 -кадам: Рингтон булагын кошуңуз
Бул wav же mp3 файлы болушу мүмкүн. Finderди колдонуңуз, аны тандап, трекке сүйрөңүз. Эгерде файлды түзөтүүнүн кажети жок болсо, 10 -кадамга өтүңүз.
9 -кадам: Узун тректен түзөтүү
Бул рингтон үчүн каалагандан алда канча узун трек. iPhone рингтондору 40 секунд менен чектелген, бирок бул жерде биз бир нече секунд аудио чыгарып алабыз. Орнотуу Control/Snap Grid = Өчүрүү, эгерде сиз темптин маркерлерине түшпөөнү жана так болууну кааласаңыз, менюдан Edit/Split тандаңыз. Аудио маалыматтар ошол учурда бөлүнөт. Клиптин аягында ошол эле кылыңыз.
10 -кадам: Клипти ITunesке экспортто
Клипти чыкылдатыңыз (азыр сиз каалаган бөлүгүн бөлүп көрсөтүү керек). Менюдан Ringtone'ду iTunesке жөнөтүү/жөнөтүүнү тандаңыз. Ringtone азыр iTunes Ringtones китепканасында Ringtones астында пайда болот.
11 -кадам: IPhone'го өткөрүү
Айфонуңузду компьютерге туташтырыңыз. IPhone синхрондоштуруу терезеси пайда болот. Itunesте Ringtones өтмөгүн, Ringtones Syncти жана каалаган файлды жана Apply'ди тандаңыз.
12 -кадам: Керек болсо камдык көчүрүү
Бул терезе пайда болот. Менде iPhone'до башка нерселер жок болчу, андыктан рингтон кошуунун жөнөкөй аракети ал маалыматтарды жок кыларын билбейм. Ырларды/кинолорду/телешоулорду биринчи учурда көчүрүп алсаңыз болот! (Эгер сиз муну кыла турган болсоңуз, Жокко чыгарууну басыңыз!) Шыңгыраштарды шайкештештирүүнү басыңыз.
13 -кадам: Жаңы рингтон орнотуңуз
IPhone'уңузда Жөндөөлөргө тийиңиз. Жаңы рингтон азыр Ыңгайлаштырылган тизмеде пайда болот. Демейки шыңгырыңызды коюу үчүн ошол линияны басыңыз.
14 -кадам: Белгилүү бир байланыш үчүн рингтон коюңуз
Сиз ошондой эле Байланыштар тизмесиндеги белгилүү Байланыштарга ыңгайлаштырылган рингтондорду коё аласыз. "Демейки" мурунку кадамда телефонуңузга койгон башкы рингтон болот. Аны өзгөртүү үчүн, белгилүү Байланышты тартып, Ringtone линиясын таптаңыз. Бул адам үчүн колдонула турган рингтон тандаңыз.
15 -кадам: Ыңгайлаштырылган обондордон ырахат алыңыз
Жубайлар белгилешет: Убакыт чеги 40 секунд болсо да, телефонуңуздун ушунчалык узак убакыт бою шыңгырашын эч ким уккусу келбейт (жана көпчүлүк адамдар үн почтасына барбаса, баары бир ошол убакытка чейин телефонду өчүрүп коюшат)., уникалдуу обон, эгерде ал бир нече секунддан ашык укса.
Сунушталууда:
Macintosh Plus ROM түзүңүз: 3 кадам (сүрөттөр менен)

Macintosh Plus ROM түзүңүз: Бул Нускамалык сизге " рип " Macintosh Plus ROM чиптериңизден EPROM сүрөттөрү жана (же) " күйүү " сүрөттөр жаңы чиптерге. Процесс негизинен эки жолу аткарылат жана экөөнү тең түзүү
Garmin GPS үчүн ыңгайлаштырылган карталарды түзүңүз: 8 кадам (сүрөттөр менен)

Garmin GPS үчүн ыңгайлаштырылган карталарды түзүңүз: Эгерде сизде сейилдөө жана башка ачык иш -чараларга арналган Garmin GPS бар болсо (анын ичинде GPSMAP, eTrex, Колорадо, Дакота, Орегон жана Монтана сериялары), сизге кереги жок. ага алдын ала жүктөлгөн жылаңач сөөктөрдүн карталарын чечүү. E
Particle Mesh менен сүйлөшүүчү IPhone тиркемесин түзүңүз: 4 кадам
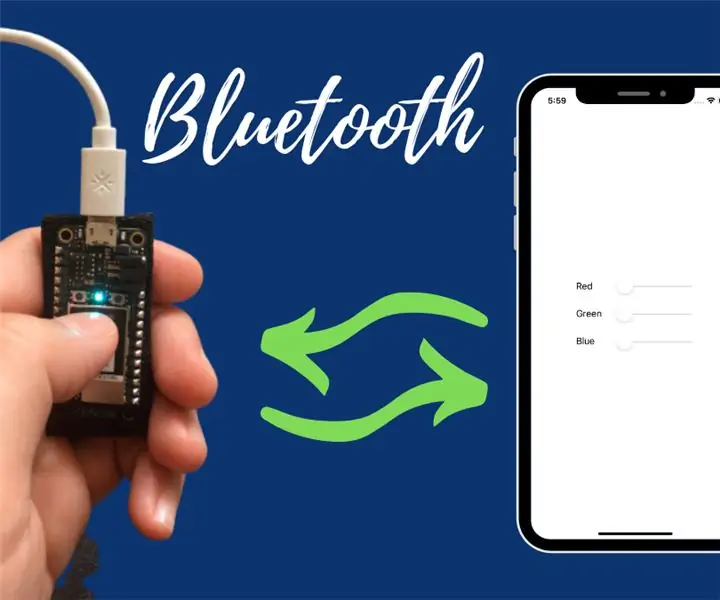
Particle Mesh менен сүйлөшүүчү IPhone тиркемесин түзүңүз: Бул долбоордо сиз iPhone'го 3rd Generation Particle Mesh тактасы менен түз сүйлөшүүчү тиркемени кантип жүктөөнү үйрөнөсүз. Бул сиздин убактыңыздын 20 мүнөтүнө жетпейт. Мындан тышкары, сиз дароо эле чукулап баштасаңыз болот !! Келгиле, баштайлы
Оңой кадам менен өзүңүздүн жеке командаңызды түзүңүз: 4 кадам

Оңой кадам менен өзүңүздүн жеке буйругуңузду түзүңүз: Бул жерде мен Windows OSте кантип өзүңүздүн иштетүү буйругуңузду түзө алаарыңызды көрсөтөм. Негизи терезелердеги бул өзгөчөлүк сонун, бул сиздин колдонмо терезеңизди заматта ачуу үчүн пайдалуу. Эми сиз каалаган буйрутмаңызды киргизип, каалаган тиркемени ачсаңыз болот
LEGOдон IPod Touch/iPhone стенд түзүңүз! (Тик жана горизонталдуу): 8 кадам

LEGOдон IPod Touch/iPhone стенд түзүңүз! (Тик жана горизонталдуу): Бул жерде iPod Touch же iPhone үчүн Legosтон жөнөкөй жана жакшы көрүнгөн стенд жасоонун бир жолу! Бул стендди түзүү үчүн сизге Lego Technic даана керек экенин эске алыңыз. Ошондой эле, бул стенд заряддалбайт же шайкештештирилбейт
