
Мазмуну:
2025 Автор: John Day | [email protected]. Акыркы өзгөртүү: 2025-01-23 14:51

Буга менин мотивациям азыркы дүйнөдө технологиялык сабаттуулуктун жоктугу. Компьютерлердин жана чакан түзүлүштөрдүн көптүгүнө карабай, адамдар күнүмдүк колдонгон нерселеринин негизги функцияларын билишпейт. Мен ойлойм, эгер биз колдонгон нерселерди түшүнбөсөк, бул бир күнү бизге жетет деп ойлойм, мисалы, сиздин машинаңыз бузулуп калса, сиз эч нерсе кыла албайсыз, эгер сиз машиналар жөнүндө билимиңиз жок болсо, механик. Оригиналдуу мотивация "Ben Heck Show" көрүүдөн келип чыккан, анда ал модс жана заманбап видео оюн консолунун портативдүү версияларын курат. Өзүңүздүн оюн машинаңызды куруу идеясы мени абдан кызыктырды, айрыкча мен мурда компьютерлерди куруп, өмүр бою видео оюндарды ойногом. Андан кийин мен Raspberry Pis боюнча изилдөөлөрдү баштадым жана алар аркада машиналары жана үйдө жасалган GameBoys сыяктуу көптөгөн нерселерге ылайыкташтырылганын көрдүм. Ошентип, мен өзүмдүн курулушум боюнча гиддерди издеп көрдүм, буга чейин топтомдор даярдалган, анткени бул тармакта татыктуу адамдар бар жана биз бул жердебиз.
Топтом:
Бул комплект мен колдонгон нерсе, анткени анын баасы башка комплекттерге салыштырмалуу орточо жана ал Raspberry Pi үчүн 2 корпус жана алдын ала жүктөлгөн операциялык тутуму бар SD карта менен кошо келет. Ошентип, оюндарды жүктөп алып, аларды SD картка өткөрүп берүүңүз керек.
1 -кадам: 1 -кадам: Жылыткычтарды орнотуңуз
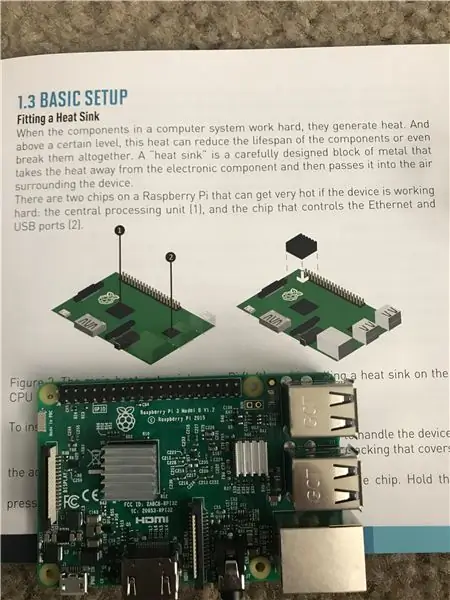
Качан болбосун компьютердин компоненттери иштесе, алар жылуулукту пайда кылат. Жана белгилүү бир деңгээлдеги жылуулук бул аппараттын иштөө мөөнөтүн кыскартат, ал тургай түзмөктү жок кылышы мүмкүн. Электрондук компоненттен жылуулукту таркатуу жана аны курчап турган абага берүү үчүн иштелип чыккан "жылыткыч" кылдат иштетилген металл блогу.
2 -кадам: 2 -кадам: учурда орнотуу
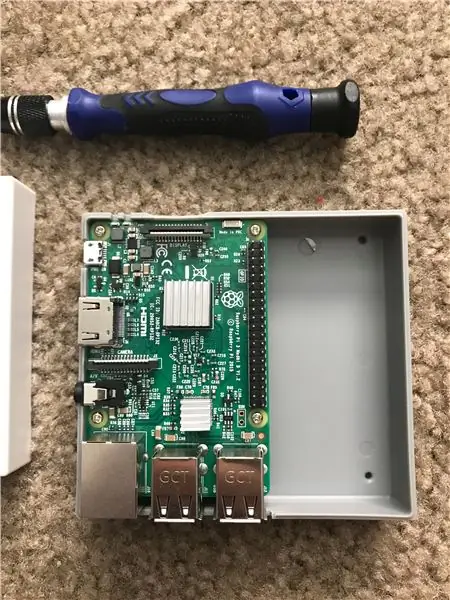


Vilros Retro Case 2 бөлүктөн турат.
Төмөндөгү тегерекчелер Raspberry Piдеги бурамалар менен тизилет. Аны тизгенден кийин, портту экинчи сүрөттө көрсөтүлгөндөй тегиздеп, бөлүгүн коюңуз.
Анан кичинекей Филлипс Башы бурагычы менен астындагы 4 тешикти бурап салыңыз.
3 -кадам: 3 -кадам: Күч

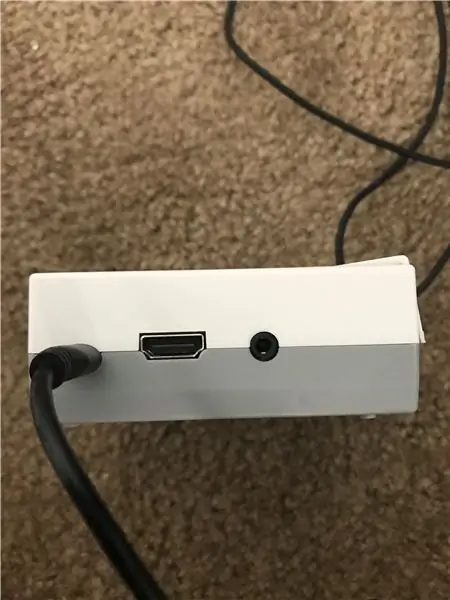
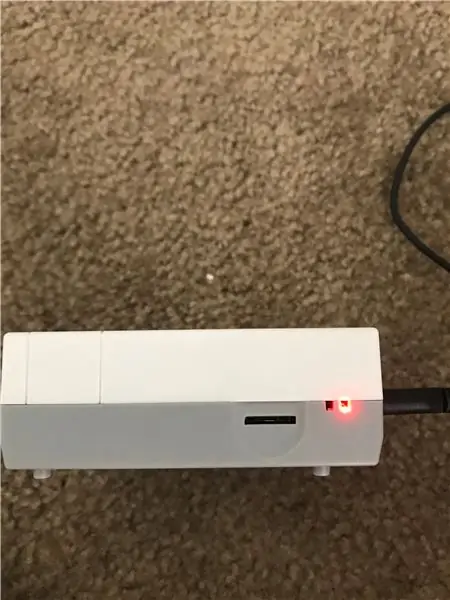
Көрсөтүлгөн портко кондиционерди Micro USBге туташтырыңыз.
Киргизилгенден кийин кызыл жарык пайда болуп, күйүп турганын көрсөтөт.
Бул түзмөккө кубат берет жана бул кабелди алып салуу жана кайра туташтыруу системаны күйгүзүү же өчүрүү ыкмасы болот.
4 -кадам: 4 -кадам: SD картаны салыңыз
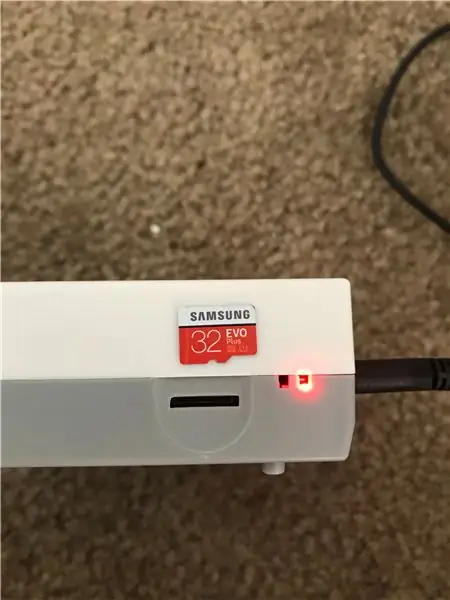
Камтылган 32 ГБ Samsung EVO SD картасын кубат көрсөткүчүнүн жанындагы уячага салыңыз.
Сиз муну кызыл жана ак тарабын ылдый каратып жасагыңыз келет. Киргизүүдө да этият жана жумшак болуңуз, анткени Raspberry Piнин бул версиясында чыкылдатуу кулпу механизми жок жана бул SD карталар табиятынан өтө морт.
5 -кадам: 5 -кадам: Дисплейге туташтыруу
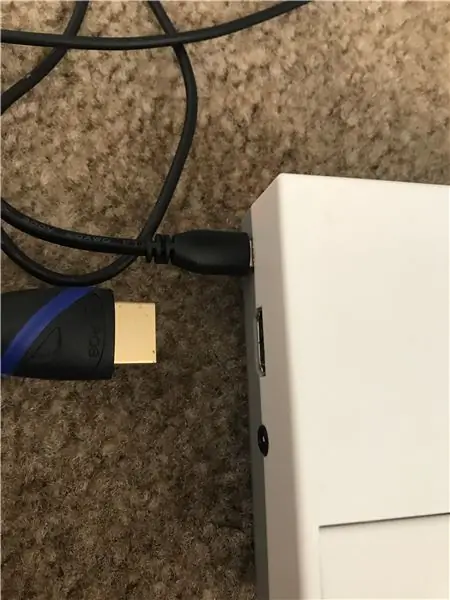
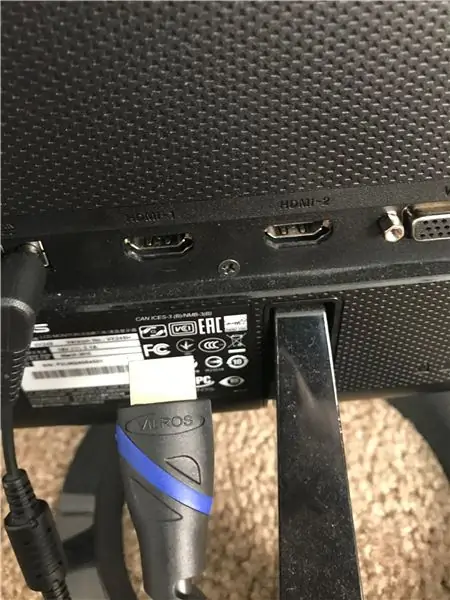
Камтылган HDMI кабелин микро USB кубат портунун жанындагы HDMI портуна сайыңыз.
Андан кийин экинчи учун телевизорго, мониторго ж.
Бул Raspberry Pi интерфейсин көрсөтөт, антпесе сиз аны менен иштей албайсыз.
6 -кадам: 6 -кадам: Киргизүүнү конфигурациялоо
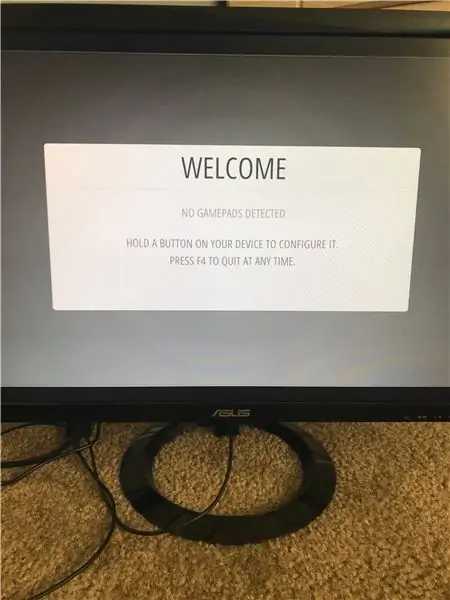

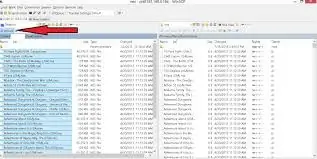
Raspberry Pi жогоруда көрсөтүлгөн экранга жүктөлөт.
Киргизилген 2 контроллерди же каалаган түзмөктү сайыңыз жана башкаруу элементтериңизди картага коюу үчүн экрандын көрсөтмөлөрүн аткарыңыз.
Муну чаташтырбаңыз, анткени бул Raspberry Pi'ни башкаруунун негизги булагы болот, бирок кайра орнотууларга кайтып, керек болсо кайра конфигурациялай аласыз.
7 -кадам: 7 -кадам: ROMS орнотуу
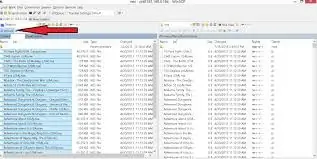
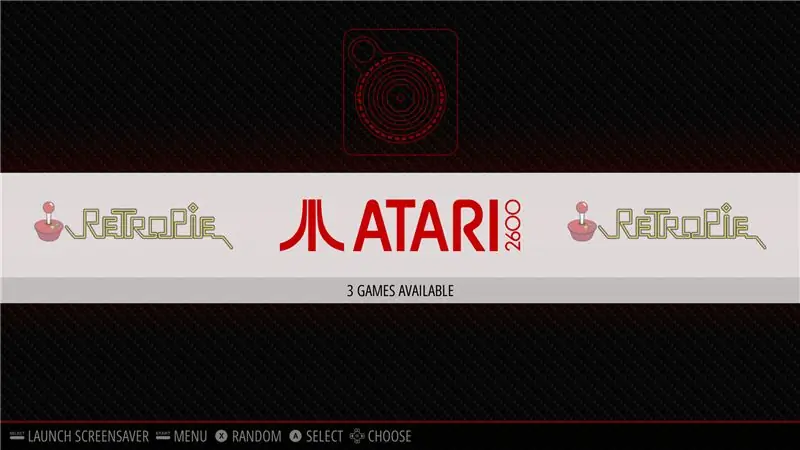
1. Сиздин USB FAT32 форматталганын текшериңиз
2. USB таякчаңызга retropie аттуу папканы түзүңүз
3. Аны пиеге сайыңыз жана анын жаркырап бүтүшүн күтүңүз
4. USBди сууруп, компьютерге сайыңыз
5. ROMдорду консолу үчүн тиешелүү папкаларга кошуңуз (retropie/ROM папкасында)
6. Аны кайра малина пи -ге туташтырыңыз жана анын жаркырап бүтүшүн күтүңүз
7. Эми USB таякчаны алып салсаңыз болот.
8. Эмуляция станциясын F4 басуу менен же системаңызды кайра жүктөө менен жаңыртыңыз
9. Сиздин оюндар азыр тийиштүү консолунун логотипинин астындагы негизги интерфейсте көрүнүшү керек
ЖООПКЕРЧИЛИК: Мен ROM жүктөө аракетинде мыйзамдарды бузуу үчүн эч кандай жоопкерчиликти албайм, анткени бул интеллектуалдык менчик, аларга жетүү үчүн колдоно турган бардык ыкмаларыңдын мыйзамдуулугу юридикалык кесепеттерге алып келиши мүмкүн.
ROM жүктөө сиз ээлик кылган оюндар үчүн гана мыйзамдуу, жана мен сизге эмне кылууну сунуштайм.
Сунушталууда:
Ретро Аркада - (Толук көлөмү Raspberry Pi тарабынан иштелип чыккан): 8 кадам

Ретро Аркада - (Толук Өлчөмү Raspberry Pi тарабынан иштелип чыккан): Биринчиден, мен бул Ретро Аркада тутумунун курулушу боюнча көрсөтмөнү карап чыкканың үчүн рахмат айткым келди. Мен эски аркада кутусун алып, аны 24 дюймдук кең экран менен өзүнчө шкафка салып жатам. Бул колдонмодогу өлчөөлөр сизге кыйын
Micro Center тарабынан 2-оюнчу Stand-Up ретро Аркада: 20 кадам

Micro Center тарабынан 2-оюнчу Stand-Up ретро аркадасы: Сиздин жергиликтүү микро борборуңуз азыр Raspberry Pi негизиндеги Retro Arcade кабинетин жасоо үчүн керектүү нерселердин бардыгын камтыйт. Топтомдор толугу менен ыңгайлаштырылган, анын ичинде шкаф, Raspberry Pi, баскычтар, джойстиктер, аудио жана видео аксессуарлар жана башкалар бар. Бул
Steam оюндарыңызды Raspberry Pi менен ретро аркада комплектинде иштетиңиз: 7 кадам

Raspberry Pi менен ретро аркада комплектинде Steam оюндарыңызды иштетиңиз: Сизде акыркы оюндар бар Steam эсебиңиз барбы? Аркада кабинети жөнүндө эмне айтууга болот? Эгер ошондой болсо, анда экөөнү тең Steam Streaming укмуштуудай оюн машинасына бириктирбеңиз. Steamдагы адамдардын жардамы менен, сиз азыр акыркы оюндарды компьютериңизден же Maдан агылта аласыз
Arduino менен ретро аркада: 5 кадам

Ардуино менен ретро аркада: Салам баарыңарга! Мен сиздер менен Малага университетинин Бенг Электроника Инженердик модулу 'Creative Electronics' үчүн быйыл аткарган проектим менен бөлүшкүм келет. проект
Ретро аркада сааты - Arduino: 6 кадам (сүрөттөр менен)

Ретро аркада сааты - Arduino: сенсордук экраны бар, интерактивдүү аркада тумбочкасын жана ойготкуч үчүн каалаган үнүңүздү жаздыра турган анимацияланган аркада фигураларын куруңуз. төрт башка программа
