
Мазмуну:
2025 Автор: John Day | [email protected]. Акыркы өзгөртүү: 2025-01-23 14:51
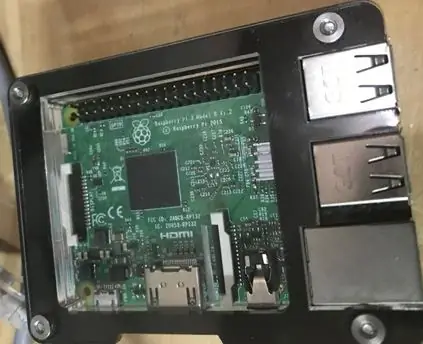

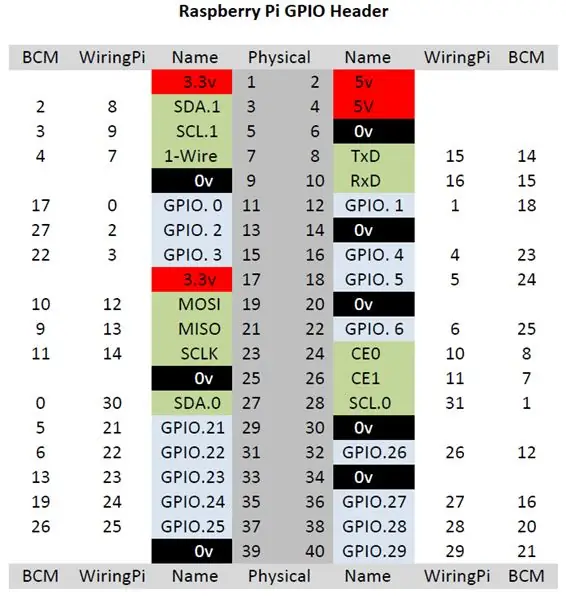
Бул көрсөтмөдө мен Raspberry Pi 3, 8 канал SSR, 4 розетка жана ар кандай зымдарга жүктөлгөн LightshowPi версиясын колдонуп Christmas дисплейин түзүп жатам. Жарыяланган видео - бул өткөн жылы кылган иштеримдин үлгүсү. Эгер сизге бул көрсөтмө жакса, Raspberry Pi сынагына добуш бериңиз.
1 -кадам: Материалдардын тизмеси:
- Raspberry Pi 3 (кандайдыр бир жаңы версия иштейт)
- 16 ГБ же андан чоңураак микро эстутум картасы
- Monitor
- Hdmi кабели
- Чычкан
- Баскычтоп
- эстутум картасын программалоо үчүн ноутбук же башка компьютер
- 8 каналдуу катуу абал релеси (SSR)
- 4 соода түйүнү
- 4 чыгуучу топтун кутусу
- 4 гипсокартон казыктары
- 4 кичине бурама
- RJ45 уячалары
- Ethernet кабели
- Ethernet кабели бүтөт
- электр тасмасы жана жылуулукту кыскартуучу түтүк
- ар кандай зымдар
-
Куралдар
-
Бурамалар
- кичинекей жалпак баш
- Филлипс
- Сым кескичтер
- Сым тазалагычтар
- Pense
- Ethernet кабелин узартуу үчүн RJ45 crimp куралы
- Кыла түшүп
- Куту кескич же кайчы
- Лайк менен темир
-
2 -кадам: Raspberry Pi
Ноутбукту колдонуу менен Raspbianдин эң акыркы версиясын жүктөңүз, эс тутум картасын жүктөө үчүн көптөгөн көрсөтмөлөр жана адабияттар бар
Raspberry Pi плагининде мониторду HDMI, чычкан жана клавиатура менен туташтырыңыз
Raspbian сүрөтү картага жүктөлгөндөн кийин, аны Пидеги эстутум картасынын уячасына салып, керектүү электр энергиясын сайыңыз, андай болбосо мониторду күйгүзүңүз.
Анын жүктөлүшүн күтө туруңуз, жүктөлгөндөн кийин Wi-Fiга туташыңыз жана LightshowPi орнотулат.
Lightshow Pi орнотуу үчүн, www.lightshowpi.org сайтына өтүңүз жана Жаңы колдонуучунун астындагы Баштоо Жетегин басыңыз. Колдонмо аны Piге кантип жүктөө керектигин үйрөтөт, мен төмөндөгү кадамдарды койдум жана веб -сайтка кандайдыр бир башаламандык келип чыкса.
- Терминал терезесин ачыңыз sudo su тамыры болуп саналат жана sudo талап кылган нерселердин баарына sudo терүүнүн кажети жок
- git клону
- cd lightshowpi
- git get && git checkout master
- ./install.sh (эгер sudo su колдонулбаса,./install.sh алдына sudo коюуга туура келет)
- өчүрүп -күйгүзүү (эгер sudo su колдонулбаса, кайра жүктөөнүн алдына Sudo коюу керек)
кайра жүктөөдөн кийин
- терминалдын терезесин кайра ачыңыз жана sudo su териңиз
- cd lightshowpi
-
python py/hardware_controller.py --state = flash (эгер sudo su колдонулбаса, python алдына sudo коюу керек болот)
Бул программа туура жүктөлгөнүн текшерүү
Төмөндө мен веб -сайттан окуу менен кылдым
- терминалдын терезесинде жана дагы эле шамдар каталогунда
- cd конфигурациясы
-
cp default.cfg жокко чыгарат.cfg
- бул буйрук default.cfg көчүрүп, ошол эле папкага чаптап, атын overrides.cfg деп өзгөртөт
- конфигурация өзгөртүүлөрдү киргизүүдө overrides.cfg колдонуңуз
-
nano overrides.cfg (эгер sudo su колдонулбаса, нанонун алдына Sudo коюу керек болот)
- override.cfg ачат жана жылдырып, конфигурацияларын өзгөртө алат.
- ctrl+O өзгөртүүлөрдү сактайт
- ctrl+X жокко чыгарууларды жабат.cfg
-
сиз папкадан же интернеттен пандора же башка интернеттен музыка ойной аласыз
-
ойноо тизмесин түзүү үчүн музыка папкасында папка түзүү
- терминал терезесин же gui интерфейсин колдоно аласыз
-
терминалдын терезесинде
- sudo su
- cd lightshowpi/музыка
-
mkdir christmas
жаңы папканы түзөт
- музыканы бул папкага жылдырыңыз
-
CD..
бул буйрук сизге мурунку папканы алат
- cd куралдары
- python playlist_generator.py (sudo su буйругун колдонбогон болсо, python алдында sudo колдонуңуз)
-
ырлар папкасына толук жолду сурайт
мисалы:/home/pi/lightshowpi/music/christmas
- анда CD..
- cd конфигурациясы
-
нано жокко чыгарат.cfg
- playlist_path = $ SYNCHRONIZED_LIGHTS_HOME/music/sample/.playlist көргөн жерге ылдый сыдырыңыз
- үлгүсүн Рождествого өзгөртүү
- Ctrl+O сактоо үчүн
- Чыгуу үчүн Ctrl+x
- CD..
- python py/synchronized_lights.py --playlist =/home/pi/lightshowpi/music/christmas/.playlist
-
start_music_and_lights аны баштайт
stop_music_and_lights аны токтотот
-
Агымдуу булактан музыканы ойното билүү; веб -сайтта музыканы кантип ойноо керектиги боюнча шилтеме бар.
Көбүрөөк ыңгайлаштыруу жана маалымат алуу үчүн lightshowpi.org же Reddit сайттарына кире аласыз, веб -сайттын маңдайында Redditке шилтеме бар.
3 -кадам: Аппараттык



4 банданын чыгуучу кутусунан баштап 3 өтмөктү үзгүлтүккө учуратуу (сүрөт)
Розетканы алыңыз жана коло жагында 2 розетканы бириктирген өтмөк бар, анча -мынча 2 жеке розеткага ээ болуу үчүн табакты сындырыңыз, калган 3 розеткага жасаңыз, күмүш жагын сындыруунун кажети жок.
Розетка менен, мен 14 өлчөгүч колдонгон зымдын бир бөлүгүн алып, бир зымды коло бурамага бекиңиз. Дагы бир зымды алып, башка коло бурамага бекиңиз. Башка 7 розеткага жасаңыз, бардыгы 8 зым болушу керек.
Андан кийин дагы бир бөлүк зым менен нейтралдарды (күмүш бурамалар) чынжырлуу 4 жакын узундуктагы бирдей узундукта кескиле. Андан кийин акыркы күмүш бурамада сайгычтын нейтралдуу жагына илинүү үчүн узунураак зым кесилет.
Нейтралдуу болгондой эле, жер менен да ушундай кылыңыз.
Ысык (коло бурама тарап) зымдардын 4 алып, сынган табулатура бири аркылуу жайгаштыруу. Калган 4 зым менен башка сынган өтмөк аркылуу коюңуз. Андан кийин нейтралдуу зым менен жерге зым акыркы сынган өтмөктөн өтөт.
Филлипс бурагычы же төрт бурчтуу бурагыч менен кутудагы розеткаларды сайыңыз
Эми зымдар үзүлгөн өтмөктү тешип өтүүдө. Ар бир ысык зымды СССРге кичинекей жалпак бурагыч менен туташтырыңыз. Мисалы, розеткалардын үстүңкү катарынын баары так, ал эми астынкы түйүндөрүнүн баары жуп. Биринчи сол розетка жогорку сол жакта болгондуктан, аны ssrдеги биринчи каналга туташтырыңыз. Экинчи номер төмөнкү сол жакта, экинчи каналга туташыңыз, жана бардык зымдар туташканга чейин төртүнчү.
Нейтралдуу, жерге жана ысыктык релелик тактанын жардамы менен же мен сыяктуу эле сайгычты бүтүрөт же сайгычы бар зымды кошот.
Зымдар туташкандан кийин, SSR тактасын кутунун артына орнотуңуз. Кутуча кескичти же кайчыны алып, гипсокартон казыктарын экиге бөлүп, карама -каршы катары колдонуңуз. Бекитүүлөрдү монтаж тешиктери турган жерге коюп, кичине бурамалар менен орнотуңуз.
4 -кадам: Аппараттык аппараттын уландысы


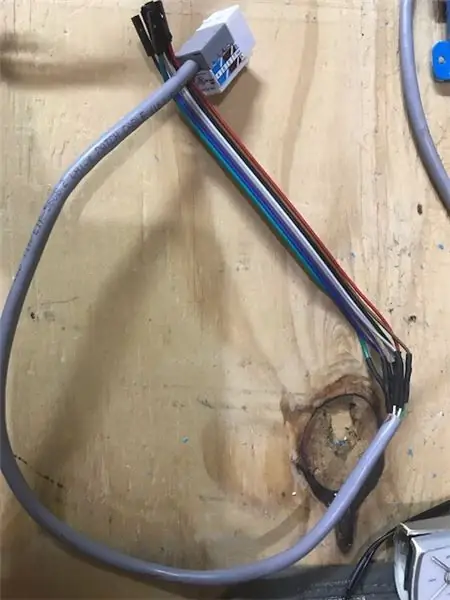
ССРинин контролдоо жагына:
-
Ethernet кабелин колдонуу менен зымды төмөнкүдөй туташтырыңыз:
- Биринчи канал апельсин тилкеси менен ак туташтырат
- Экинчи канал катуу апельсинди туташтырат
-
- Үчүнчү канал акты жашыл зым менен туташтырат
- Төртүнчү канал көк түстү туташтырат
- Бешинчи канал ак түстү көк тилке менен туташтырат
- Алтынчы канал катуу жашыл менен туташат
- Жетинчи канал ак түстү күрөң тилке менен байланыштырат
- Сегизинчи канал катуу күрөң менен туташат
- Зымдын экинчи учунда Rj45 джекти B тизимин туташтыруучу курал менен туташтырыңыз
Ethernet кабелинин бир футка жакын бөлүгү менен Rj45 джекти мурдагыдай эле туташтырыңыз
Кабелдин экинчи учунда куртканы зым менен сыйрып алыңыз, андан кийин 8 жеке зымдын ар биринин 1/4 дюймун ажыратыңыз жана аялдык учу бар Raspberry Pi менен туташтыра турган панель зымдары
T-568B протоколун колдонгонуңузда ар кандай узундуктагы Ethernet кабелин жасаңыз же табыңыз
Бул реле тактасы 5vdc болгондуктан; ылайыктуу 5vdc электр менен жабдуу VCC (оң) жана GND (терс) туташтыруу.
Raspberry Pi жана реле тактасы бир жерди бөлүшүшү керек, муну көптөгөн жолдор менен жасаса болот. Муну жасоо жолу компьютердин кубаттуулугун өзгөртүү менен болду.
5 -кадам: Бардыгын бириктирүү

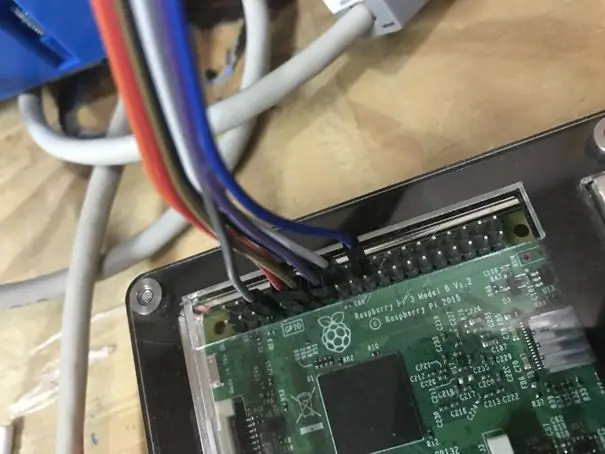
Raspberry Pi менен сиз Wiringpi пинди колдонууну каалайсыз
-
Ethernet кабелин туташтыруу үчүн колдонгон түсүңүздүн аялдык секиргичтери менен Raspberry Piдеги WiringPi пинине төмөнкүдөй туташкыңыз келет:
- Апельсин тилкеси бар ак 0 менен туташат, бул физикалык пин 11
- Катуу кызгылт сары 1 физикалык пин 12ге туташат
- Жашыл тилкеси бар ак 2 физикалык пин 13 менен туташат
- Күчтүү көк 3кө туташат, бул физикалык пин 15
- Ак түстөгү көк тилкеси 4кө туташат, бул физикалык пин 16
- Катуу жашыл 5ке туташат, бул физикалык пин 18
- Ак түстө күрөң тилкеси бар 6, физикалык пин 22ге туташат
- Катуу күрөң 7 физикалык пин 7ге туташат
- Ethernet кабелин эки уячанын ортосуна туташтырыңыз
- Релелик тактага 5v кубатын туташтырып, малина пиин туташтырыңыз (эгер андай эмес болсо) жана пиди кубаттаңыз.
- LightshowPi программасын иштетүү.
- Эстафеталык тактада музыканын коштоосунда бийлеген бийди көрө аласыз.
- Реле розеткаларын иштетүү үчүн реле тактасын сайыңыз.
- Рождество чырактарын сайып, алардын музыкага карай кыймылын көрүңүз.
Бул көрсөтмө көрүү үчүн рахмат.
Сунушталууда:
Батарея менен иштөөчү LED Light (s) Solar Charging менен: 11 кадам (Сүрөттөр менен)

Батарея менен иштөөчү LED Жарыгы (лары) Күндүн кубаттуулугу менен: Аялым самын жасоону үйрөтөт, анын сабактарынын көбү кечинде болчу, кышында бул жерде саат 16:30 чамасында караңгы кирип калат, анын кээ бир окуучулары бизди табууда кыйналышкан. үй Бизде маңдайкы жазуу бар болчу, бирок көчө лигасы менен да
Howto: Rpi-imager жана сүрөттөр менен Raspberry PI 4 Headless (VNC) орнотуу: 7 кадам (Сүрөттөр менен)

Howto: Rpi-imager жана сүрөттөр менен Raspberry PI 4 Headless (VNC) орнотуу: Мен бул блогумда кызыктуу долбоорлордун топтомунда бул Rapsberry PI колдонууну пландап жатам. Аны текшерүүдөн тартынбаңыз. Мен Raspberry PIди колдонууну каалагам, бирок жаңы жерде клавиатура же чычкан жок болчу. Мен Raspberry орнотконума бир топ убакыт болду
Жөнөкөй кадамдар жана сүрөттөр менен компьютерди кантип ажыратуу керек: 13 кадам (сүрөттөр менен)

Жөнөкөй кадамдар жана сүрөттөр менен компьютерди кантип ажыратуу керек: Бул компьютерди кантип ажыратуу керектиги жөнүндө көрсөтмө. Негизги компоненттердин көбү модулдук жана оңой эле алынып салынат. Ошентсе да, бул боюнча уюштуруу маанилүү. Бул сизди бөлүктөрдү жоготпоого, ошондой эле кайра чогултууга жардам берет
Raspberry Pi менен убакыттын өтүшү менен видеолорду жасаңыз (коддун 11 линиясы): 12 кадам (сүрөттөр менен)

Raspberry Pi (11 Линдин коду) менен Time Lapse Videos жасаңыз: Мен жакында эле столумдун казанына биринчи жолу уруктарды отургуздум. Мен алардын өсүшүн көрүп абдан кубандым, бирок баарыбыз билебиз, бул жай процесс. Өсүштү көрө албаганым мени чындап капалантты, бирок капыстан ичиндеги электроника хоббичи сени ойготту
Ethernet порту менен WiFi менен Raspberry Piде бөлүшүү: 7 кадам (сүрөттөр менен)

Raspberry Piдеги Ethernet порту менен WiFi менен бөлүшүү: Сизде эски лазердик принтер же сканер барбы, бирок ал дагы деле жакшы иштейт, бирок wifi шайкеш келбейт? Же, балким, сиз тышкы катуу дискиңизди түйүнүңүздөгү камдык түзмөк катары туташтыргыңыз келет жана үй роутериңизде ethernet порттору түгөндү. Бул инстр
