
Мазмуну:
- 1 -кадам: Сизге керектүү нерселер
- 2 -кадам: Raspbian Иштетүү Системасын орнотуңуз
- 3 -кадам: Калган компоненттерди чогултуу
- 4 -кадам: WiFi туташуусун орнотуңуз
- 5-кадам: Башка параметрлерди Raspi-config менен конфигурациялоо
- 6 -кадам: Wifiдан Ethernetке чейин тармактык көпүрөнү конфигурациялоо
- 7 -кадам: Булардын бардыгын скрипт менен автоматташтыруу
- Автор John Day [email protected].
- Public 2024-01-30 10:42.
- Акыркы өзгөртүү 2025-01-23 14:53.

Сизде эски лазердик принтер же сканер барбы, ал дагы эле жакшы иштейт, бирок wifi шайкеш келбейт? Же, балким, сиз тышкы катуу дискиңизди түйүнүңүздөгү камдык түзмөк катары туташтыргыңыз келет жана үй роутериңизде ethernet порттору түгөндү. Бул көрсөтмө сизге Raspberry Piдеги Ethernet портуна wifi туташуусунан көпүрө түзүүгө жардам берет.
Мага орнотулган тармак адаптери жана тармактык программасы бар, бирок Wi -Fiга туура келбеген эски Xerox көчүрүүчү/принтерин туташтыруунун жолу керек болчу. Бул принтер эски имаратта болгон жана принтер ethernet түйүнүнө жакын эмес жана жылдырылбай турган жерде болгон. Менин үйүмдүн айланасында болгон бир нече бөлүктөрү менен мен муктаждыктарымды чечкен чечимди чогулта алдым.
Бул жөнөкөй DIY чечими сизге зымсыз басып чыгаруу адаптерин сатып алуу менен банкты бузбастан, эски түзмөктөрүңүзгө wifi кошуу мүмкүнчүлүгүн берет.
1 -кадам: Сизге керектүү нерселер

- Raspberry Pi (каалаган модель жасайт, бирок 3 -модель менен тезирээк натыйжаларды көрөсүз).
- Сиздин Pi үчүн кубат адаптери.
- Иштетүү тутумун орнотуу үчүн SD карт (сиз каалаган өлчөмгө чейин 8 ГБ картты колдонсоңуз болот. Мен көбүнчө 32 ГБ карта менен барам, эгер мен RPiге көбүрөөк мүмкүнчүлүктөрдү кошкум келсе).
- Wifi адаптер
- Ethernet кабели
- HDML кабели (менин эски DVI мониторум бар, ошондуктан мен бул HDMI ди DVI кабелин колдоном).
- Баскычтоп жана чычкан
- Карт окурман же карта окугуч орнотулган компьютер.
- Пи үчүн корпус (милдеттүү эмес)
2 -кадам: Raspbian Иштетүү Системасын орнотуңуз


Бул жерден Raspbian (Stretch as yozуу) операциялык системасынын акыркы версиясын жүктөп алыңыз. SD картаны аны менен кошо келген адаптерге салыңыз жана SD карта менен адаптерди карта окугучуңузга салыңыз. Бул нускамаларды колдонуу менен Raspian операциялык тутумунун сүрөтүн SD картка көчүрүү:
- WIndows көрсөтмөлөрү
- Mac OSX көрсөтмөлөрү
- Linux көрсөтмөлөрү
3 -кадам: Калган компоненттерди чогултуу



Сүрөттү SD картаңызга көчүрүү үчүн бир аз убакыт талап кылынат. Күтүп жатканда RPiдин калган бөлүгүн чогултуп алыңыз.
Wi -Fi адаптерин USB портторунун бирине салыңыз. Баскычтопту жана чычкан ключун башка USB портторунун бирине салыңыз. HDMI кабели менен мониторду Raspberry Pi'ге туташтырыңыз.
Raspbian сүрөтү SD картка орнотууну аяктагандан кийин, SD картаны адаптерден алып, Raspberry Piнин астындагы SD картасынын уясына салыңыз. Андан кийин кубат адаптерин микро USB портуна салыңыз жана Raspberry Pi'ди күйгүзүңүз.
4 -кадам: WiFi туташуусун орнотуңуз

Raspberry Pi жүктөөнү аяктагандан кийин, терминал терезесин ачуу менен Raspberry PIге wifi байланышыңызды орнотуңуз жана wpa_supplicant.conf файлын төмөнкү буйрукту колдонуу менен түзөтүңүз:
sudo nano /etc/wpa_supplicant/wpa_supplicant.conf
Өлкөнү эки тамгадан турган өлкөнүн кодуна алмаштырыңыз.
Файлдын ылдый жагына Wifi кирүү чекити SSID менен сырсөзүңүздү кошуңуз:
тармак = {ssid = "Сиздин Wifi SSID" psk = "сиздинWifiPassword"}
Белгилей кетчү нерсе: демейки клавиатура жөнгө салуу - бул ГБ конфигурациясын колдонуу. АКШда биз үчүн бул кээ бир өзгөчө белгилерди ар кайсы жерге жайгаштырат, негизинен @ жана белгилери которулат.
Файлды сактаңыз жана нанодон чыгыңыз.
WIfi туташуусун терүү менен:
эгерде
же Raspberry PIди кайра жүктөө менен:
sudo кайра жүктөө
5-кадам: Башка параметрлерди Raspi-config менен конфигурациялоо




Сиздин Raspberry Pi Wi -Fi тармагыңызга ийгиликтүү туташканда, Raspberry Pi үчүн экрандын жогорку оң бурчундагы меню тилкесинде Wifi символун көрүшүңүз керек.
Эми сиз Pi үчүн башка параметрлерди конфигурациялай аласыз. Терминалдык терезенин түрүнөн:
sudo raspi-config
Бул raspi-config интерфейсине алып келет жана Raspberry PIдин башка параметрлерин конфигурациялоого мүмкүнчүлүк берет. Сиз муну кылуунун кажети жок, бирок бир нече нерсени жасашыңыз керек:
- Демейки сырсөздү өзгөртүү. Pi жана root колдонуучулары үчүн RPi'де демейки сырсөздөрдү калтыруу менен тармагыңыздагы түзмөктөрдү алсыз калтырбаңыз.
- Жайгашкан жериңиздин параметрлерин коюңуз. Бул сизге туура клавиатура орнотууларын, убакыт орнотууларын жана башка репозиторийлерден башка программаларды орнотуу үчүн жерди берет. Эгерде сиз тил жөнүндө тажатма PERL эскертүүлөрүн орното албасаңыз, анда бул көрсөтмөлөрдү колдонуу менен чече аласыз.
- Бүт SD картаны колдонуу үчүн файл системасын кеңейтүү. Бул HD картадагы бардык сактоо мейкиндигине мүмкүнчүлүк берет.
Бул интерфейс аркылуу сизге жеткиликтүү болгон башка варианттарды кароодон тартынбаңыз. Сиз CPUңузду overclock кылуу, ssh жана ftp байланыштарын орнотуу жана жүктөө жөндөөлөрүңүздү командалык сапка же рабочийге жүктөө сыяктуу башка нерселерди жасай аласыз.
6 -кадам: Wifiдан Ethernetке чейин тармактык көпүрөнү конфигурациялоо




Бул үчүн биз dnsmasqти колдонуп, DHP серверине RPi орнотуп, айрым DNS жөндөөлөрүн орнотобуз. Бул Ethernet аркылуу RPiге туташкан түзмөккө RPiден IP дарегин алууга, ошондой эле RPiге DNS сурамдарын өткөрүүгө мүмкүндүк берет.
Ethernet адаптери менен Wifi туташуусунун ортосунда NAT түзүү үчүн кээ бир iptables орнотууларын конфигурациялайбыз.
Биринчиден, dnsmasq орнотуңуз
Sudo apt-get dnsmasq орнотуу
Ethernet адаптериңизди статикалык IP дарегине коюңуз
Бул RPi ethernet портуна туташкыңыз келген түзмөк үчүн шлюз катары кызмат кылат. Wifi роутерлеринин көбү Жеке тармак деп аталган нерсени колдонушат жана IP диапазонун окшош нерсеге коюшат:
192.168.1.1
Сиздин RPIдеги Ethernet адаптери үчүн, сиз роутердин даректерди дайындоо жөндөмүнө тоскоол болбогон дарекке койгуңуз келет, андыктан биз PRi субнетин көбөйтөбүз:
192.168.2.1
Муну менен бирге, сиз netmaskти орнотушуңуз керек:
255.255.255.0
Ошондой эле DCHP орнотуулары кандай IP дареги бар экенин көрсөтүү үчүн:
тармак 192.168.2.0 берүү 192.168.2.255
NAT орнотуусун конфигурациялоо үчүн iptables колдонуңуз Ethernet portNAT менен тармактык даректи которуу. Бул тармакта роутер катары серверге бир IP дарегин берет. Демек, бул учурда RPiдеги ethernet адаптери сиз ага тиркеген бардык түзмөктүн роутери катары кызмат кылат. NAT жөндөөлөрү Ethernet сурамдарын Wifi туташуусу аркылуу багыттайт.
Бул жерде иштетүү үчүн бир нече буйруктар бар:
sudo iptables -Fsudo iptables -t nat -Fsudo iptables -t nat -A POSTROUTING -o wlan0 -j MASQUERADEsudo iptables -A FORWARD -i wlan0 -o eth0 -m state -мамлекет БАЙЛАНЫШТУУ, ТУРУЛГАН -j КАБЫЛ АЛЫНАТ - i eth0 -o wlan0 -j КАБЫЛ АЛ
Dnsmasq орнотууларын конфигурациялаңыз
Биринчи нерсе - IP багыттоону иштетүү. Бул/proc/sys/net/ipv4/ip_forward файлына 1 санын коюу аркылуу жасалат:
sudo nano/proc/sys/net/ipv4/ip_forward
Биринчи сапка 1 коюңуз, андан кийин чыгып, сактаңыз. Ишара: Сиз дагы /etc/sysctl.conf файлын түзөтүп, бул сапты комментарийлешиңиз мүмкүн:
net.ipv4.ip_forward = 1
Кийинки IP маршрутун орнотуу:
sudo ip route del 0/0 dev eth0 &>/dev/nulla = `route | awk "/$ {wlan}/" '{print $ 5+1; exit}' `sudo route add -net default gw 192.168.2.1 netmask 0.0.0.0 dev eth0 metric $ a
Акыркы нерсе - /etc/dnsmasq.conf файлыңызды түзөтүү жана бул орнотууларды киргизүү;
интерфейс = eth0bind-interfacesserver = 8.8.8.8 доменге муктаж boogus-privdhcp-диапазону = 192.168.2.2, 192.168.2.100, 12с
Андан кийин dnsmasq кызматтарыңызды баштоо үчүн бул буйрукту аткарыңыз:
sudo systemctl dnsmasq баштайт
Эми CAT5 тармак кабелин тармакка кошкуңуз келген түзмөккө туташтырыңыз жана кабелдин экинчи учун RPiдеги ethernet портуна салыңыз, ошондо барышыңыз керек! Ethernet интерфейсин орноткондо, биз аны ысык туташтыргыч кылып койдук, андыктан сиз аппаратты RPiге туташтырганда ethernet интерфейси пайда болорун көрүшүңүз керек.
7 -кадам: Булардын бардыгын скрипт менен автоматташтыруу




Бул тармак көпүрөсүнүн ишке кириши үчүн көп эмгек болду. Балким, бул сиздин RPi жүктөлгөн сайын автоматтык түрдө иштешин каалайттырсыз, андыктан бизге бул буйруктардын бардыгын иштетүү үчүн скрипт керек болот. Бактыга жараша Арпит Агарвал буга чейин сценарий түзгөн жана бул жерден жүктөп алууга болот.
Сценарий файлын жүктөө үчүн жогорудагы бардык буйруктарды терип, бул буйрукту үй каталогуңуздан иштетүүдөн коркпоңуз:
raw.githubusercontent.com/arpitjindal97/raspbian-recipes/master/wifi-to-eth-route.sh
Бул файлды RPi жүктөгөн сайын иштетүү үчүн, сессияңыздын автоматтык түрдө баштоо файлына директиваны кошушуңуз керек:
nano /home/pi/.config/lxsession/LXDE-pi/autostart
жана муну файлдын түбүнө кошуңуз:
sudo bash /home/pi/wifi-to-eth-route.sh
Андан кийин RPiди кайра жүктөңүз жана скрипт сиз үчүн бардык ишти аткарат. Бул орнотууну каалаган убакта терминалдан бул буйрукту иштетип иштете аласыз:
sudo bash /home/pi/wifi-to-eth-route.sh
Сунушталууда:
Mac Lilypad USB сериялык порту/драйверинин көйгөйүн чечүү: 10 кадам (сүрөттөр менен)

Mac Lilypad USB сериялык порту/драйверинин көйгөйүн чечүү: 2016 -жылга карата сиздин Mac 2 жашка толо элекпи? Жакында эң жаңы OSке (Yosemite же жаңыраак) жаңырдыңызбы? Lilypad USB/MP3лериңиз иштебей калдыбы? Менин үйрөткүч менин Lilypad USB'мди кантип оңдогонумду көрсөтөт. Мен туш болгон ката байланыштуу болгон
Автоматташтырылган бакча системасы Raspberry Piде сыртта же үйдө курулган - MudPi: 16 кадам (сүрөттөр менен)

Автоматташтырылган бакча системасы Raspberry Piде сыртта же үйдө курулган - MudPi: Сиз багбанчылыкты жакшы көрөсүз, бирок аны сактоого убакыт таба албай жатасызбы? Балким, сизде бир аз суусаган же гидропоникаңызды автоматташтыруунун жолун издеп жүргөн кээ бир үй өсүмдүктөрү бардыр? Бул долбоордо биз ошол көйгөйлөрдү чечебиз жана негиздерин үйрөнөбүз
LED Blink Raspberry Pi менен - Raspberry Piде GPIO Pinsти кантип колдонуу керек: 4 кадам

LED Blink Raspberry Pi менен | Raspberry Pi'де GPIO Pinsти кантип колдонуу керек: Саламатсыздарбы, бул көрсөтмөлөрдө биз Raspberry piнин GPIOсун колдонууну үйрөнөбүз. Эгерде сиз качандыр бир убакта Arduino колдонгон болсоңуз, анда биз LED өчүргүчтү жебелерине туташтырып, анын иштешин камсыздай аларыбызды билсеңиз керек. LEDди күйгүзүңүз же которгучтан кирүүнү алыңыз
Эквалайзер футболкаңызды гарнитура порту менен кантип өзгөртүү керек: 6 кадам

Эквалайзердин футболкасын гарнитура порту менен кантип өзгөртүү керек: Эквалайзерлери бар футболкалар таптакыр укмуш, бирок микрофондордун күчү жетпей калат жана iPodду аларга туташтырууга эч кандай мүмкүнчүлүк жок. Бул режим экөөнү тең бир нече долларга чечет - бул сизди колдонууга мүмкүндүк берет: 1. Th
Эквалайзер футболкаңызды гарнитура порту менен кантип өзгөртүү керек: 2: 6 кадам
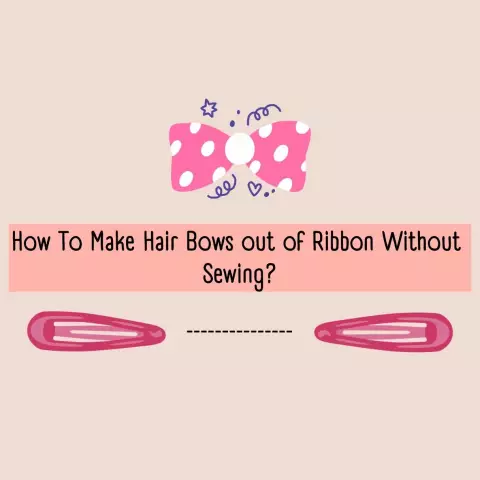
Эквалайзер футболкаңызды гарнитура порту менен кантип өзгөртүү керек: 2: Бул көрсөтмө негизинен менин баштапкы T-Qualizer көрсөтмөмө окшош, бирок жолдо үйрөнгөн бир нече кошумча жазуулар менен. Ошентип баштайбыз: Эквалайзерлери бар футболкалар таптакыр укмуш, бирок микрофондордун күчү жетпейт
