
Мазмуну:
2025 Автор: John Day | [email protected]. Акыркы өзгөртүү: 2025-01-23 14:51
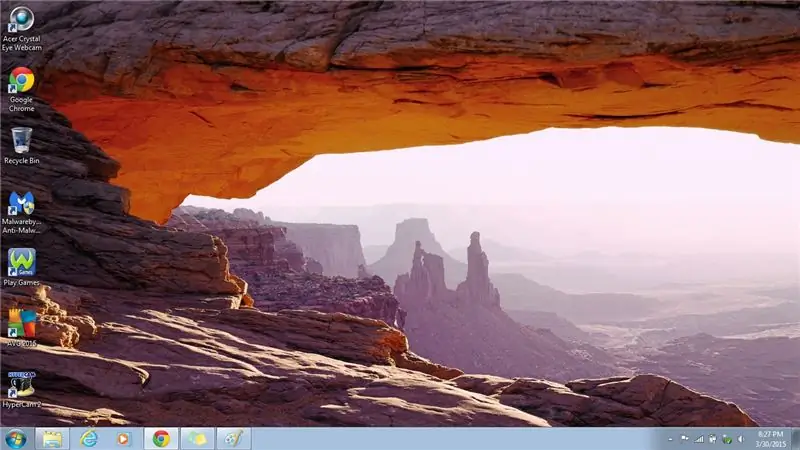
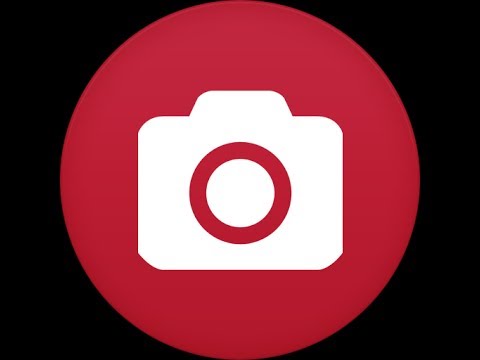
Бул көрсөтмө сизге компьютериңиздин экранын сүрөткө тартып, аны компьютериңизге сактоонун тез жана оңой жолун көрсөтөт
Суранам Каналга жазылып
Рахмат:)
1 -кадам: Скриншот жасаңыз
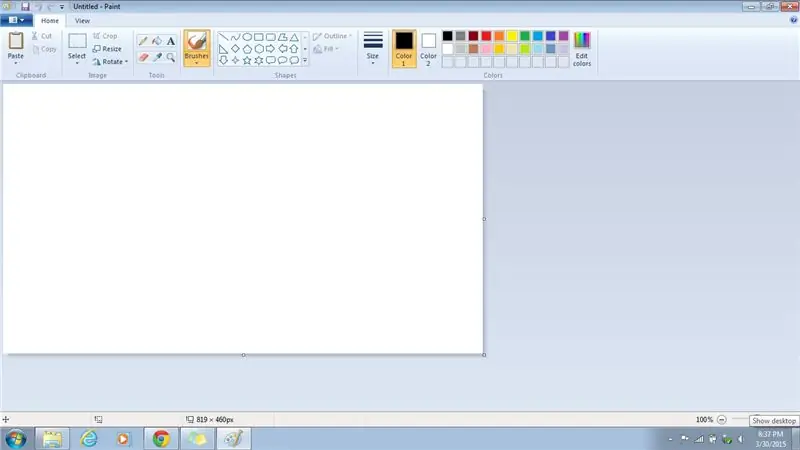
1. Баскычтобуңуздагы Prt Sc баскычын басыңыз
- Бул сиздин компьютериңиздин экранынын скриншотун алып, буферге сактайт
- Кээ бир компьютерлер үчүн бул жөн эле Prt Sc баскычы, ал эми башка компьютерлер үчүн Fn баскычын бир убакта басуу керек болот.
2 -кадам: Open Paint
Windows 7 же мурунку
1. Метод #1: Баштоо менюсу
- Баштоо менюсуна өтүңүз
- Программаны ачуу үчүн сөлөкөттү эки жолу басыңыз
2. Метод #2: Үстөл
- Иш тактаңызга өтүңүз
- Программаны ачуу үчүн сөлөкөттү эки жолу басыңыз
Windows 8 же 8.1
1. Метод #1: Side Bar
- Каптал тилкесине өтүңүз
- Издөө дегенди басыңыз
- Paint териңиз
- Программаны ачуу үчүн сөлөкөттү басыңыз
2. Метод #2: Start Menu
- Баштоо менюсуна өтүңүз
- Төмөнкү сол бурчтагы ылдый жебени басыңыз
- Издөө кутучасына Paint териңиз
- Аны ачуу үчүн программаны басыңыз
- Издөөнүн ордуна, программаны тапмайынча, жылдыра аласыз
3 -кадам: скриншотту чаптаңыз
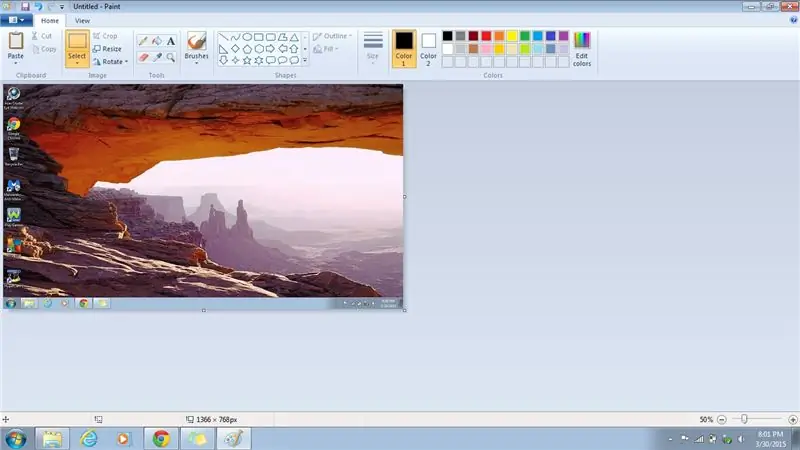
1. Клавиатурада Ctrl + V басыңыз
Бул сиз боёп алган скриншотту чаптайт
4 -кадам: Скриншотту сактоо
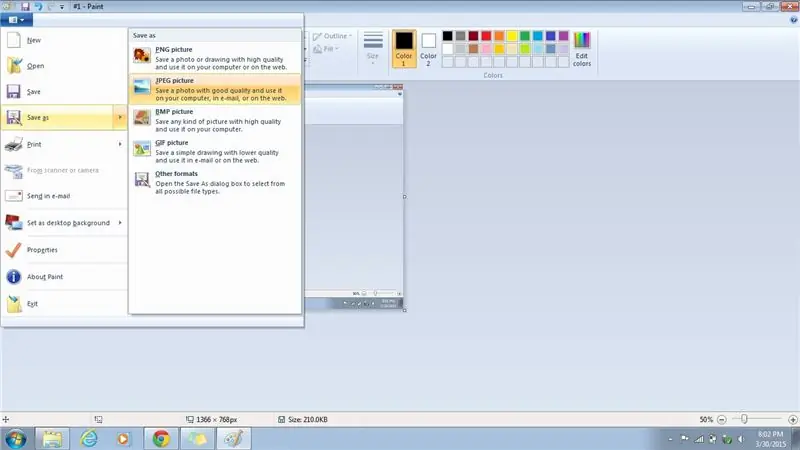
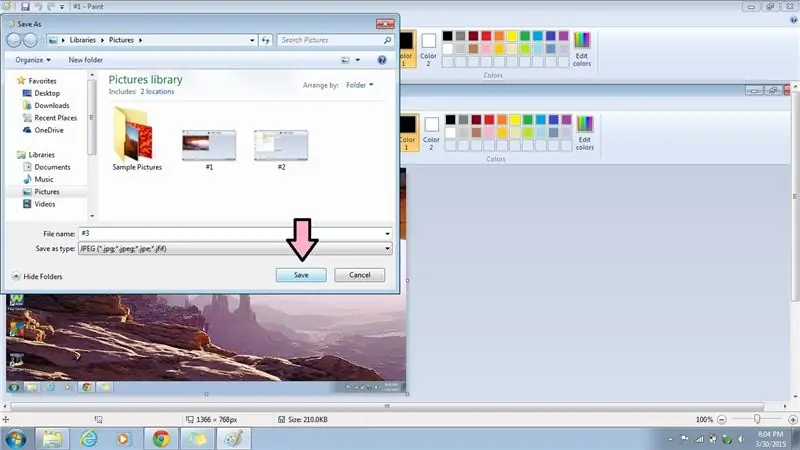
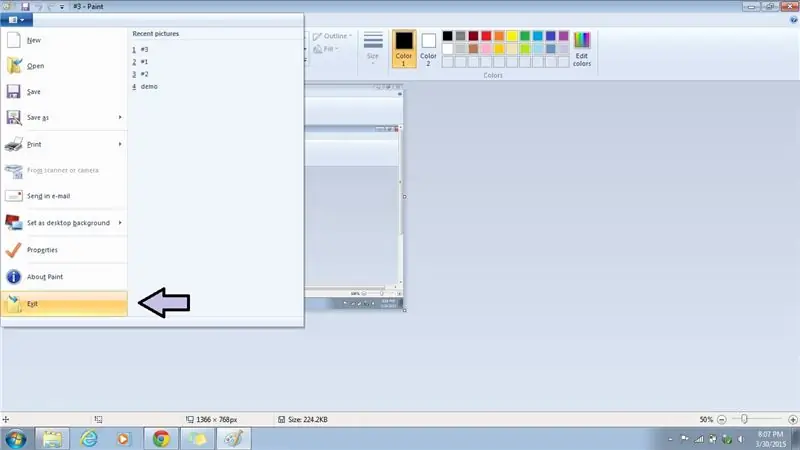
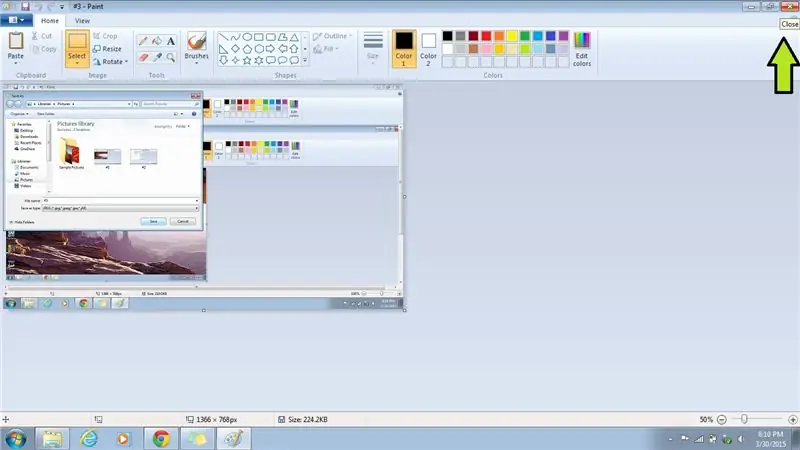
1. Файлга өтүңүз
2. Сактоо катары өтүңүз
3. Каалаган форматты тандаңыз
- PNG
- JPEG
- BMP
- GIF
- JPEG (мыкты формат)
4. Сүрөттү кандай сактагыңыз келсе, ошону жазыңыз
5. Сактоо дегенди басыңыз
6. Paint программасынан чыгуу
а) Метод #1: Меню
- Ачылуучу менюга өтүңүз
- Төмөндөгү Exit тандаңыз
б) Метод #2: X
Жогорку оң бурчта X дегенди басыңыз
5 -кадам: Скриншотту ачыңыз
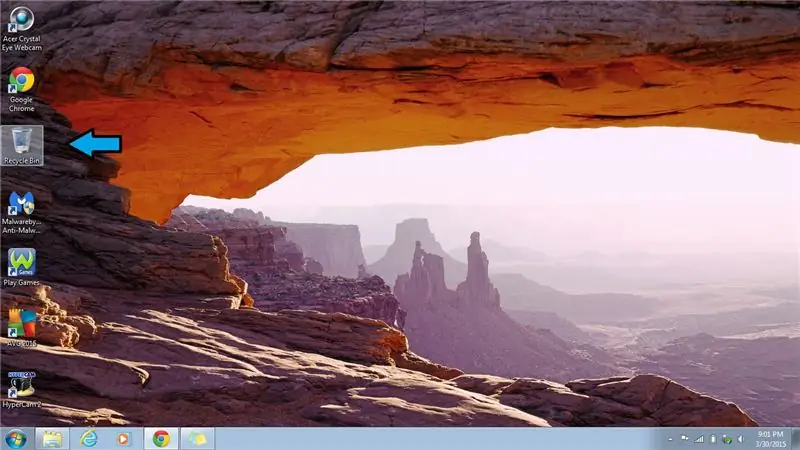
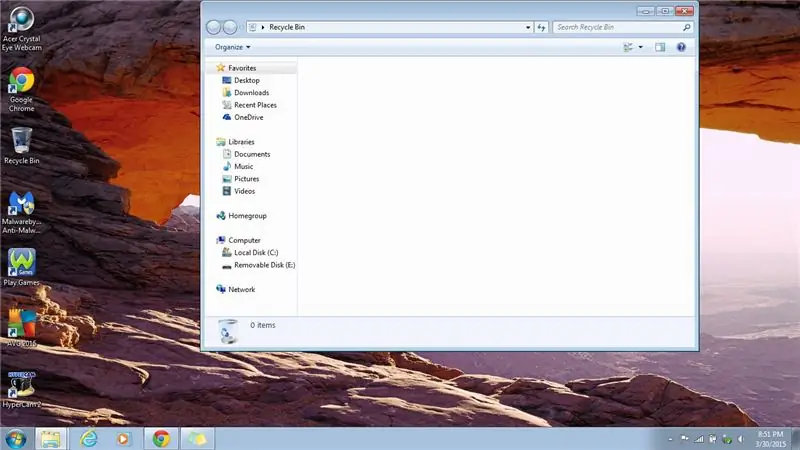
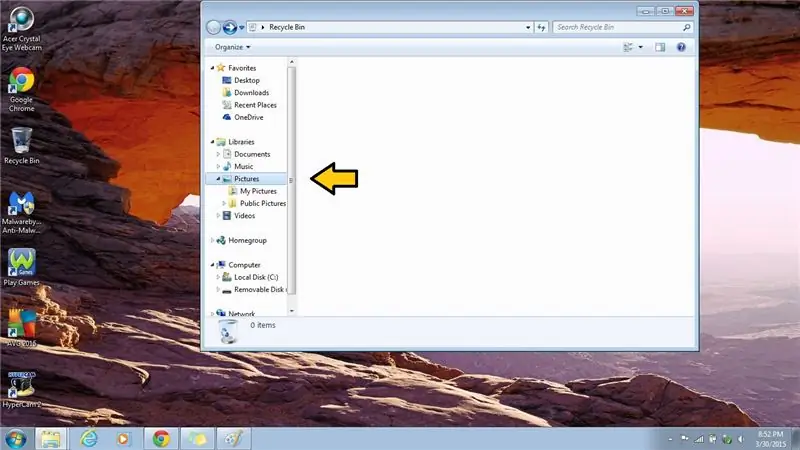
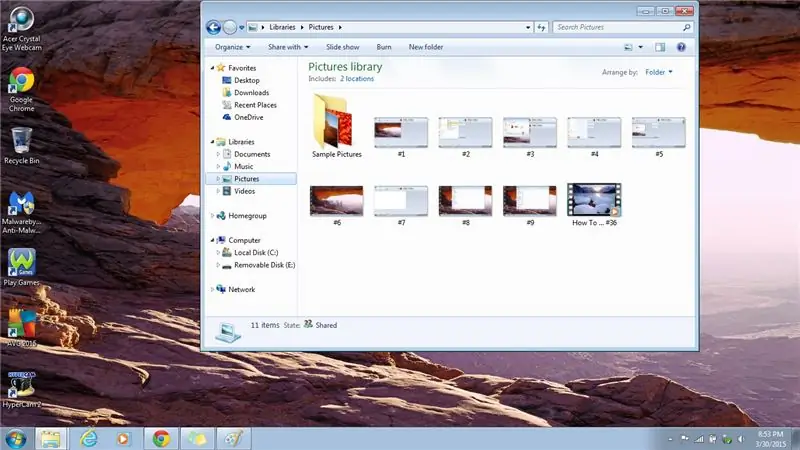
1. Сүрөттөргө өтүңүз
- Таштанды кутусун ачуу үчүн эки жолу чыкылдатыңыз
- Сүрөттөрдү эки жолу чыкылдатыңыз
- Сиздин Скриншотуңуз бул жерде сакталууга тийиш
Сунушталууда:
Толугу менен автоматташтырылган сүрөткө тартуу панели: 14 кадам (сүрөттөр менен)
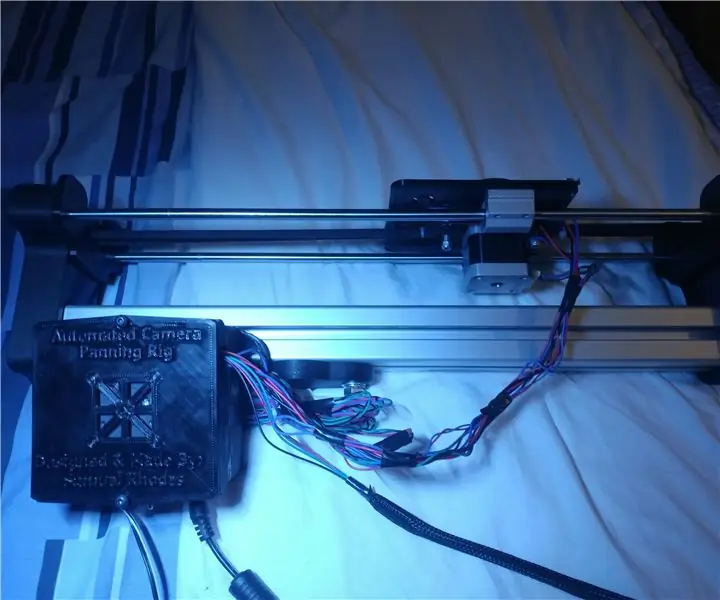
Толугу менен Автоматташтырылган Сүрөт Паннасы: Киришүү Саламатсызбы, бул менин автоматташтырылган камера панорам! Сиз чын эле сонун автоматташтырылган панорама станокторунун бирин эңсеп келген, бирок алар чындыгында кымбат, £ 350+ сыяктуу 2 огу үчүн кымбат. панорама? Мынакей, ушул жерден токтогула
Компьютериңиздин экранын кантип видео тартуу керек !!: 5 кадам

Компьютериңиздин экранын кантип видео тартуу керек !!: Бул көрсөтмө сизге тез & Компьютериңиздин экранын видеого тартуунун оңой жолу Каналыма жазылыңыз Рахмат
Сүрөткө тартуу үчүн Ардуинону кантип чогултуу керек: Сидней, Меди жана Магдиель: 8 кадам

Сүрөткө тартуу үчүн Ардуинону кантип чогултуу керек: Сидней, Мэди жана Магдиель: Биздин максат окшоштурулган Марстын же чыныгы марстын сүрөттөрүн тарта ала турган Arduino менен Cubesatти чогултуу болгон. Ар бир топко проекттин чектөөлөрү берилди: 10x10x10 смден чоң эмес, салмагы 3 фунттан ашпайт. Биздин жеке группалык чектөөлөр болбошу керек болчу
Компьютериңиздин LCD экранын кантип тунук кылуу керек (DIY Mod): 5 кадам

Компьютериңиздин LCD экранын кантип тунук кылуу керек (DIY Mod): Эгерде сизде стандарттык ЖК типтеги монитор болсо, анда мен сизге баланын тунуктугун ачуу үчүн кичинекей DIY кректи көрсөтөм! Бир нече инструменттер талап кылынат, эгерде сиз IT-геик болсоңуз, анда сизде бар болушу мүмкүн, эгер сиз мага окшогон кадимки джо болсоңуз, анда сиз жөн гана байкап турушуңуз керек
Instructables үчүн кантип сүрөткө тартуу керек.: 3 кадам

Instructables үчүн кантип сүрөткө тартуу керек: Бул сиздин сүрөттөрүңүздү эң кичине же деталдуу долбоорлор үчүн эң так деталдуу жана эң пайдалуу маалыматты берүү үчүн кантип түзүү керектиги боюнча көрсөтмө. жана атып
