
Мазмуну:
2025 Автор: John Day | [email protected]. Акыркы өзгөртүү: 2025-01-23 14:53
Meshlab - бул ачык булак программалык камсыздоо программасы, сетка маалыматтарын башкаруу жана өзгөртүү үчүн колдонулат. Бул окуу куралы 3D лазер сканеринен маалыматтарды кантип чогултуу, тазалоо жана реконструкциялоону көрсөтөт. Бул жерде колдонулган сканер менен колдонулган ыкмалар, каалаган машинадан маалыматтарды сканерлөө үчүн колдонулушу керек, бирок баштоо алдында системаңызга камтылган бардык документтерди окуп чыгыңыз. Мүмкүн болгон эң жакшы сетка түзүү үчүн жетиштүү маалыматтарды алуу үчүн, объектти сканерлеп жатканда, алардын пикирин колдонуу керек. Бул жерде колдонулган аллигатордун башына ар кандай бурчтан алынган 30га жакын сканер талап кылынган. Кадимки сканерлөө топтору 5тен кичине жана 50гө чейин чоң болушу мүмкүн. Бул ооздун ичиндеги жашыруун геометриянын бардыгынан улам болгон. Калибрленген айлануучу айландыргыч менен алынган сканерлер үчүн, катаал тегиздөө кадамдары толугу менен өткөрүп жиберилиши мүмкүн. Бирок, дагы эле бурулуучу табакка мүнөздүү болгон каталарды жоюу үчүн жакшы тегиздөө сунушталат. Ар кандай программалык камсыздоо сыяктуу эле, жумушуңуздун камдык көчүрмөсүн сактап, тез -тез сактап туруңуз.
1 -кадам: Сканерлөө маалыматтарын тазалоо
Биринчи сканерлөө файлын ачуу менен баштаңыз. Мүмкүнчүлүк объекти акыркы сеткага киргизилбеши керек болгон көптөгөн кошумча маалыматтар менен курчалып калуусу мүмкүн. Бул маалыматты алып салуунун эң оңой жолу - бул тик бурчтуу аймакта жүздөрдү тандоо куралын колдонуу. Бул сиз алып салгыңыз келген жүздөрдү тандоо үчүн марке стили селекторун колдонууга мүмкүндүк берет. Аларды тандап алгандан кийин, Чыпкалар/Тандоо/Тандалган Беттерди жана Чокуларды жок кылуу бөлүмүнө өтүңүз. Бул беттерди гана эмес, негизги чекиттин маалыматын да жок кылат, натыйжада таза тор жана файлдын өлчөмү кичирейтилет. Бул кадамды ар бир сканерлөө үчүн кайталаңыз жана таза файлды жаңы версия катары сактап, оригиналын сактап калуу пайдалуу. Тез -тез сактаңыз!
2 -кадам: Mesh файлдарын катмарлоо
Биринчи сетка файлынын жаңы таза версиясын ачыңыз. Андан кийин жаңы катмар катары Файл/Ачууга өтүңүз жана кийинки эки сетка файлын тандаңыз. Бул жаңы сетка файлдарын сүрөттү түзөтүү программасына окшош, өзүнчө катмарларга импорттойт. Катмар диалогунун терезесин ачуу үчүн катмар сөлөкөтүн чыкылдатып, катмарлардын бирин көрүүгө, жашырууга же кулпулоого мүмкүндүк берет.
3 -кадам: торлорду жабыштыруу
Эми сизде ар бири тегизделбеген торлору бар үч башка катмар болот. Катмар диалогунун менюну жаап, Тегиздөө сүрөтчөсүн чыкылдатып, Тегиздөө куралын ачыңыз. Бул курал өзүнчө торлорду бири -бирине карата ордун алмаштыруу үчүн колдонулат. Менюдагы биринчи сетка файлын чыкылдатып, Бул жерде желим торун тандаңыз. Бул сетканы белгиленген жерге жабыштырат жана башка торлорду ага дал келтирүүгө мүмкүндүк берет. Андан кийин, экинчи торду тандап, чекитке негизделген желимди чыкылдатыңыз. Бул функция экинчи тордун биринчисине карата тегиздөө үчүн болжол менен 4 же андан көп колдонуучу тандалган пункттарды колдонот. Тегиздөө терезеси ачылганда ал биринчи чапталган торду жана экинчи торду көрсөтөт, экөө тең түстүү, чекит тандоого жардам берет. Эки моделди тең айланып, аларды окшош жайгаштырыңыз. Аларды мүмкүн болушунча бири -бирине дал келген маалыматты көрсөткөн абалга коюуга аракет кылыңыз. Андан кийин, ар бир торго 4 же андан көп окшош чекиттерди тандаңыз. Алар так болушу керек эмес, бирок мүмкүн болушунча так болушу керек. Пункттарды тандагандан кийин, чыкылдатыңыз ОК. Эгерде тандалган пункттар жакын болсо, анда эки тор автоматтык түрдө тегизделиши керек. Дагы, алар так болбойт, бирок өтө жакын болушу керек. Эгерде сиз тегиздөөгө канааттансаңыз, аларды дагы тактап тегиздөө жана аларды ордуна чаптоо үчүн Процесс баскычын басыңыз.
4 -кадам: Көбүрөөк чаптоо
Үчүнчү тор үчүн ошол эле процессти кайталаңыз. Эгерде кандайдыр бир себептерден улам тор сиз каалагандай так тегизделбесе, Unglue Mesh баскычын чыкылдатып, чекитке негизделген жабыштыруу процессин кайталаңыз. Бул жолу сеткада ар кандай пункттарды тандап. Үчүнчү тор тегизделгенден кийин процесс баскычын чыкылдатып, жаңы файлыңызды сактаңыз. Ар бир жаңы сетка жабышкандан кийин торлорду иштетүү тегиздиктин тактыгын жогорулатат. Бул ыкма ылайыктуу жерди аныктоого жардам берүү үчүн программалык камсыздоону көбүрөөк маалымат менен камсыз кылат. Барган сайын торлор тегизделип, иштетүү убактысы көбөйдү, бирок жакшыртылган тактык күтүүгө арзыйт. Мен бул этапта жумушуңузду долбоор файлы катары сактоону сунуштайм, анткени проект файлдары ар бир файлды колуңуз менен жаңы катмар катары ачуунун ордуна автоматтык түрдө ар бир катмарды жүктөйт.
5 -кадам: Тегиздөө боюнча кеңештер
ICPтин демейки параметрлери бир тордун экинчисине кантип тизилгенин так жөнгө салууга мүмкүндүк берет. Үлгү номери - бул башка торлорго салыштыруу үчүн ар бир тордон алып чыккан үлгүлөрдүн саны. Бул санды өтө чоң кылгыңыз келбейт. Кичинекей үлгү адатта тынч жакшы иштейт. 1 000ден 5 000ге чейин көбүнчө көп. Минималдуу баштапкы аралык - бул диапазондон тышкары болгон бардык үлгүлөрдү этибарга албайт. Адатта, кол менен тегизделген объект үчүн, бул "чекит тандоо" катасын камтый турганчалык чоң болушун каалайсыз. 5 же 10 мааниси (миллиметр менен), адатта, жакшы башталыш болуп саналат. Баштапкы тегиздөө аяктагандан кийин, аны 1ммге чейин түшүрүңүз "Тууралоо" Максаттуу аралык - бул алгоритмге качан токтошу керектигин айтат. Бул сиздин сканериңиздин функциясы жана болжол менен болушу керек. көрсөтүлгөн ката кабатына барабар (же бир аз астында). Кичирээк жана сиз жөн эле убакытты текке кетирип жатасыз. Ошондой эле тезирээк тегиздөө үчүн аны жогору коюуга болот. Максималдуу кайталоо номери - максаттуу аралыкка байланыштуу, ал максаттуу аралыкты орнотууга карабастан качан токтошу керектигин айтат. Калган параметрлер, адатта, кереги жок. Кыскача айтканда: Кол менен тегизделген сканерлөө үчүн, тегиздөө, андан кийин майда тегиздөө. Ротари тегиздөө үчүн, жакшы тегиздөөнү аткарыңыз. Одоно тегиздөө үчүн - кичинекей үлгү санынан, чоң баштапкы аралыктан жана чоң максаттуу аралыктан баштаңыз. Жакшы тегиздөө үчүн - жогорку үлгү санынан баштаңыз, кичине баштапкы аралык жана кичирээк максаттуу аралык. Ошондой эле, тегиздөөнү кайра -кайра иштетүү көбүнчө тегиздөө үчүн жакшы жөнгө салууга кызмат кылат.
6 -кадам: Катмарларды тегиздөө
Бардык сетка файлдары тегизделип, иштетилгенден кийин, Layer Dialog менюну ачуу үчүн Layer сөлөкөтүн чыкылдатыңыз. Түздөлгөн катмарлардын баары көрүнүп турганын текшерүү үчүн эки жолу текшериңиз. Андан кийин Чыпкалар/Катмар жана Атрибуттарды Башкаруу/Көрүнүп турган катмарларды тегиздөө бөлүмүнө өтүңүз. Калкып чыгуучу терезе ачылып, ар кандай варианттарды көрсөтөт. Мен демейки варианттарды калтырууга жакынмын, анткени мен көп сактадым жана мурунку версиясына кайтуу оңой. Колдонмону басыңыз. Бул катмарлардын бардыгын бир сеткага тегиздеп, андан кийин тегиздөөчү чыпка аркылуу иштетүүгө болот. Бул жерде, эгер сканерлөө маалыматы түстүү маалыматты камтыса, Meshlab аны жаңы курама тордон алып салат.
7 -кадам: Мешти тегиздөө жана калыбына келтирүү
Тегизделген сетка түзүү үчүн Чыпкалар/Калыбына келтирүү, жөнөкөйлөштүрүү жана реконструкциялоо/Пуассон реконструкциясын басыңыз. Бир нече варианттары бар калкыма терезе ачылат. Ушул убакка чейин эң жакшы натыйжаларды алып келген жөндөөлөр a жана Octree Depth - 11, Solver Divide - 7, Sample per Node - 1 and Surface Offsetting - 1, бирок сиз ар кандай жөндөөлөр жакшы жыйынтыктарды камсыздайт. "Колдонуу" баскычын чыкылдатып, процесстин жүрүшүнө уруксат бериңиз. Компьютериңиздин ылдамдыгына жана сетка файлынын өлчөмүнө жараша бир аз убакыт кетиши мүмкүн. Процесс аяктагандан кийин, Layer Dialog сөлөкөтүн чыкылдатып, баштапкы сетка файлын жашырыңыз. Эгер сиз муну жасабасаңыз, бул процесс ишке ашпай калгандай көрүнүшү мүмкүн. Жаңы сетка суу өткөрбөйт, башкача айтканда, сеткада тешиктер жок жана тез прототиптеш үчүн экспорттоого болот. Meshlab суу өткөрбөөчү торлорду. STL,. OBJ,. PLY,.3DS жана. U3D сыяктуу ар кандай файл форматтарына экспорттой алат. Бул сиздин сеткаңызды 3D Studio Max, Silo 3D, Blender сыяктуу 3D моделдөө программасына импорттоого же Adobe Acrobat 9ду колдонуп файлыңызды. PDF файлына интеграциялоого мүмкүн болгон форматка айландыруунун эң сонун куралы болуп калат.
8 -кадам: Мешти экспорттоо
Meshlab суу өткөрбөөчү торлорду. STL,. OBJ,. PLY,.3DS жана. U3D сыяктуу ар кандай файл форматтарына экспорттой алат. Бул сиздин торуңузду 3D Studio Max, Rhino, Silo 3D, Blender сыяктуу 3D моделдөө программасына импорттоого же Adobe Acrobat Professional 9 аркылуу файлыңызды. PDF файлына интеграциялоого мүмкүн болгон форматка айландыруу үчүн эң сонун курал болуп берет. Файлга/Сактоого барыңыз жана ачылуучу менюдан ылайыктуу файл форматын тандаңыз. Жаңы файлдарды импорттоо сиз колдонгон программалык камсыздоого жараша өзгөрөт, бирок жалпысынан жөнөкөй процесс.
Сунушталууда:
EAL - Rc Car боюнча Industry 4.0 GPS маалыматын чогултуу: 4 кадам

EAL - Индустрия 4.0 Rc Car боюнча GPS маалымат чогултуу: Бул Нускоодо биз RC машинасына GPS модулун кантип орнотконубуз жана чогултулган маалыматтарды оңой көзөмөлдөө үчүн веб -баракчага жайгаштырганыбыз тууралуу сүйлөшөбүз. Биз алдын ала RC машинабызды кантип жасоо боюнча көрсөтмө бердик, аны бул жерден тапса болот. Бул колдонуп жатат
Айнекти химиялык тазалоо жана кум тазалоо үчүн бурмаланган чыгарма: 4 кадам
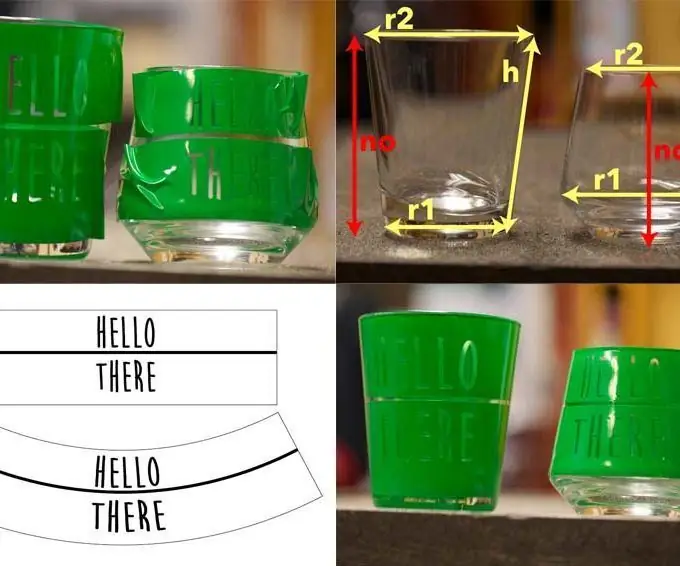
Айнекти химиялык тазалоо жана кум тазалоо үчүн бурмалоо: Эгерде сиз айнекти лазерлөө үчүн лазерди колдонуп жатсаңыз, кадимки көркөм сүрөтүңүздү эч көйгөйсүз колдоно аласыз. Бирок, эгерде сиз винил кескичти же желим кагазды химиялык этант үчүн маска жасоо үчүн колдонуп жатсаңыз (тигил же бул сыяктуу), сиз көркөм чыгарманы манипуляция кылгыңыз келет
Компьютериңизди кантип тазалоо жана тазалоо: 5 кадам

Компьютериңизди кантип тазалоо жана чаңдан тазалоо керек: !!! КАДАМ БАШТООНУН БААРЫНДА СЛАЙДДАРДЫ ОКУҢУЗДАР !!! ===================================== ======== Саламатсызбы, балким сиз бүгүн көрө турган эң маанилүү нерсеге кош келиңиз! Биз сиздин жеке компьютериңизди кантип туура сактоону үйрөнөбүз
Xbox 360 контроллерин ажыратуу, тазалоо жана кайра чогултуу .: 11 кадам (сүрөттөр менен)

Xbox 360 контроллерин демонтаждоо, тазалоо жана кайра чогултуу: Бул этап-этабы менен көрсөтмө сизге Xbox 360 контроллерин демонтаждоо, тазалоо жана кайра чогултуу боюнча көрсөтмө берет. Процесс учурунда эч кандай көйгөй болбош үчүн, аткаруудан мурун ар бир кадамды толугу менен кылдат окуп чыгыңыз
Температура жана нымдуулукту көрсөтүү жана маалыматтарды чогултуу Arduino жана иштетүү менен: 13 кадам (сүрөттөр менен)

Температура жана нымдуулукту көрсөтүү жана маалыматтарды чогултуу Arduino жана иштетүү менен: Киришүү: Бул Ардуино тактасын, Sensor (DHT11), Windows компьютери жана Processing (бекер жүктөлүүчү) программасын колдонуп, Температураны, Нымдуулукту санариптик жана тилке графасынын формасы, убакытты жана күндү көрсөтүү жана эсептөө убактысын иштетүү
