
Мазмуну:
- 1 -кадам: Жумуш үчүн керектүү нерселер
- 2 -кадам: CMOS батарейкасы сиздин компьютериңизде кайда экенин билүү
- 3 -кадам: Батареяны алып салуу жана аны алмаштырууга болорун аныктоо
- 4 -кадам: Акырындык менен эски батареядан бурап алыңыз
- 5 -кадам: Жаңы батареяга өтмөктөрдү кошуу
- 6 -кадам: Терминалдарды жаңы батарейкага кошкондон кийин, электр лентасына ороп коюңуз
- 7 -кадам: Компьютерди кайра чогуу коюп, анын эс тутуму бар экенин караңыз
- Автор John Day [email protected].
- Public 2024-01-30 10:36.
- Акыркы өзгөртүү 2025-01-23 14:51.
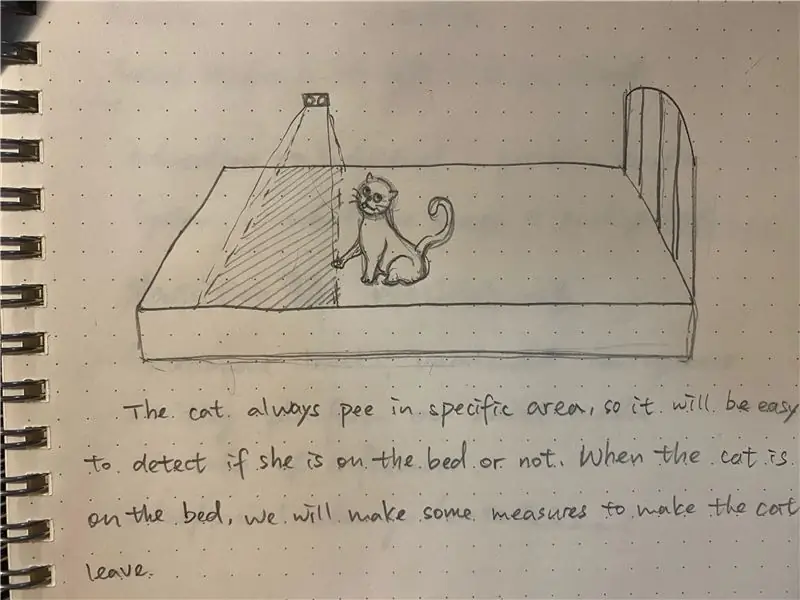

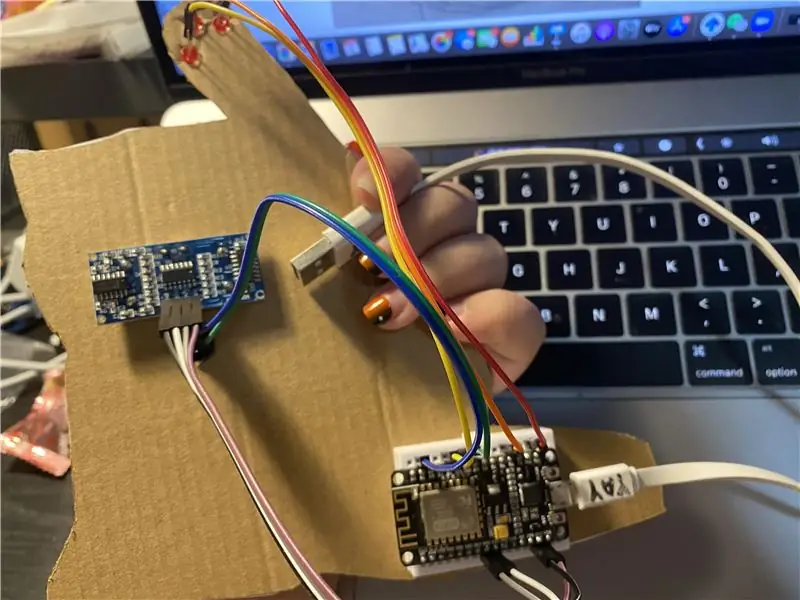
Бир күнү сиздин компьютериңизде сөзсүз болот, CMOS батареясы иштен чыгат. Бул диагноз коюлушу мүмкүн, себеби компьютердин убактысы жана датасы компьютердин кубатын жоготкон сайын кайра киргизилиши керек. Эгерде ноутбуктун батарейкасы түгөнүп, аны заряддагычтан иштетип жатсаңыз, сиз аны өчүргөн сайын бул тажатма көйгөйгө туш болосуз. Бул Нускамада мен өзгөчө ноутбуктарга басым жасайм. Бул учурда IBM Thinkpad R40. Көптөгөн ноутбуктарда CMOS батарейкасына түбүндөгү кирүү панелдеринен кире аласыз. Thinkpad R40те CMOS батареясын жана желдеткичти клавиатуранын астынан алмаштыра аласыз. Эч нерсе кылардан мурун, бир рычагдын кыймылы менен ноутбуктун түбүнөн оңой чыгарылган негизги батареяны алып салыңыз жана ал бир манжаңыз менен түшүп кетет. Компьютердин астындагы сүрөттөгү ак маркерлердин астындагы эки бураманы алып салуу менен клавиатура оңой чечилет (мен бул ак маркерлерди сүрөттө койгом). Андан кийин клавиатура бир тарапка кичинекей жалпак учтуу бурагычты, андан кийин экинчи жагына коюу менен акырын ачылат. Сак болгула, аны бир дюймдан ашык көтөрбөгүлө, анткени астында бузулушу мүмкүн болгон лента кабели бар. Бош болгондон кийин клавиатуранын ылдый жагын акырын тартып, экрандын жанына койсоңуз, ал тегиз болушу керек. CMOS батарея кармагычы акыркы сүрөттө көрүнүп турат. Батарея акырындык менен ачылып, туташтыргычы алынып салынды.
1 -кадам: Жумуш үчүн керектүү нерселер
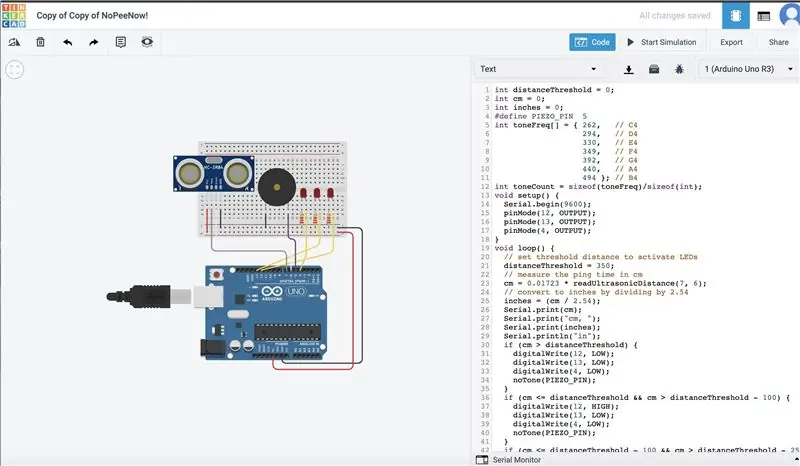
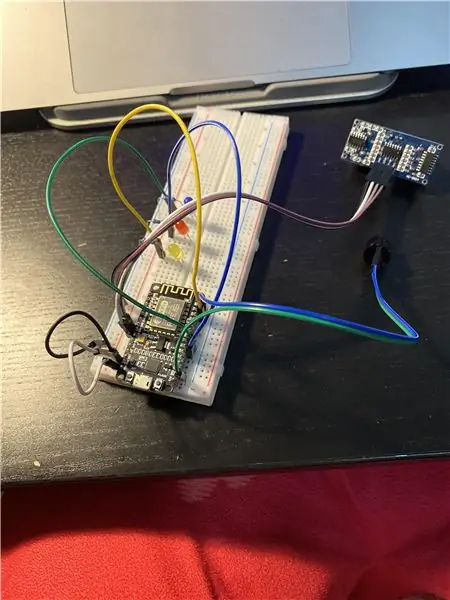
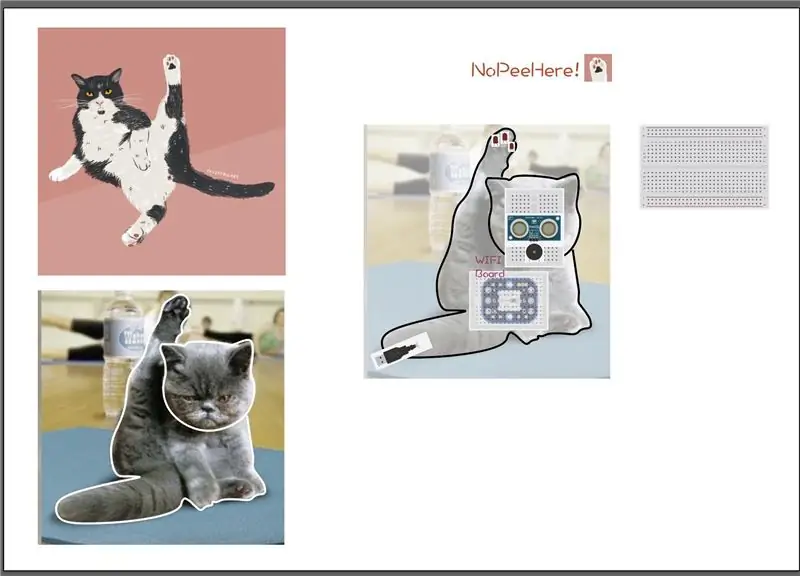
1) Узун мурун тиштери
2) Электр лентасы
3) Small Phillips бурагычтар
4) (1) 2032 Батарея
5) Чакан жалпак учтуу отвертка
6) Пистолет.
7) Бычак
8) Solder
2 -кадам: CMOS батарейкасы сиздин компьютериңизде кайда экенин билүү

Бул сүрөттө сиз CMOS батареясын алып чыккан кичинекей кармагычты көрө аласыз.
3 -кадам: Батареяны алып салуу жана аны алмаштырууга болорун аныктоо


Батарейканы алып чыгып, желим жабууну бычак менен кесип салышкан. Аккумулятордун оңой жеткиликтүү экени аныкталды 2032. Терс жана оң терминалдар аккумулятордун бетине такталган.
4 -кадам: Акырындык менен эски батареядан бурап алыңыз

Эски аккумулятордун терминалдарын акырын жылдырып, ийне мурундун кычкачын колдонуңуз. Терминалдарды бузуп албоо үчүн муну акырын кылыңыз.
5 -кадам: Жаңы батареяга өтмөктөрдү кошуу


Жаңы батарейканын оң жана терс беттерин болоттон жасалган жүн же файл менен катуулатыңыз. Кызыл зымдын терминалын батарейканын + терминалына, ал эми кара жагын аккумулятордун электрондук ширетүүсү менен, негизинен, пистолет менен кошо сымдагыла. Мен 25 ватт ширетүүчү аппаратты колдонууга аракет кылдым, бирок ал жетишерлик эритүүчү жылуулук үчүн жетишсиз болчу.
ЭСКЕРТҮҮ: КООПСУЗДУК ГОГГЛЕСИН ЖАНА ТОЛУК БЕТТИ КӨРҮҢҮЗ, БУЛ БАТАРЕЯЛАР БЕТИҢИЗДЕ КӨП ЖЫЛУУЛУК КОЛДОНУЛГАНДА, БУЛАРДЫ КЫЛГАНДА.
6 -кадам: Терминалдарды жаңы батарейкага кошкондон кийин, электр лентасына ороп коюңуз
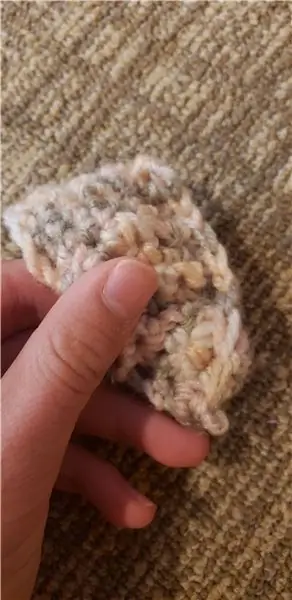

Терминалдарды жаңы батареяга кошкондон кийин, электр лентага ороп, компьютерге орнотуңуз. Мен жаңы аккумуляторго оригиналдуу кара кичирейтүүчү пленканы коюп, кошумча изоляция үчүн электр лентасына ороп койдум.
7 -кадам: Компьютерди кайра чогуу коюп, анын эс тутуму бар экенин караңыз

Компьютерди кайра чогултуп, убакытты жана датаны койгондон кийин өчүргөндөн кийин эс тутуму бар экенин текшериңиз.
Сунушталууда:
Mac Lilypad USB сериялык порту/драйверинин көйгөйүн чечүү: 10 кадам (сүрөттөр менен)

Mac Lilypad USB сериялык порту/драйверинин көйгөйүн чечүү: 2016 -жылга карата сиздин Mac 2 жашка толо элекпи? Жакында эң жаңы OSке (Yosemite же жаңыраак) жаңырдыңызбы? Lilypad USB/MP3лериңиз иштебей калдыбы? Менин үйрөткүч менин Lilypad USB'мди кантип оңдогонумду көрсөтөт. Мен туш болгон ката байланыштуу болгон
Apple 27деги "Чуу" көйгөйүн чечүү "Дисплей: 4 кадам

Apple 27деги "Чуу" көйгөйүн чечүү "Дисплей: Сүйүктүү дисплейиңиздин бирөөсү аны колдонуп жатканда ызы -чуу кыла баштайт беле? Бул дисплей бир нече жылдан бери колдонулуп келгенден кийин болуп жатат окшойт. Муздатуучу желдеткичте ката бар деп ойлоп, дисплей, б
DIY Батарея Деңгээлинин Көрсөткүчү/Автоматтык түрдө 12v Батарея үчүн: 5 кадам (Сүрөттөр менен)

12v Батарея үчүн DIY Батарея Деңгээлинин Көрсөткүчү/Автоматтык түрдө Которуу: DIYers … Биздин жогорку деңгээлдеги заряддагычтарыбыз литий -полимердик батарейкаларды кубаттоо менен алек болгон учурда, биз дагы 12в коргошун кислотасы бар батарейканы жана жалгыз заряддагычты заряддашыбыз керек. алган сокур адам …. Ооба, сокур
Xiaomi Mouse Scroll көйгөйүн кантип чечсе болот: 6 кадам (сүрөттөр менен)

Xiaomi чычкандын жылдыруу көйгөйүн кантип чечсе болот: Башка куралдардагыдай эле, компьютер чычканынын үзгүлтүксүз колдонулушуна байланыштуу акыры бир аз тейлөөгө муктаж болот. Продукттун кадимки эскириши анын бир кездеги абалына караганда азыраак натыйжалуу иштешине мүмкүндүк берет
Модем портун колдонуп ноутбукта DC Power Jack көйгөйүн оңдоо: 5 кадам

Ноутбукта DC Power Jack көйгөйүн модем портун колдонуу менен оңдоо: Мен ноутбуктун кубаттуулугун бир жолу бузулбаган ыкма менен оңдоп койдум. Ооба, мен аны оңдой алдым. Үч айдан кийин, ноутбуктун артынан кандайдыр бир ызы -чууну уктум. Оо менин …. кайра? Мен туташтыргычты чайкаганымда, ал кээде иштеди. Мурдагыдай эле, ал акыры иштебей калды
