
Мазмуну:
- 1 -кадам: Ингредиенттерди тегеректөө
- 2 -кадам: HP формат куралын иштетиңиз
- 3 -кадам: Файлдарды UFDге форматтоо жана көчүрүү
- 4 -кадам: HP куралы өз ишин аткарсын
- 5 -кадам: BIOS файлдарын UFDге көчүрүү
- 6 -кадам: Тутумуңузду өчүрүп күйгүзүңүз, Жүктөө Аппаратынын Менюсун колдонуңуз
- 7 -кадам: Анын ордуна BIOS орнотуу менюну колдонуу
- 8 -кадам: Жүктөө каталогуңузду текшериңиз
- 9 -кадам: Учурдагы BIOSту сактаңыз
- 10 -кадам: BIOSту жаркылдатыңыз
- 11-кадам: Орнотуудан кийинки тазалоо
- 12 -кадам: Жаңыртылган BIOSту айлантуу үчүн алыңыз
- Автор John Day [email protected].
- Public 2024-01-30 10:43.
- Акыркы өзгөртүү 2025-01-23 14:53.
Ноутбук да, рабочий да кээде BIOS жаңыртууларын талап кылат. Сиз сатуучунун веб -сайтына (же PC mfgr же BIOS жасоочу) кирип, сиз каалаган өзгөчөлүктөрү бар жаңы BIOSту тапканыңызда же жаңыртуулар жаңы BIOSту талап кылганда, бардык ингредиенттерди чогултуу убактысы келди, учурдагы BIOSтун камдык көчүрмөсүн жасаңыз., анан BIOSтун жаңы версиясы жайгашкан EEPROMду жаркылдатыңыз. Андан кийин, адатта, бир аз тазалоо да талап кылынат. BIOS жаркылдоо процессиндеги көйгөйлөр же каталар компьютерге олуттуу зыян келтириши мүмкүн. Эгер чындап керек болсо, жарк этпеңиз жана эч качан резервдик көчүрмөсүн жана керектүү оңдоо шаймандарын тегеретпей жарк этпеңиз. Бир аз ийгилик менен, BIOS системаңыздын маалыматы ушул скриншотко окшош болот жана сиздин компьютериңизге жаңы версиянын ийгиликтүү кошулушун чагылдырат.
1 -кадам: Ингредиенттерди тегеректөө
BIOS жаңыртуусун алуу үчүн эң жакшы жер - бул сиздин компьютериңиздин өндүрүүчүсүнүн веб -сайтынан, ноутбук же рабочий компьютериңиз үчүн жүктөө барагынан, эгер сиз толук тутумду сатып алган болсоңуз, же сиз өзүңүздүн системаңызды курсаңыз (же "ак" сатып алсаңыз кутуча "ПК аларды запастык бөлүктөрдөн курган башка бирөөнүн компьютери). BIOS версияларын жана маалыматын табуунун эң жакшы жолу - Google'ду толук системалар үчүн" BIOS жүктөө "же" энелик платаларга жүктөө "сыяктуу саптарды колдонуу менен издөө. Мен жаңы эле жаңырткан MSI PR200 ноутбук "MSI PR200 BIOS жүктөп алууну" издедим. Бул мени PR200 үчүн MSI продукт бетине алып барды, анда Vista жана XP үчүн эң акыркы BIOS версиялары бар. Ошондой эле сизге USB Flash керек болот. Ошол дискте жүктөлүүчү DOS сүрөтүн түзө турган Drive (UFD) форматтоо куралы. Бул үчүн дискти жүктөө үчүн атайын форматтоочу курал жана DOSтун баштапкы файлдары талап кылынат. Бул тапшырманы аткаруу үчүн сиздин эң жакшы коюм HP HP Disk Storage деп аталган курал болуп саналат. Формат куралы, V2.1.8. Бул UFD'лерди FAT o үчүн гана форматтабайт r FAT32, ал ошондой эле DOS жүктөө файлдарын бул куралга берген каалаган максаттуу каталогдон көчүрө алат. Extreme Overclocking жеткиликтүү жүктөө шилтемесине ээ.. Exe файлы өзүн өзү орнотуп жатат жана программаны Программа Файлдары каталогуна демейки түрдө кошот. Албетте, бул сизге DOS жүктөө файлдарынын минималдуу топтому (command.com, io.sys жана ms.sys, a минималдуу). Extreme Overclocking ошондой эле Windows 98 тутумдук файлдарын жүктөөдө жеткиликтүү кылат. Бул файлдарды кармап, аларды өз каталогуна салыңыз. Мен DOS-boot деп атадым.
2 -кадам: HP формат куралын иштетиңиз
HP UFD форматындагы утилитаны иштетиңиз (бул программа адатта "Hewlett-Packard Company" деген аталыштагы Баштоо менюсунда Программалар тизмесинде жайгашкан.) Колдонууну каалаган UFD дискти тандаңыз (эскертүү! Бул процесс анын бардык мазмунун жок кылат; бул түзмөктөн кандайдыр бир файлдар керек болсо, бул процессти баштоодон мурун аларды катуу дискке көчүрүңүз). Ыкчам формат белгилөө кутучасын, ошондой эле DOS старттык диск түзүү кутучасын чыкылдатыңыз, андан кийин Windows 98 DOS файлдарын ачкан каталогду аныктоо үчүн текст кутусунун оң жагындагы серептөө баскычын чыкылдатыңыз. Бул биринчи экранда көрсөтүлгөндөй экранды чыгарат.
3 -кадам: Файлдарды UFDге форматтоо жана көчүрүү
Баштоо баскычын чыкылдатыңыз, андан кийин UFDдеги бардык дайындарды жоготуу жөнүндө калкыма эскертүүнү Ооба дегенди басыңыз.
4 -кадам: HP куралы өз ишин аткарсын
Программа дискте бөлүм түзөт, аны активдүү деп белгилейт (жүктөө үчүн), андан кийин дисктин форматын түзөт жана бардык файлдарды DOS файлдар каталогунан көчүрөт. Бардык скриншотторду тартуу үчүн колдонулган 2 ГБ UFD үчүн 20 секунддан аз убакыт кетти. Эскертүү: бул Windows Explorerде орнотулган XP же Vista форматындагы утилитадан алда канча ылдамыраак; бул курал каалаган UFDди кайра форматтоо керек болгондо ыңгайлуу. Бул дисктин түзүлүшү жана жайгашуусу жөнүндө маалымат берген акыркы отчеттун скриншотун чыгарат.
5 -кадам: BIOS файлдарын UFDге көчүрүү
Эми, BIOS жүктөөсүн ачып, керектүү файлдарды UFDге көчүрүүңүз керек. Менин ноутбук компьютерим үчүн булар 1221_148.zip аттуу архивге келген. Бул архивде DOS BIOS флеши үчүн керектүү бардык файлдар жана WinZip терезесинде көрсөтүлгөн файлдар гана камтылган. Жөн гана бул файлдарды UFDге чыгарыңыз жана сиз азыраак же азыраак даярдык менен бүттүңүз. Сиз BIOSтун жүктөлүшүн кылдат текшерип көргүңүз келет, бирок алардын көбү Windows BIOSтун жаркыраган куралдарын жана башка маалымат файлдарын, ошондой эле мен эмне экенин айтып берүү үчүн меню файлын камтыйт. DOS флэшине кайсы файлдар керек экенин билип, ошол файлдарды UFDге көчүрүүнү унутпаңыз.
6 -кадам: Тутумуңузду өчүрүп күйгүзүңүз, Жүктөө Аппаратынын Менюсун колдонуңуз
Андан кийин, UFDден баштоо үчүн системаңызды өчүрүп -күйгүзүшүңүз керек. UFD'иңизди машинага киргизүүнү унутпаңыз. Көпчүлүк системалар жүктөлүп жатканда, алар жүктөө жүрүм -турумун өзгөртүүгө уруксат берүү үчүн атайын башкаруу ачкычтары жөнүндө маалымат беришет. AMI BIOS системаларында төмөнкү эрежелер көбүнчө колдонулат1. BIOS орнотууга кирүү үчүн Delete (DEL) баскычын басыңыз 2. POST жана жүктөө статусун көрсөтүү үчүн өтмөккө (TAB) басуу3. Жүктөө дискинин тартибин бир гана жолу өзгөртүү үчүн F11 баскычын басыңыз Эгерде сиз F11ге сокку урсаңыз, анда сиз учурдагы демейки тандоо бөлүп көрсөтүлүп, системаңыз жүктөлө турган түзмөктөрдүн тизмесин көрөсүз. Жогору же ылдый жылуу үчүн жебе баскычтарын колдонуңуз, андан кийин DOS жүктөөчү UFDди тандоо үчүн Enter баскычын басыңыз.
7 -кадам: Анын ордуна BIOS орнотуу менюну колдонуу
Эгерде F11 сиз үчүн иштебесе, BIOSту орнотуу программасына кирүү үчүн DEL басыңыз. BIOS программасында жүктөө деп жазылган, ар кандай жазуулары бар бөлүмдү көрөсүз. Катуу дисктер деп белгиленгенди тандаңыз. Алынган экранда тизмеден биринчи нерсени тандап, Enter баскычын басыңыз. Жооп иретинде ачылган пункт терезесинде, жүктөгүңүз келген UFDди баса белгилеңиз. Андан кийин бул өзгөрүүнү сактоо үчүн F10 баскычын басыңыз жана BIOSту өзгөртүп, машинаны өчүрүп күйгүзүү үчүн enter баскычын басыңыз.
8 -кадам: Жүктөө каталогуңузду текшериңиз
Бул жерде сиз UFDдеги файлдарды тизмектөө үчүн DOS dir буйругун иштетиңиз, өзүңүзгө эмне кылуу керектигин эскертип коюңуз. MSI ойлонуу менен FLASH. BAT аттуу пакеттик файлды камсыз кылат, мен кийинки кадамда BIOSту чындыгында иштетем. Бул жерде, бул келе жаткан жумуш үчүн туура курал экенин визуалдык эскертүү аласыз.
9 -кадам: Учурдагы BIOSту сактаңыз
Учурдагы BIOSту жаркылдатуудан мурун, бул чындыгында эскисин тазалап, жаңысына алмаштырууну билдирет, ошол BIOSту кайра калыбына келтирүү керек. Неге? Анткени, сиз орнотуп жаткан жаңы BIOS менен бир нерсе туура эмес болуп калса, эски версияга кайтуунун кандайдыр бир жолу болушу керек. Бул кадам кандайдыр бир өзгөртүүлөрдү киргизүүдөн мурун камдык көчүрмөсүн түзүүгө мүмкүндүк берет. Бул сиздин компьютериңиздин BIOS'у менен чаташтырган сайын CYAнын эң маанилүү маневри. Адатка айлантыңыз! Камдык көчүрмөсүн жасоо үчүн, UFDде камтылган флеш кызматын колдонобуз. Бул AFU414sD деп аталат. Сиз бул буйрукту компьютериңиздеги C: \> терүү аркылуу камдык көчүрмөсүн сактайсыз: AFU414sD AMIBOOT. ROM /O (акыркы символ нөл эмес, капититол O). Бул сиздин учурдагы BIOSту AMIBOOT. ROM аттуу файлга көчүрөт (бул аталыш маанилүү, анткени эгер жаңы BIOS сиздин компьютериңиздин жүктөлүшүн токтотууга алып келсе, AMI авариялык оңдоо амалын колдойт, ошондо сиз дискетти тутумуңузга салып, кубатты күйгүзүңүз., анда CTRL жана HOME баскычтарын басып туруңуз, бул BIOS файлы жүктөлгөнүн айтуу үчүн компьютер бир жолу сигнал бергенге чейин). Тилекке каршы, бул ноутбуктарда иштебейт, анткени анча -мынча дискеталар бар (мен бул техниканын UFD менен иштегенин текшерип көрдүм, бирок андай эмес). BIOS кийинки кадамда. Бул, албетте, сиздин камдык көчүрмөгө муктаж болгон бир учур!
10 -кадам: BIOSту жаркылдатыңыз
Мурда кеткен бардык иштерден кийин, бул антиклимактивдүү нерсе: болгону командалык сапка FLASH пакеттик файлынын атын терүү керек, андан кийин кайтаруу баскычын басыңыз жана ал калган ишти аткарат. Процесс бүткөндө сиз чын эле ушундай экранды көргүңүз келет, анткени башка нерсе чоң көйгөйдү билдириши мүмкүн. Ошол себептен ноутбуктун розеткага туташтырылганын текшериңиз жана күн күркүрөгөндө же электр жарыгы өчүп турган башка убакта BIOSту жарк этпеңиз. Сиздин система дагы эле жүктөлүп турганда (жок дегенде UFDге), балким, BIOSту резервдик көчүрмөсү менен көйгөйдөн арылта аласыз. Эгер пайда болсо, BIOS флэш -программасы сиз менен бөлүшкөн каталар жөнүндө маалыматты Интернеттен издешиңиз мүмкүн. Сиз ошондой эле Wimдин BIOS сайтынын пайдалуу маалыматка жана пайдалуу инструменттерге жана диагностикалык жүктөөлөргө толгонун таба аласыз. Эгерде сиз өзүңүздү куткара алсаңыз, анда ар дайым эне платага же тутумдун техникалык колдоо кызматкерлерине жардам сурап кайрылсаңыз болот же алардын онлайн билдирүү форумдарына жаза аласыз. Вимдин BIOS форумундагы адамдар дагы абдан пайдалуу жана билимдүү. Келечекте эмне кылыш керек экенин жакшы түшүнмөйүнчө, эч нерсеге алаксыбаңыз жана көп нерселерди өзгөртө баштоого аракет кылбаңыз. Эгерде сиз эски BIOSту калыбына келтирүүгө аракет кылып, аны иштете албасаңыз, анда бул жардам суроого убакыт келгенинин белгиси.
11-кадам: Орнотуудан кийинки тазалоо
BIOSту жаңырткандан кийин биринчи жолу өчүрүп -күйгүзгөнүңүздө, BIOS жүктөө кызматынан "CMOS Checksum Bad" деген сыяктуу ката тууралуу билдирүү аласыз. Кабатыр болбоңуз: бул нормалдуу нерсе жана жөн гана BIOSту өзгөрткөнүңүздү чагылдырат (демек, анын суммасына да). Компьютер сизге Setup утилитасына кирүү үчүн кандай гана ачкыч болбосун (менин ноутбугумда F1). Чыгуу экранына карай жебе, анда "Орнотуунун демейки жөндөөлөрүн жүктөө" деген жазууну таба аласыз. "Enter" баскычын басыңыз, жана машина заводдо орнотулган демейки параметрлерди кайра жүктөйт. Көпчүлүк ноутбуктар үчүн бул жакшы, анткени алар көп учурда BIOSтун чоң өзгөрүүлөрүнө дуушар болбойт. Үстөл үстөлдөрү үчүн, айрыкча overclocked же tweaked системалары үчүн, эгер сиздин BIOS, компьютериңиз же эне платаңыздын өндүрүүчүсү BIOS орнотууларын сактоо/калыбына келтирүү функциясын сунуштабаса (алардын көбү ушундай, бирок кээ бирлери андай эмес), сиз бардык экрандан өтүшүңүз керек. BIOS орнотууңузда жана орнотууларды жазыңыз (же мен аларды үйрөткүдөй кылып сүрөткө тартыңыз). Демейки абалга кайтып келгенден кийин, кайра өчүрүп-күйгүзүп, фабриканын жаңы орнотуусу орното турган ванилдин ордуна, өзүңүз каалаган орнотууларды калыбына келтиргиңиз келет.
12 -кадам: Жаңыртылган BIOSту айлантуу үчүн алыңыз
Макул, BIOS орнотууларын каалаган жерине калыбына келтиргенден кийин, сиз кайра иштелип чыккан эсептөө чөйрөсүн сынап көрүүгө даярсыз. Чынында, бул жумушка кайтууну билдирет, бирок бүркүттүн кыйынчылыктын симптомдоруна көз салып туруу. Жайыраак аткаруу, жок болгон түзмөктөр, тутумдун туруксуздугу, ал тургай ар кандай үндөр BIOS көйгөйлөрүнө, айрыкча BIOS жаңыртуусунан кийин көрсөтө алат. Жөн эле кайра жарк этип, оригиналга кайтууга даяр болуңуз, ошондо сизде баары жакшы болот. Эгерде сиздин тажрыйбаңыз BIOSту жүйөлүү себептер менен жаңырткандардын 99% ы менен бирдей болсо, анда сиз булардын бирин да байкабайсыз жана сиздин системаңыз мурункудан да жакшыраак болушу мүмкүн. Ырахат!
Сунушталууда:
Aurduino менен LEDди күйгүзүү үчүн фоторезисторду кантип колдонуу керек: 12 кадам
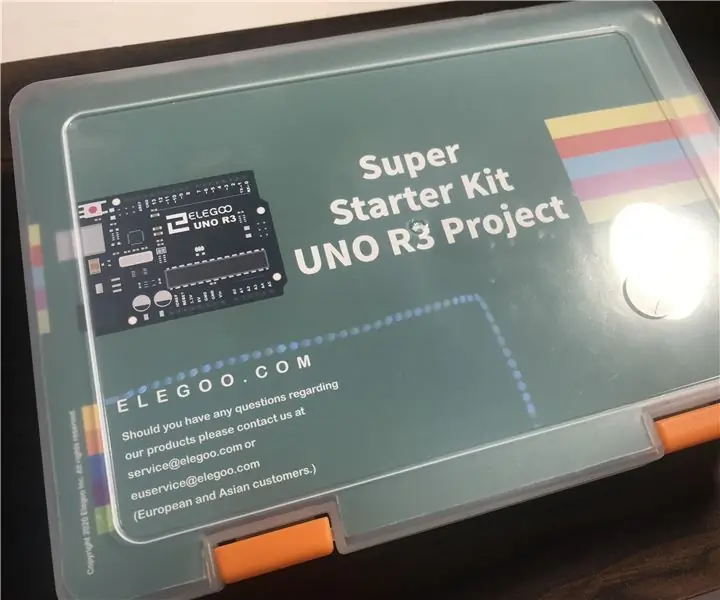
Aurduino менен светодиодду күйгүзүү үчүн фоторезисторду кантип колдонсо болот: баарыңыздарга Arduino-ышкыбоздоруңузга эртең менен/түштөн кийин/кечинде! Бүгүн мен светодиодду күйгүзүү үчүн фоторезисторду (фотоэлемент) кантип колдонууну көрсөтөм. Бул Нускамада камтылган код, LEDдин кадимкидей караңгылашына жол берет, бирок көз ирмемде
Macтын жүктөлүүчү камдык көчүрмөсүн түзүңүз: 7 кадам

Macтын жүктөлүүчү камдык көчүрмөсүн түзүңүз: Сиз MacBook катуу дискиңиз бузулуп, ноутбуктун бардык маанилүү маалыматтары жок болуп же таптакыр жоголуп кеткен учурлар болду беле? Дайындарыңыздын камдык көчүрмөсүн алуу керек экенин сездиңиз беле, бирок аны кантип жасоону билбейсизби? Сиз мүмкүн эмес
Эч кандай программаны колдонбостон жүктөлүүчү USB дискти кантип түзүү керек: 3 кадам

Эч кандай программаны колдонбостон жүктөлүүчү USB дискти кантип түзүү керек: Жүктөлүүчү USB дискти кол менен түзүү үчүн, биз Windowsтун демейки программасы катары Command Prompt колдонобуз. Бул жерде Windows орнотуу каражаты катары жүктөлүүчү USB дискти түзүү үчүн этап -этабы менен. Windows жүктөөчү USB дискти жүктөө үчүн, мен
Raspberry Pi 3 жүктөлүүчү SSD менен: 10 кадам

Raspberry Pi 3 жүктөлүүчү SSD драйвы менен: Биринчиден, мен сизге сунуштайм, адегенде сиз көчүрмөсүн (учурдагы ХАнын сүрөтүн) жасап, бул ыкманы Home Assistantтин жаңы орнотуусу менен сынап көрүңүз жана эгер каталар жок болсо, аны бир нече күн бою сынап көрүңүз. SD картаңызды учурдагы Hass.io экземпляры менен коопсуз сактаңыз
Зымсыз эшик коңгуроосун зымсыз ойготкучту күйгүзүү же күйгүзүү/өчүрүү: 4 кадам

Зымсыз эшик коңгуроосун зымсыз ойготкучту өчүрүү же күйгүзүү/өчүрүү: Мен жакында сигнализация системасын куруп, үйүмө орноттум. Мен эшиктердеги магниттик өчүргүчтөрдү колдонуп, аларды чердактан өткөрдүм. Терезелер дагы бир окуя болчу жана аларды катуу зым менен жабуу мүмкүн эмес болчу. Мага зымсыз чечим керек болчу жана бул
