
Мазмуну:
- Автор John Day [email protected].
- Public 2024-01-30 10:41.
- Акыркы өзгөртүү 2025-01-23 14:51.

Жүктөлүүчү USB дискти кол менен түзүү үчүн, биз Windowsтун демейки программасы катары Command Prompt колдонобуз. Бул жерде Windows орнотуу каражаты катары жүктөлүүчү USB дискти түзүү үчүн этап -этабы менен. Windows жүктөөчү медиа катары жүктөлүүчү USB дискти түзүү үчүн, эң аз кубаттуулук үчүн кеминде 4 ГБ талап кылынат. Чоңураак кубаттуулук жакшы. Учурда мен 2 ГБ сыйымдуулугу бар USB флешкасын мисал катары колдоном. Бул менин 4 ГБ флэш -дискте адаттан тыш көйгөйгө туш болгондугуна байланыштуу, мен аны кийин чечишим керек.: D
1 -кадам: DISKPART буйругун колдонуу

- USB флэш дискти иштеп жаткан компьютериңизге салыңыз. Биринчи кадам катары, биз администратор катары Command Prompt иштетишибиз керек. Бул үчүн, Windows Start менюсундагы издөө кутусуна 'cmd' деп терүү менен cmd табышыбыз керек. "Cmd" издөө жыйынтыгы чыккандан кийин, аны оң баскыч менен чыкылдатып, "Администратор катары иштетүү" дегенди тандаңыз.
- Командалык жолго 'diskpart' териңиз (тырмакча жок) жана Enter баскычын басыңыз. DISKPART программасы иштегенге чейин бир аз күтө туруңуз.
- Компьютериңиздеги активдүү дисктерди көрүү үчүн 'list disk' териңиз жана Enter басыңыз. Белгилүү болгондой, активдүү дисктер катуу дисктер үчүн 0 жана USB флэш -дисктери үчүн жалпы сыйымдуулугу менен көрсөтүлгөн.
- Кийинки кадамда 1 диск иштетилээрин аныктоо үчүн 'Select disk 1' терип, Enter баскычын басыңыз.
- "Таза" деп териңиз жана дисктеги бардык маалыматтарды алып салуу үчүн Enter баскычын басыңыз.
- "Бөлүмдүн биринчисин түзүү" терип, Enter басыңыз. Негизги бөлүк түзүү жана андан ары Windows тарабынан "1 -бөлүм" катары таанылган.
- "Select partition 1" терип, Enter баскычын басыңыз. Аны активдүү бөлүм катары орнотуу үчүн '1 -бөлүмдү "тандоо.
- "Активдүү" деп терип, Enter басыңыз. Учурдагы бөлүм иштетилүүдө.
- "Формат fs = ntfs тез" деп терип, Enterди басыңыз. Учурдагы бөлүмдү NTFS файл тутуму катары тез форматтоо.
- "Чыгуу" деп терип, Enter басыңыз. DISKPART программасынан чыккыла, бирок анын ордуна Командалык Чапты жапкыла. Бизге дагы кийинки процесс үчүн керек болот.
2 -кадам: Жүктөө секторун түзүү
Келгиле, флеш / USB драйвын D: диск жана DVD орноткуч F: дискинде деп ойлоп көрөлү. Биринчи кадам, биз анын активдүү каталогу катары орнотуу DVD орнотуу үчүн Command Prompt өтөт.
- Демейки боюнча, Администратор уруксаты үчүн Command Prompt активдүү каталогу C: / Windows / System32>. Биз DVD (F:) анын активдүү каталогу катары орнотуу үчүн Command Promptго өтөбүз. Жөн эле 'f:' терип, Enter баскыла, жана активдүү каталог F: га өзгөрдү.
- "CD boot" терип, Enter басыңыз. Активдүү каталог F: / boot> болуп өзгөрдү.
- 'Bootsect /nt60 d:' терип, Enter басыңыз. D: дискинде жүктөө секторун түзүү (USB флэш -диск).
- "Чыгуу" деп териңиз жана Enter баскычын басып, Командалык Чапты жабыңыз. Бул кадамга чейин биз жүктөлүүчү USB дискти ийгиликтүү жасадык жана флешка жүктөө каражаты катары колдонууга даяр.
3 -кадам: Орнотуу файлдарын көчүрүү
Windowsту жүктөөчү USB дискинен орнотуу үчүн, DVD орноткучта камтылган бардык орнотуу файлдарын флешкага көчүрүү керек. Бул үчүн, мурунку кадамдардагыдай эле, Command Prompt ачыңыз. Ал ачылгандан кийин, 'xcopy f: / *териңиз. * d: / / E / H / F 'жана Enter баскычын басыңыз. DVD орноткучтагы бардык файлдар флешкага көчүрүлгөнчө күтө туруңуз. Эми жүктөлүүчү USB диск Windowsту флешкадан орнотууга даяр жана сиз бүттүңүз!
Оригиналдуу булакты англисче жана индонезиялык версияда караңыз.
Сунушталууда:
Өчүргүчтү колдонуп USB флэш -дискти кантип жасоо керек - DIY USB Drive Case: 4 кадам

Өчүргүчтү колдонуп USB флэш -дискти кантип жасоо керек | DIY USB Drive Case: Бул блог " Өчүргүчтү колдонуп USB флэш дискти кантип жасоо жөнүндө | DIY USB Drive Case " Сизге жагат деп ишенем
Linux жүктөө дискин кантип түзүү керек (жана аны кантип колдонуу керек): 10 кадам

Linux жүктөө дискин кантип түзүү керек (жана аны кантип колдонуу керек): Бул Linuxту кантип баштоо керектиги жөнүндө жөнөкөй маалымат, тактап айтканда Ubuntu
Ар кандай медиа файлды анын ар кандай форматтарына кантип айландыруу керек: 6 кадам

Кандайдыр бир медиа файлды анын ар кандай форматтарына кантип айландыруу керек: Биз колдоно турган ар кандай медиа файл алмаштыргычтары бар. Желеде, менин сүйүктүү онлайн медиа конвертерим: http://www.mediaconverter.org Бул жөнөкөй үйрөткүчтө, биз укмуштуудай универсалдуу медиа файл алмаштыргыч болгон “Формат фабрикасын” колдонобуз
Эч кандай электрондук компоненттерди колдонбостон 1 Ом каршылыгын камсыз кылган 1 Ом Smd резисторунун чоң версиясы.: 13 кадам
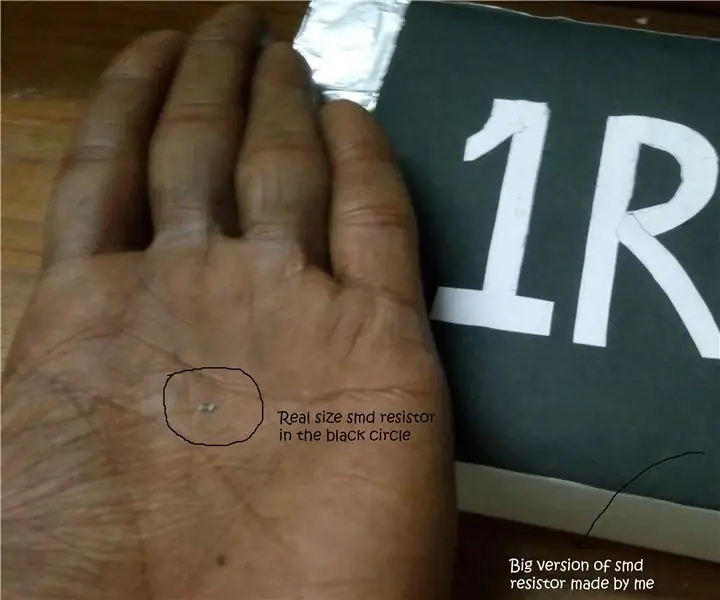
Эч кандай электрондук компоненттерди колдонбостон 1 Ом каршылыгын камсыз кылган 1 Ом Smd резисторунун чоң версиясы. Чыныгы жашоодо smd резисторлорунун өлчөмү дээрлик 0,8 мм x 1,2 мм. Бул жерде, мен чыныгы smd резисторуна салыштырмалуу абдан чоң smd резисторун жасайм
Linux менен жүктөлүүчү дискти түзүү (Ubuntu): 3 кадам

Linux менен жүктөлүүчү дискти жасоо (Ubuntu): Linuxту таяктан жүктөгүңүз келет, аны компьютериңизге орнотуп же Linux менен башка кызыктуу нерселерди жасай аласызбы? - Сиз жөн гана конфигурациялоону үйрөнүп жатасыз, ошондо сиз аны ийгиликтүү жүктөй аласыз
