
- Автор John Day [email protected].
- Public 2024-01-30 10:40.
- Акыркы өзгөртүү 2025-01-23 14:51.

Сиздин MacBook катуу дискиңиз бузулуп, ноутбуктун бардык маанилүү маалыматтары жок болуп же таптакыр жоголуп кеткен учурга туш болдуңуз беле? Сиз маалыматыңыздын камдык көчүрмөсүн алуу керек экенин сездиңиз беле, бирок аны кантип жасоону билбейсизби? Сиз өзүңүздүн маалыматыңыздын камдык көчүрмөсүн гана сактай албайсыз, бирок катуу дискиңизди тышкы түзмөктөргө клондой аласыз жана келечекте аларды жоготуп алуудан коркпойсуз. Мен аудитория топторун жеңилдетүү үчүн маалыматтын камдык көчүрмөсүн жана аларды бөлүү кадамдарын көрсөтүүгө аракет кылдым.
Керектелүүчү материалдар:
- USB же тышкы катуу диск
- MacBook же iMac жеткиликтүү
- SuperDuper тиркемеси программасы, аны төмөнкү шилтемеден жүктөп алсаңыз болот:
www.macupdate.com/app/mac/13803/superduper
1 кадам:

SuperDuper тиркемесин жүктөө үчүн, жогоруда көрсөтүлгөн шилтеме аркылуу өтүңүз жана жүктөөнү тандап, жүктөлүп алынган файлды иштетиңиз.
2-кадам:

Бул жерде биз SuperDuper тиркемесин орнотуп жатабыз, ошондуктан аны иштетүү үчүн SuperDuperди эки жолу чыкылдатыңыз. Ал бүткөндөн кийин, эскертүүнү этибарга албай, ачыкты тандаңыз.
3 -кадам:

Клондоштуруу колдонмосун орнотуп, ишке киргизгенден кийин, камдык көчүрмөнү кайда сактоо керектигин тандооңуз керек болот. Сол жактагы ылдый түшүүчү менюда, камдык сактоо үчүн Mac үнүңүздү тандаңыз. Андан кийин оң ачылуучу менюдан көздөгөн көлөмдү тандаңыз.
Сиз тышкы дисктин, тармактык компьютердин же сүрөт файлынын камдык көчүрмөсүн сактай аласыз (аны тармактын көлөмүндө же жергиликтүү түрдө сактай аласыз).
4 -кадам:

Бардык файлдардын же колдонуучу файлдарыңыздын камдык көчүрмөсүн сактоо үчүн камдалган скрипттер аз.
Тутумуңуздун толук жана жүктөлүүчү камдык көчүрмөсү үчүн "Камдык файлдардын бардыгын" тандаңыз.
5 -кадам:

"Жолдор …" баскычын чыкылдатуу менен, компьютерди "Камдык көчүрмөнү тазалап, андан кийин файлдарды Macintosh HDден көчүрүү" деп көрсөтө аласыз, бул демейки тандоо. Бул жыйынтыктын так көчүрмөсү болушун камсыз кылуу үчүн көздөгөн көлөмдү өчүрөт. Башка варианттар убактыңызды үнөмдөй турган кошумча камдык көчүрмөлөрдү жасоого мүмкүндүк берет.
6 -кадам:

Эгерде сиз автоматтык камдык көчүрмөлөрдү орноткуңуз келсе, анын ордуна "Расписание …" баскычын басыңыз. Пландаштыруу экранында, сиз камдык көчүрмөлөрдү иштетүүнү кааласаңыз, колдонмого айтасыз.
7 -кадам:

Тандоолорду карап чыккандан кийин, "OK" чыкылдатыңыз жана клондоштуруу эми башталат. Программа сиз тандаган график боюнча Macтын жүктөлүүчү көчүрмөлөрүн автоматтык түрдө түзөт, эгер бош орун калбай калса, ошол эле дисктеги эски камдык көчүрмөлөрдү жок кылат.
Сунушталууда:
Macтын баштоо үнүн кантип өчүрүү керек: 5 кадам
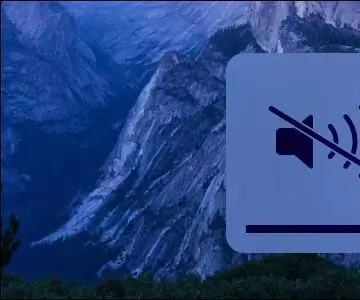
Macтын баштоо үнүн кантип өчүрүү керек: Mac'ти жүктөөдө же кайра жүктөөдө, &lldquo; баштоо үнү ” шакектери жанат. Кээ бирөөлөр бул үндү жакшы көрүшү мүмкүн, бирок кээ бирлери анча деле жакшы көрүшпөйт. Үн Macтын туура башталып жатканын билдире алат. Бирок кээ бир учурларда үндү өчүргүңүз келиши мүмкүн
Windowsту Macтын сырткы дискте Mac бөлүмү менен орнотуу: 5 кадам (сүрөттөр менен)

Windowsту Macтагы Mac Partition менен тышкы дискке орнотуу: Эгер сиз MacBook pro сыяктуу баштапкы нерсени сатып алып, бир аз акчаны үнөмдөсөңүз, бирок Bootcamp аркылуу терезелерди орнотууга аракет кылып жатканда, көп өтпөй сактагыч көйгөйүнө туш болосуз Баарыбыз билебиз, 128 Гб жетишсиз. булар биз бир нерсе сатып алышыбыз мүмкүн
Камдык камдык тутум - жашоону кичине жеңилдетүү үчүн! 3 кадам

Камдык камдык тутум - бул жашоону кичине жеңилдетүү үчүн!: Бул Нускамада сизге сырткы дисктин камдык көчүрмөсүн (мисалы, SD карт, USB Drive ж. толугу менен өзүңүздүн жеке керектөөңүз үчүн колдонуңуз жана жашооңузду дагы оңдоңуз
AMI BIOSту күйгүзүү үчүн жүктөлүүчү UFD түзүңүз: 12 кадам

AMI BIOSту күйгүзүү үчүн жүктөлүүчү UFD түзүңүз: Ноутбук да, рабочий компьютер да кээде BIOS жаңыртууларын талап кылат. Сатуучунун веб -сайтына (же PC mfgr же BIOS жасоочу) кирип, сиз каалаган өзгөчөлүктөрү бар жаңы BIOSту таап чыкканыңызда же жаңыртуулар жаңы BIOSту талап кылганда, бардык керектүү нерселерди коюуга убакыт келди
Linux кутуңуздун камдык көчүрмөсүн Rdiff-backup аркылуу кантип оңой эле: 9 кадам

Linux кутуңуздун камдык көчүрмөсүн Rdiff-backup аркылуу кантип оңой оңдоого болот: Бул көрсөтмө сизге rdiff-backup жана usb драйвын колдонуп Linuxта жөнөкөй толук камдык сактоо жана калыбына келтирүү системасын кантип иштетүүнү көрсөтөт
