
Мазмуну:
- 1 -кадам: Баштоодон мурун
- 2 -кадам: NES контроллерин ачуу
- 3 -кадам: NES контроллериндеги зымдарды ширетүү
- 4 -кадам: Apple Remote табуу
- 5 -кадам: Apple Remote өзгөртүү
- 6 -кадам: Apple пультун ширетүү үчүн даярдаңыз
- 7 -кадам: SES NES Controller жана Жылаңач Алыстан
- 8 -кадам: Тешиктен IR LEDди алыңыз
- 9 -кадам: Акыркы кадам
2025 Автор: John Day | [email protected]. Акыркы өзгөртүү: 2025-01-23 14:53

Бул идея Интернетте iPod Shuffle'ди NES контроллерине салып жаткан адамды көргөндө башталды. Мен бул сонун идея деп ойлогом. Анан мен дагы ошол нерсени кылууну ойлодум, бирок iPod Shuffle ордуна Apple Remote колдонот элем, мына!
1 -кадам: Баштоодон мурун

Бул жерде сиз долбоорду эмне кылышыңыз керек:- NES контролери- Apple Remote- Паяльник, Вакуумдук поршень же ширетүүчү таяк. (Мага ишен, ката кетиресиң)- Дремел куралы (же араа, чеберчилиги жана чыдамдуулугу менен)- Кичине отверткалар, ийне-мурчтуу кычкачтар, зым кескичтер, кабелдик кыргычтар- Зымдар (мен 22 өлчөгүчтү колдондум деп ойлойм, бирок Бул чоңураак өлчөөчү болушу мүмкүн. Бул контроллердин тешиктерине туура келиши керек)- Көз айнек- Бош убакыт- Сабыр Опционалдуу:- Мультиметр же Вольтметр Эскертүү: Биринчи кезекте коопсуздук. Лайлоодо жана темирден тазалоодо көз айнекти колдонуңуз! Бул маанилүү. Көзүңүздө калай калгыңыз келбейт. Ошентип, этият болуңуз. Убактыңызды алууну унутпаңыз. Ошондой эле, сизде ширетүү боюнча кандайдыр бир жөндөмүңүз бар деп ойлойм. Мен колумдан келишинче түшүндүрүүгө аракет кылам, бирок ачык кадамдардан секирип кетишим мүмкүн. Ошентсе да, эгер сизде кандайдыр бир суроолор болсо, мен жооп берүүгө кубанычтамын:). Макул, баштайлы!
2 -кадам: NES контроллерин ачуу




NES контроллерин алып, анын артындагы 6 бураманы алып салыңыз. Бурамаларды жоготпоңуз. Аны ачкыла, ошондо жашыл ПХБ, чип жана кабель туш болосуз. 80-жылдардын орто чениндеги технологиядан коркпогула, бул абдан жөнөкөй
Бул кадамда биз: - ПХБдагы чипти тазалоо - Кабелди кесүү жана тазалоо - Кейстердин кээ бирлерин өзгөртүү: 1 жана 2. Жөнөкөй ПКБнын алдыңкы жана арткы бөлүгү. 3. Үстүнкү контроллер өзгөртүлбөйт, ал эми ылдыйкы бөлүгү - эгерде иштин абалы өзгөртүлсө. Мен пластмассаны кесүү үчүн dremel куралымды колдондум. 4. NES иштин башка бөлүгү.
3 -кадам: NES контроллериндеги зымдарды ширетүү



Барабыз, бизде чипсиз жана кабелсиз NES контролеру ПХБ бар.
Бул кадамда биз төмөнкүлөргө барабыз: - Кайсы жерде ширетүүнү үйрөнүңүз - ПХБдагы ширетүүчү зымдар Мына тешиктердин түйүнү. Төмөн солдон башталат: 1. Жер 2. Оң 3. Солдо 4. Төмөндө 5. Өйдө 6. Пайдасыз 7. Пайдасыз 8. Баскыч Сол жакта башталат. 1. Пайдасыз 2. Пайдасыз/ 3. Пайдасыз 4. Пайдасыз 5. Баштоо 6. Тандоо 7. B баскычы 8. Пайдасы жок 3 -сүрөттө көрүнүп тургандай, мен А жана В баскычтарын чогуу жана Баштоо жана Тандоо менен бирге коштум. Мен А же В менен ойнотууну/Тындырууну жана Баштоо же Тандоо менен пульттун Менюсун колдонууну кааладым. Мен эки баскычты бириктирүү үчүн Veroboard (стрип-такта) колдоном. Бул милдеттүү эмес. Мен пультумдун ушундай болушун кааладым, бирок андай эмес. Андан кийин, жөн гана ар бир тешиктен зымдарды ширетүү керек. Узун зымдарды алыңыз, анткени аларды аягында кесүү оңой, тескерисинче.
4 -кадам: Apple Remote табуу


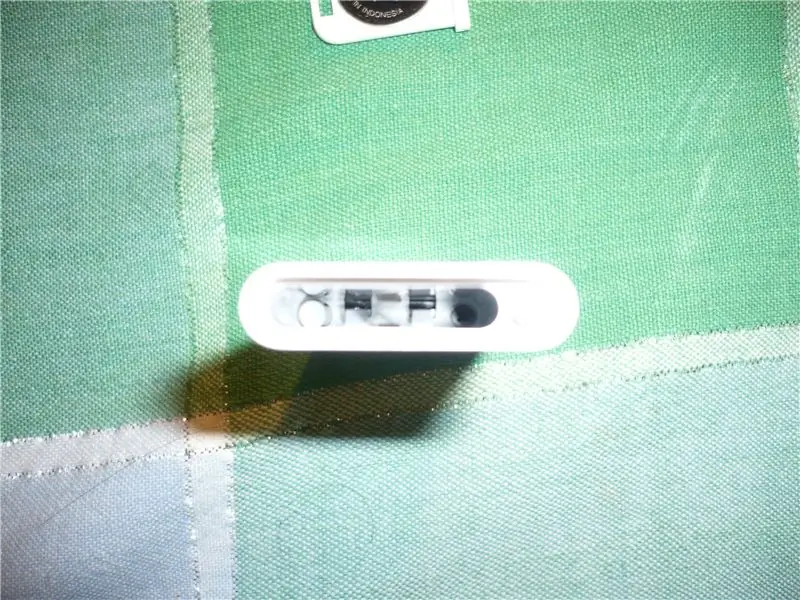
Эми биз Apple Remote менен иштейбиз. Биз пластиктен ичегибизди алып салышыбыз керек. Тилекке каршы, менде пультту ажыратуу боюнча азырынча сүрөттөр жок (мен аларды кийинчерээк жарыялайм). Бул анча деле кыйын эмес, бул жөн гана *** оорусу. Бирок мен демонтажды колумдан келишинче сүрөттөөгө аракет кылам. Биринчиден, алыстан башкаруунун астындагы калем же кичинекей отвертка менен баскычты басып, аккумуляторду жана батареяны алып салышыңыз керек. Кичинекей бурагычты колдонуп, көрүнүп турган бураманы алып салышыңыз керек. Ачуу кыйын, андыктан чыдамдуу болуңуз. Көрүнүп турган бураманы алып салгандан кийин, кичинекей боз капкактын астындагы экинчисин алып салуу керек. Боз капкакты алуу үчүн кичинекей отвертканы колдонуп, анын четин басыңыз. Астында булак бар, андыктан этият болуңуз. Капкакты жана жазды алып салгандан кийин, бураманы көрө аласыз. Бул бураманы чечүү да кыйын, андыктан чыдамдуу болуңуз жана шашпаңыз. Бураманы алып салгандан кийин, үстүнкү кара бөлүгүн кармап пультту жылдырсаңыз болот; Кийинчерээк, сиз акыркы 4 бураманы чечишиңиз керек. Андан кийин, сиз Apple Remote'ти NES контроллерине туура келиши үчүн өзгөртүүгө даяр болосуз. (2008-20-05) ТҮЗӨТҮҮ: Мен Apple Remoteтын сүрөттөрүн коштум. Мен ачкан жокмун, анткени бул меники эмес. Бирок, бурамаларды алып салгандан кийин, бул абдан алдыга.
5 -кадам: Apple Remote өзгөртүү



Эми биз Apple Remote ачкандан кийин, кээ бир өзгөртүүлөрдү жасашыбыз керек. Батарея бөлүмүн өзгөртүү. IR LED зымдарын өзгөртүү. Биринчиден, сиз батарейканы өзгөртүүңүз керек. Учурда, бул өтө көп орунду ээлейт жана контроллерде орун алуу үчүн өтө катуу. Ошентип, сиз учурдагы батарейка кармагычын ачышыңыз керек. Экинчи сүрөттө көрүнүп тургандай, мен Т формасындагы зымдарды жасадым, эки зымды тактага кошкондон кийин, батареяны илип, электр лентасына чаптап койдум. Үчүнчү сүрөттө, терс жагына тийүүнүн оң жагын кантип коргогом көрсөтүлдү. Аны алыстан башкаруучуга оңдоп жатканда, туташуулардын жакшы жана туруктуу экенин текшериңиз. (18.05.2008) ТҮЗӨТҮҮ: Батареяга бараткан зымдар ага катуу туташканын текшеришиңиз керек. Болбосо, пульт иштебейт… Мен электр лентасын гана колдонгом, бирок менин оюмча кандайдыр бир ысык клей. Жөн гана туташуулардын туруктуу экенин текшериңиз. (18.05.2008) ТҮЗӨТҮҮ 2: Ооба … электр лента жетишсиз болчу. Мен зымдарды батарейкага жабыштырган жокмун, тескерисинче батарейканын үстүнө кичинекей пластикти салып койгом … ошондуктан NES контролерунун ПКБы аны ылдый түшүрүп, зымдарды батареяда сактап турат. Экинчиден, IR жайгашкан тешиктен бери LED алысыраак болот, биз IR диодун тазалап, кээ бир зымдарды кошушубуз керек. 2 нерсе: 1. Полярдуулукка сак болуңуз. Менин сүрөттө, кара зым = терс. 2. Кайрадан керектүү зымдарды алыңыз, эң жаманы, сиз жөн гана кесип, кайра ширетүүңүз керек болот.
6 -кадам: Apple пультун ширетүү үчүн даярдаңыз


Эми сиз батареяны жана IR LED бөлүгүн бүтүргөндөн кийин, алыстан башкаруу пультунун баскычтары менен баралы. Түймөлөрү бар капталда сиз пластикалык тасманын жука катмарын байкайсыз. Баскычтарга кирүү үчүн, аны алып салышыңыз керек. Аны алып салуу менен, сиз баскычтарды басчу кичинекей металл бөлүктөрүн да алып саласыз. Мындан ары мен "жылаңач алыстан" деп кайрылам. Эми сиз жылаңач пульттун алдындасыз. Бирок, бир нерсени ширетүүдөн мурун, жылаңач пульттун NES контроллерине туура келерин текшергиңиз келет. Сүрөт жылаңач пультту контроллердин ичине кантип салганымды көрсөтүү үчүн. Көрүнүп тургандай, бул туурасы да, узундугу да тыгыз. Ошондуктан, жылаңач пультту ал жакка коюу үчүн күрөшкөндөн кийин, так ширетүүнүн убактысы келди! IR LEDди WebCamдин, санарип камеранын, iSightтин алдына коюңуз, эгерде LED жарык болсо, анда ал иштейт. Болбосо, батареяны жана IR LED зымдарын текшериңиз. (2008-18-05) EDIT: Мен бүгүн ката таптым. Мен Select, Start жана Nintendo бөлүмүнүн үстүндөгү аймакты басканымда, контролер сол көзөмөлдү аткарып жаткан. Мен казыктарга электр лентасын коштум, азыр баары сонун иштейт.
7 -кадам: SES NES Controller жана Жылаңач Алыстан


Ошентип, азыр ширетүү мезгили келди. Бул абдан оңой: сиз A/B баскычын Play/Pause баскычынын БОРБОРУНА кошуп аласыз. Сиз чынында эле этият болушуңуз керек жана ички металлга тийгизип коюңуз. Эгерде кимдир бирөөңүз калай металлдын сырткы шакегине тийсе, анда туташуу болот жана ачкыч дайыма күйүк болот же басылат. Ошентип, дагы бир жолу этият болуңуз. Бардык баскычтарды кошкондон кийин, сизде бир зым калат: Жер. Бул чынында эле татаал, анткени сиз зымды баскычтын сырткы металл шакегинин бирине ширетишиңиз керек (бардык негиздер бири -бирине туташкан). Мен металл шакектин кичине экенин билем, бирок этият болуп, акырындык менен ширетсеңиз, анда баары жакшы болот. Туура түшүнүш үчүн мага 2-3 жолу керек болду. Абайлаңыз, жер ички металл тегерекке тийбеши керек, антпесе кыска болот. Сиз биринчи сүрөттөн зымдарды кантип ширеткенимди көрө аласыз. Бул абдан баш аламан, бирок эй, ал иштейт! Экинчи сүрөттө, мен кантип жылаңач пульттун үстүнөн зымдарды алганымды көрө аласыз. Бул кандайдыр бир тар, бирок баары туура келет жана корпус кемчиликсиз жабылат.
8 -кадам: Тешиктен IR LEDди алыңыз


Биз дээрлик бүттүк. Акыркы нерсе-IR LEDди мурунку кабелдик тешикке салуу.
Apple NesRemoteту жабуудан мурун аны сынап көрүү үчүн жакшы убакыт.
9 -кадам: Акыркы кадам



Мына, биз барабыз, Apple NesRemoteту кылдаттык менен жабыңыз.
Сыноо, эгер бул иш болсо, куттуктоо, эгер андай болбосо, батареяны, IR LEDдин зымдарын текшериңиз. Баскычтардын ширетилишин текшериңиз. Дал ушул ! Балдар, менин биринчи инструктивдүү жолугушуум сизге жакты деп ишенем!
Сунушталууда:
Bluetooth Tile Finder менен Apple TV Siri Remote Hard Case: 7 кадам (Сүрөттөр менен)

Apple TV Siri Remote Hard Case Bluetooth плиткаларын тапкыч менен: Мен бир жолу iPhone'дун сүрөттөмөсүн окуп чыктым: "Майга чыланган жана жакшы өлчөө үчүн WD40 менен себилген май таякчасы!" Менимче, бул модель 6 чыккан кезде болгон жана баары кымбат баалуу жаңы телефондорун таштап, айнектерин талкалап кетишкен
Windowsту MacBookко орнотуу (Apple Software): 8 кадам

Windowsту MacBookко орнотуу (Apple Software): MacBook ээ болуунун артыкчылыктарынын бири - бул сизге Mac OS же Windowsту иштетүүнү тандоо мүмкүнчүлүгүн берет (эгер орнотулган болсо). Бул колдонуучуга Windows операциялык тутуму болгон айрым тиркемелерди же оюндарды иштетүүгө мүмкүндүк берет. Бул окуу куралы
Apple HomeKit WS2812B LED контроллери: 3 кадам (сүрөттөр менен)

Apple HomeKit WS2812B LED контроллери: WS2812B LED тилкелерине негизделген көптөгөн долбоорлор бар, бирок алардын көпчүлүгү Homebridge менен байланышуу үчүн homebridge же башка чечимдерди колдонушат - негизинен MQTTге негизделген. Кээ бир долбоорлор эффекттерди Apple HomeKit аркылуу да колдонушат, бирок эч бири
Apple HomeKit Wi-Fi нымдагычтары ESP8266 негизинде?: 6 кадам (сүрөттөр менен)

Apple HomeKit Wi-Fi нымдагычтары ESP8266 негизинде?: Тилекке каршы, Apple HomeKitти колдогон бир же эки DeHumidifiers бар, бирок алардын баасы абдан жогору (300 $+). Ошентип, менде бар Wi-Fiга жөндөмдүү Apple HomeKit нымдагычын жасоону чечтим, менде бар болгон арзан баага негизделген? Мен
Акустикалык левитация Arduino Uno менен кадам-кадам (8-кадам): 8 кадам

Акустикалык левитация менен Arduino Uno Step-by-Step (8-кадам): ультрадыбыштуу үн өткөргүчтөр L298N Dc аял адаптеринин электр энергиясы менен камсыздоосу эркек токту Arduino UNOBreadboard Бул кантип иштейт: Биринчиден, сиз Arduino Uno кодун жүктөп бересиз (бул санарип менен жабдылган микроконтроллер) жана аналогдук порттор кодду айландыруу үчүн (C ++)
