
Мазмуну:
2025 Автор: John Day | [email protected]. Акыркы өзгөртүү: 2025-01-23 14:53
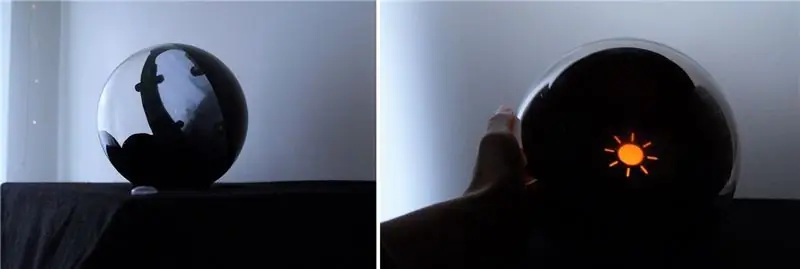


Авторлор: Deepika Dipesh, Ebba Tornérhielm, Jenny Hanell & Xiangyi Wu
Sphaera - бул колдонуучуга келечекке элестете турган салттуу кристалл топтун жетеги менен жазылган. Бирок, жашоонун чоң окуяларын алдын ала айтуунун ордуна, Сфхера кийинки он эки саат үчүн аба ырайын болжолдойт. Бул үй шартында, мисалы, коридордо стационардык экспонат болуу үчүн иштелип чыккан жана аны менен баарлашууну жеңилдетүү үчүн суурманын үстүнө койсо болот.
Бул кантип иштейт?
Sphaera менен баарлашып турганда, аба ырайы айнек глобустун ичинде голограмма катары болжолдонот. Голограмма глобусту караңгыга койбостон көрүнүп турушу үчүн, глобустун жарымы таза кара түскө боёлгон. Жердин ичине беш фоторезистор жайгаштырылган жана алардын ар биринин өз функциясы бар. Мисалы, учурдагы аба ырайы биринчисин камтыганда болжолдонот, ал эми калган төртөөнү камтыганда болжолдоо болот, мында ар бири өз убагында +3 сааттан кошот. Функционалдуулукка байланыштуу кандайдыр бир суроо болсо, голограмманы каалаган убакта базага жайгаштырылган кнопканы басуу аркылуу проектирлесе болот.
Эмне керек:
- Raspberry Pi 3 (модель B) + клавиатура, чычкан жана микро SD карта
- Тандалган өлчөмдөгү айнек глобус
- Жумшак пластмассадан жасалган тегерек бөлүк (голограмма эффекти үчүн глобустун ичине коюлат), өлчөмү айнек глобустун көлөмүнө (диаметри) көз каранды.
- Ткани (~ 1*1 метр)
- ЖК экран + HDMI кабели жана потенциалдуу адаптер (мис. DVI/VGA)
- 5 CdS фотоэлементтери
- 4 1uf конденсатор
- 1 баскыч
- Breadboard + аккорддор жана жылуулукту кыскартуучу түтүктөр
- Өткөргүч жип (~ 10 метр)
- 9 кичинекей кара губка (2*1 см)
- Картон кутусу (экранга туура келгидей чоң)
- Кайчы
- Экранды стабилдештирүүчү пункттар, мисалы, клетканын пластикасы
- Bluetooth спикери
Байкаңыз: Тизмеде көрсөтүлгөн нерселер алмаштырылышы мүмкүн жана интерн/Wi -Fi модулуна ээ болгон микроконтроллер иштеши мүмкүн, бирок бул долбоор үчүн жогоруда көрсөтүлгөн нерселер колдонулган.
1 -кадам: Платформаны орнотуңуз жана аба ырайы маалыматын алыңыз
Raspberry pi орнотуңуз (бул жердеги көрсөтмөлөрдү аткарыңыз) жана Python 3 программасын ачыңыз.
API ачкычын алуу үчүн OpenWeatherMapтан эсеп алыңыз.
Бул репозиторийден кодду көчүрүп, API ачкычтарын өзүңүзгө алмаштырыңыз.
2 -кадам: Video Files жүктөп алуу
Видео булактарын жүктөп алып, Raspberry Piдеги видео папкасына чаптаңыз. Коддогу жайгашкан жерди каалаган папкага тууралаңыз. Бул жерде жеткиликтүү видео файлдар:
3 -кадам: Глобусту боёңуз
Голограмманы ачык кылуу үчүн айнек глобустун жарымын кара түскө боёгула. Бул голограмманы жарык бөлмөдө көрүү үчүн керек. Ал ошондой эле колдонуучунун ичине жайгаштырыла турган пластикти көрүүдөн качат, ошондуктан голограмма тажрыйбасын чөмүлдүрөт. Колдонуучунун ЖК экранын көрүшүн каалабасаңыз, алдыңкы ылдый жагында кара чекти же жагымдуу көрүнүштү боёңуз.
4 -кадам: Фоторезисторлорду жана пластикти салыңыз

Ар бир фоторезисторду кара губканын ичине, өйдө жакты каратып, буттарын горизонталдуу түрдө кыска тараптардын бирине каратыңыз (сүрөттү караңыз).
Фоторезисторлорду нан тактасына туташтырыңыз жана нанды Raspberry Pi менен байланыштырыңыз (бул окуу куралын караңыз).
Аккорддорду фоторезиторлордон алып салыңыз жана өткөргүч жипти 10 кыска жипке (~ 1 метр) кесип алыңыз. Ар бир жипти фоторезистордун буттарынын айланасына байлап, клейди колдонуңуз (супер күчтүү жана өткөргүчсүз), алар ордунда калышат. Аларды айнек глобустун ичине чаптап, бири -бирине тийбеши үчүн жиптерди жайып коюңуз. Эстетикалык себептерден улам жиптердин үстүнө кара түс колдонуңуз.
Төрт бөлүк губканы пластиктин тегерек бөлүгүнүн тегерегине салыңыз. Пластмассаны кайда коюу керек экендигин голограмма аркылуу изилдөө. Экранды сүрөттөгүдөй кыйшайган абалга коюуну сунуштайбыз. Губкаларга бир аз клей салып, пластикти каалаган абалына салыңыз.
5 -кадам: Баскыч жасаңыз

Баскычты Raspberry Piдеги GPIO20 менен туташтырыңыз (төмөндөгү схеманы караңыз). Баскычтын үстүн кичинекей пластикалык карта менен кооздоп, көрүнөө жана басуу үчүн. Бул баскыч глобус менен өз ара аракеттенүү боюнча инструкция анимациясын көрсөтөт. Эгерде бул функция каалалбаса, анда бул кадамды өткөрүп жиберип, баскычка тиешелүү бөлүктөрдү коддон алып салыңыз.
6 -кадам: Кутудагы тешикти кесип алыңыз
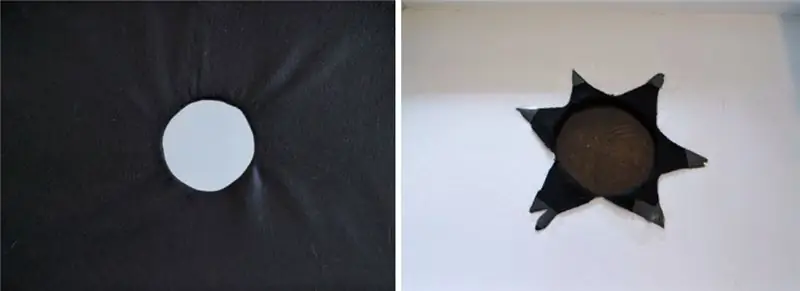

Капкактын ортосунан тегерек тешикти жана кездеменин ортосунан кичинекей тешикти кесип, капкактын үстүнө коюңуз. Капкактын четин жабуу үчүн кездемеден жылдыз түрүндөгү форманы кесип алыңыз. Ткани ордуңузда экенине ынануу үчүн скотч колдонуңуз.
Баскыч үчүн кичинекей тешикти кесип алыңыз. Кнопканы тешикке кысып, клейди/скотчту колдонуңуз. Баскыч үчүн кездемеден кичинекей тешик жасаңыз, ал сырттан көрүнүп калат.
Ошондой эле кутунун арт жагындагы экрандан жана Raspberry Pi кабелдери коюла турган тешикти кесип алыңыз.
7 -кадам: Баарын кутунун ичине салыңыз

Экранды кутунун ичине салып, стабилдештирүү үчүн кээ бир жеңил материалдарды колдонуңуз, мисалы, клетка пластикасы. Нан тактасын орун бар жерге койгула. Эми капкак аркылуу глобустун ичиндеги нан тактасынан фоторезисторлорго өтүүчү зымдар болушу керек.
Сунушталууда:
Батарея менен иштөөчү LED Light (s) Solar Charging менен: 11 кадам (Сүрөттөр менен)

Батарея менен иштөөчү LED Жарыгы (лары) Күндүн кубаттуулугу менен: Аялым самын жасоону үйрөтөт, анын сабактарынын көбү кечинде болчу, кышында бул жерде саат 16:30 чамасында караңгы кирип калат, анын кээ бир окуучулары бизди табууда кыйналышкан. үй Бизде маңдайкы жазуу бар болчу, бирок көчө лигасы менен да
Батарея менен иштеген офис. Күн системасы Чыгыш/Батыш Күн панелдери жана шамал турбинасы менен: 11 кадам (Сүрөттөр менен)

Батарея менен иштеген офис. Күн системасы Чыгыш/Батыш Күн панелдери жана шамал турбинасы менен которулат: Долбоор: 200 чарчы фут офис батарея менен иштеши керек. Офис ошондой эле бул система үчүн зарыл болгон бардык контроллерлерди, батареяларды жана компоненттерди камтышы керек. Күн жана шамал энергиясы батареяларды заряддайт. Кичине гана көйгөй бар
Howto: Rpi-imager жана сүрөттөр менен Raspberry PI 4 Headless (VNC) орнотуу: 7 кадам (Сүрөттөр менен)

Howto: Rpi-imager жана сүрөттөр менен Raspberry PI 4 Headless (VNC) орнотуу: Мен бул блогумда кызыктуу долбоорлордун топтомунда бул Rapsberry PI колдонууну пландап жатам. Аны текшерүүдөн тартынбаңыз. Мен Raspberry PIди колдонууну каалагам, бирок жаңы жерде клавиатура же чычкан жок болчу. Мен Raspberry орнотконума бир топ убакыт болду
Battle City Remake GameGo менен Makecode Arcade менен: 4 кадам (сүрөттөр менен)
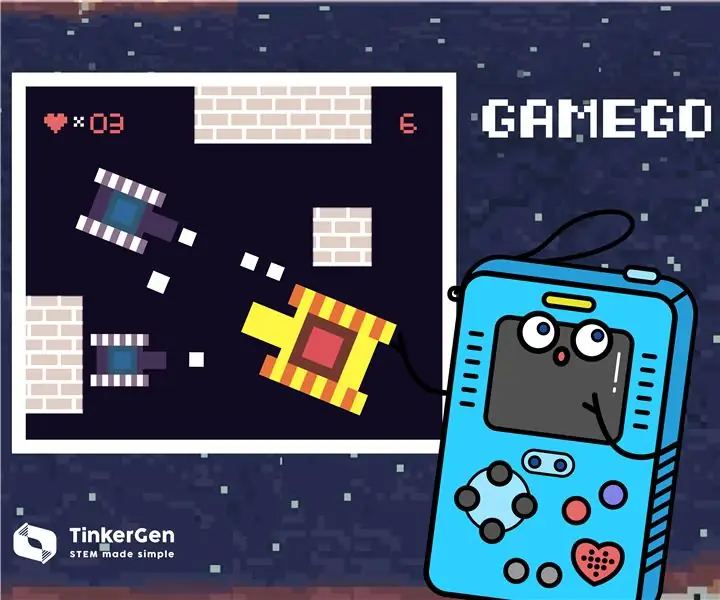
Battle City Remake GameGo менен Makecode Arcade: GameGo - бул TinkerGen STEM билим берүү тарабынан иштелип чыккан Microsoft Makecode менен шайкеш ретро оюн портативдик консолу. Бул STM32F401RET6 ARM Cortex M4 чипине негизделген жана STEM педагогдоруна же жөн эле ретро видео түзүүнү жакшы көргөн адамдар үчүн жасалган
Жөнөкөй кадамдар жана сүрөттөр менен компьютерди кантип ажыратуу керек: 13 кадам (сүрөттөр менен)

Жөнөкөй кадамдар жана сүрөттөр менен компьютерди кантип ажыратуу керек: Бул компьютерди кантип ажыратуу керектиги жөнүндө көрсөтмө. Негизги компоненттердин көбү модулдук жана оңой эле алынып салынат. Ошентсе да, бул боюнча уюштуруу маанилүү. Бул сизди бөлүктөрдү жоготпоого, ошондой эле кайра чогултууга жардам берет
