
Мазмуну:
- 1-кадам: Pi-Micro тарыхы
- 2 -кадам: Долбоорго сереп жана кыскача эскертүү/жоопкерчиликтен баш тартуу
- 3 -кадам: Бөлүктөр/Куралдар Керектүү
- 4 -кадам: Делону 3D басып чыгаруу
- 5 -кадам: Power Bankти ажыратыңыз
- 6 -кадам: Screen Ассамблеясын даярдоо
- 7 -кадам: USB джекти Raspberry Pi менен ширетүү
- 8 -кадам: Батарейканы Raspberry Pi менен эриңиз
- 9 -кадам: Экранды Raspberry Piге ээрчиңиз
- 10 -кадам: Программалык камсыздоо…
- 11 -кадам: Баскычтопту ылдый түшүрүңүз жана аны Raspberry Pi менен эриңиз
- 12 -кадам: Бардыгын бириктирүү
- 13 -кадам: ырахат алыңыз
- Автор John Day [email protected].
- Public 2024-01-30 10:42.
- Акыркы өзгөртүү 2025-01-23 14:53.



Колуңузга бата турган компьютер жасоону каалаган учуруңуз болду беле? Бул толук кандуу ноутбук болчу, бирок кичинекейби? Мен да, ошондуктан мен бул кичинекей ноутбукту курдум, аны мен Pi-Micro деп атайм. Бул Pi-Microдун үчүнчү версиясы, дээрлик бир жыл даярдалган жана мен аны бөлүшүү үчүн жетишерлик жылтыратылганын сездим. Pi-Micro толук Linux операциялык системасын иштетет жана вебди кароо, документтерди түзүү жана оңдоо, терминалды колдонуу, ыңгайлаштырылган программалоо сценарийлерин түзүү жана оюндарды ойноо мүмкүнчүлүгүнө ээ. Менин билишимче, бул Raspberry Pi менен курулган эң кичине компьютер, ал дагы толук клавиатурага ээ. Ал WiFi жана Bluetooth орнотулган Raspberry Pi Zero W тегерегинде курулган.
Pi-Micro өзгөчөлүктөрү:
RAM 512 MB
1 ГГц процессор
WiFi жана Bluetooth орнотулган
3.5 сенсордук экран
1000mAh Li-ion ички батареясы
16 ГБ ички сактагыч
Толук QWERTY баскычтобу
Болгону 108мм х 19.5мм х 70мм (Же 4.25 "х.75" х 2.75 ")
1-кадам: Pi-Micro тарыхы



Бул кошумча бөлүгү, андыктан эгерде сиз инструкцияны окуй баштасаңыз, экинчи кадамга өтүңүз.
Бул ноутбук мен бир жылдан ашык иштедим жана ошол жылдын ичинде мен жогоруда сүрөттөрдө көрүнүп тургандай, көптөгөн түрдүү дизайндарды жана прототиптерди басып өттүм. Менин алгачкы эки конструкциям абдан оор болчу, экөө тең илгич механизмдери экрандын/аналык платанын салмагына туура келбейт.
V1.0 (Кара) Pi-Micro'дун биринчи версиясы 6-май 2017-жылы жасалган. Ал 3D Printed топсолорун колдонуп, өтө бошоп кеткен жана экрандын өз алдынча туруусуна жол берген эмес. Анын клавиатурасы корпуска салынган, мага жаккан, бирок абдан калың жана көлөмдүү болчу. Корпустун үстүңкү жана астыңкы четтери да тегеректелген эмес, бул анын арзан көрүнүшүн берди.
V2.0 (Көк) Pi-Micro менин экинчи версиясы 2017-жылдын октябрь айында жасалган. Мен супер кичинекей жез илгичтерди колдонуу менен топсодогу көйгөйлөрдү чечүүгө аракет кылдым, бирок алар өтө бошоп кетишти. Бул версияда мен бардык четтерин тегеректөө менен жана ширетүүчү үтүгүмдүн ордуна 3D моделдөө программасында Raspberry Pi үчүн оюктарды жасоо менен аны алда канча кооз кылдым. Бул версиянын бир уникалдуу жери, мен илгичтерди бекиткен клавиатура жогорку жарымынан оңой ажыратылышы үчүн жасадым. Бирок, мен анын көрүнүшүн жактырбай койдум жана ноутбукка окшошпойт деп ойлодум.
2 -кадам: Долбоорго сереп жана кыскача эскертүү/жоопкерчиликтен баш тартуу
Эң мыкты долбоорлор эч качан оңой болбойт. Мен бул компьютерде бир жылдан ашык иштедим жана азыр даяр продуктка жетүү үчүн бир нече версияларды басып өттүм. Бул долбоор көп татаал ширетүүнү/тазартууну жана Linux жана Raspberry Pi жөнүндө негизги түшүнүктү талап кылат.
DISCLAIMER: (Кечиресиз, бирок менин атам камсыздандыруу агенти:)
Бул долбоор сизди этият кылбасаңыз, сизди кесип, күйгүзүп, шок кыла турган нерселерди камтыйт. Бул нерселердин баары чындыгында менин башымдан өткөн, анткени мен этият болбогондуктан. Эгерде сиз өзүңүзгө же бир нерсеге зыян келтирсеңиз, мен эч кандай жоопкерчилик тартпайм. Ар дайым тийиштүү коргоону кийиңиз, кызыл жана кара зымдарды туташтырбаңыз жана батареяны тешпеңиз. АБАЙЛА!
3 -кадам: Бөлүктөр/Куралдар Керектүү

Бул долбоор үчүн бизге көптөгөн бөлүктөр керек болот, мен алардын аталыштарынан тышкары бардык бөлүктөргө шилтеме кошууга аракет кылдым.
БӨЛҮКТӨР ТИЗМЕСИ
1. Raspberry Pi Zero W Link $ 10
2. Waveshare 3.5 Touchscreem Display Link $ 25 (мен бекер болгондуктан башка бирөөнү колдондум, бирок аны орнотуу алда канча оңой)
3. 3D Басылган Кап 15 доллар
4. "Күн ширеси" Power Bank Link $ 20
5. Mini Bluetooth Keyboard Link $ 12
6. Micro SD Card Link $ 12
7. Аял USB Jack Link 1 доллар
8. Эки тигүүчү ийне шилтеме $ 1
9. Башка. Зымдар, бурамалар жана желим
Бардыгы (Салык + Жеткирүүнү кошкондо): ~ $ 120
Эгерде сиз баарын сатып алышыңыз керек болсо, жалпы наркы болжол менен $ 120га чыгат, бирок кээ бир керектүү нерселериңиз болсо, азыраак болмок.
4 -кадам: Делону 3D басып чыгаруу

Макул, эми башка нерселер компьютерде иштей башташыбыз мүмкүн эмес. Бул укмуштай кичинекей компьютерди куруу үчүн эң биринчи нерсе - бул ишти 3D басып чыгаруу, же эгерде 3D принтериңиз жок болсо, заказ кылыңыз. Мен бул кадамдын аягында файлдарды тиркеп койдум жана алар көпчүлүк 3D принтерлерде басып чыгарылышы керек.
3D принтери жок адамдар үчүн, ишти басып чыгаруу үчүн Shapeways же i. Materialise сыяктуу онлайн басып чыгаруу кызматын колдонууну сунуштаар элем.
3D басып чыгаргандар үчүн менин басып чыгаруу жөндөөлөрүм бул жерде:
Жип: ESUN PLA+
Катмар бийиктиги: 0,2 мм
Кабыктар: 3
Толтуруу: 80%
5 -кадам: Power Bankти ажыратыңыз


Кечирим сурайм, менде демонтаждын сүрөттөрү жок, бирок бул абдан түз жана көрсөтмөлөр сиздин алдыңызда электр банкы болгондо көбүрөөк мааниге ээ болот.
Бөлүп чыгаруунун максаты - жука, кубат которгучу бар жана 5в чыгышы бар батареяны/заряддагыч түзүлүштү алуу.
Кадам 1. Корпустагы бурамаларды алып салыңыз, ал эми алюминий кабыгынан ички капталдарын алып салыңыз.
Кадам 2. Күн панелинен контроллер тактасына зымдарды кесип.
3 -кадам. Батарейканы ажыратып, анан аны менен контроллер тактасынын ортосунда 3 узундуктагы эки зым менен кайра туташтырыңыз.
3 -кадам. Бул эң кыйын бөлүгү. USB портун тазалап, контролдоочу тактанын оң жана терс чыгууларына зымдарды кошуңуз.
4 -кадам. АТКАРЫЛДЫ! Эми сизде USBден заряддала турган жана компьютерди коопсуз түрдө кубаттай турган кичинекей жакшы батарея бар.
6 -кадам: Screen Ассамблеясын даярдоо




МААНИЛҮҮ: Бул кадам Waveshare 3.5 дисплейине негизделген. Эгерде сиз башка бирөөнү колдонуп жатсаңыз, зымдарды туташтырган төөнөгүчтөрдү дисплей мүнөздөмөлөрүңүзгө ылайыктап өзгөртүңүз.
Эгерде сизге дисплейде көбүрөөк маалымат керек болсо, бул шилтемени караңыз: INFO
1. Каалаган ыкмаңызды колдонуп, сенсордук экрандын башын тазалаңыз. Жеке мен, аны кесүү үчүн флеш кескичтерди колдонууну эң оңой таптым, анан менин ширетүүчү темиримди колдонуп, төөнөгүчтөрдүн астыңкы бөлүгүн тактан алып салышты.
2. Зымдарды 1, 2, 6, 11, 18, 19, 21, 22, 23, 24 жана 26 казыктарга туташтырыңыз.
3. Дисплейдин арт жагын көрбөй туруп, кайсынысы экенин айырмалай билүү үчүн, бардык зымдарды белгилеңиз. Мен этикеткалоо системамдын бир -эки сүрөтүн коштум.
4. Этикетканы эки жолу текшериңиз.
4. Экөө тең 3D басылган дисплей бөлүктөрүндө бургулоо тешиктерин бириктирип койсо болот.
6. Маркировканы үч жолу текшериңиз. Мага ишен, бул көп нааразычылыктарды сактап калат.
5. Экранды бөлүктөрдүн ичине салып, аны бурап салыңыз.
7 -кадам: USB джекти Raspberry Pi менен ширетүү



Компьютерлер USB портторуна муктаж экенин баары билет (Apple'деги адамдардан башка), ошондуктан биз аны компьютерибиздин төмөнкү оң жагына орнотобуз.
1. Биринчиден, биз USB уячасынын эки жагындагы кичинекей өтмөктөрдү кысуу үчүн зым кескичтерди колдонуп баштайбыз (ЭМЕС төрт казыктын бирөө), анткени аларга USB'ди кармап туруубуз керек болбойт.
2. Андан кийин, төрт казыкты 90 градус бурчта ылдый бүгүңүз, ошондо алар артка чыгып кетет, ал эми джек түбүндө эч нерсе жабышпайт.
3. Эми ар бир төөнөгүчкө зым эритип, корпустун бир тарабынан экинчи жагына жетүү үчүн жетишерлик узун экенине ишениңиз, анан кааласаңыз терминалдарды жылытуучу түтүк менен жылуулаңыз.
Кеңеш: ар кандай түстөгү зымдарды колдонуңуз; бул аларды Pi менен байланыштырып жатканда, кайсынысы экенин көзөмөлдөөгө жардам берет.
4. Жогорудагы схеманы колдонуп, зымдарды Пи аянтчаларына ширеткиле.
8 -кадам: Батарейканы Raspberry Pi менен эриңиз

Эң жөнөкөй кадам.
1. Кызыл банкты 5В кубат банкынан Pi 5V пинге чыгаруу.
2. Кара банкты GND кубаттуулук банкынан Pi GND пинге чейин туташтырыңыз.
9 -кадам: Экранды Raspberry Piге ээрчиңиз




Бул татаал кадам, андыктан этият болуңуз. Мен этият болбогондуктан үч сенсордук экрандан өттүм жана өзүмдү абдан капа кылдым.
1. Зарыл болсо, зымдарыңызды кыскартыңыз. Эгерде сиздин зымдар өтө узун болсо, анда алар астыңкы корпустун ичине кирип, жабылышын кыйындатат. Ар бир зымга керек болгон аралыкты өлчөөгө аракет кылыңыз жана болжол менен аларды кесиңиз, ошондо дисплей менен астыңкы жарымын коюп жатканда, астыңкы корпустун чети менен дисплейдин четинин ортосунда 2 см боштук болот.
2. Белгиленген зымдарды Пидеги тийиштүү казыктарына туташтырыңыз. Муну жасоодон мурун, артка кылбай жатканыңызга ынануу үчүн көп ойлонуп көрүңүз.
10 -кадам: Программалык камсыздоо…
Бул түзүлүш үчүн сизге эң аз дегенде 8 ГБ өлчөмүндөгү микро SD карта керек болот, бирок сиз колдонгон өлчөм Pi-Micro ички сактагычыңыздын өлчөмүн аныктайт.
Бул маанилүү кадам, анткени ал экрандын жана батарейканын туура туташканын аныктоого жардам берет.
1. Micro SDти FAT32ге форматтаңыз
2. Waveshare дисплейи үчүн алдын ала даярдалган сүрөттү бул жерден жүктөп алыңыз:
3. Etcherди колдонуп, сүрөттү Micro SDге жазыңыз.
4. Картаны Piге салыңыз, батареяны күйгүзүңүз жана дуба кылыңыз.
5. Эгер эч кандай ката кетирбеген болсоңуз, анда баары иштеши керек. Эгер андай болбосо, бардык ширетүүчү түйүндөрдү жана зымдарды эки жолу текшериңиз. Жакшы ийгилик!
6. Bluetooth клавиатураңызды Pi менен жупташтырыңыз. Бул кийинчерээк клавиатуранын жупташтыруу баскычына кирбей калабыз жана ал автоматтык түрдө ар бир жүктөөдө туташат дегенди билдирет.
11 -кадам: Баскычтопту ылдый түшүрүңүз жана аны Raspberry Pi менен эриңиз


Pi-Micro клавиатурасы үчүн биз батареяны алып салынган кичинекей bluetooth клавиатурасын колдонобуз. Бул
1. Клавиатуранын корпусун ачыңыз. Мен муну кылуунун эң оңой жолу - корпустун үстүнкү жана астыңкы бөлүгүнүн ортосунда жарака пайда болгонго чейин клавиатураны бүгүү, андан кийин тегиз бурагыч менен ажыратуу.
2. Микро-USB кубаттоочу портун алып салыңыз. Бул оңой эле порттун артындагы аймакты жылытуу менен ширетүүчү менен аткарылышы мүмкүн, ал эрип эрип кеткенде оңой эле тайып кетет.
3. Батарейканы тазалоо. Андан кийин, аны алып салуу.
4. Батарея туташуу үчүн колдонулган терминалдарга эки зымды ээрчиңиз.
5. Аны күйгүзүңүз. (Бул азыр эч нерсе кылбайт, бирок биз аны Пи -ге туташтырганыбызда, ал ошол эле учурда күйүп кетишин камсыздайт.)
6. Позитивдүү батарея терминалынан Пидеги 3.3V пинге чейин зым
7. Питтеги GND казыктарынын бирине терс батареянын терминалынан зымды кошуңуз.
12 -кадам: Бардыгын бириктирүү



Азыр эң нервдүү бөлүк: акыркы жыйын. Топсого механизм үчүн, мен ийнелерди огу катары колдонууну чечтим, бул менин башка акыркы долбоорлорумдун биринен алынган идея.
КЕҢЕШ: Эгерде иштин ичинде бир нерсе анын жайбаракат отуруусуна тоскоол болсо, аны мажбурлоого аракет кылбаңыз. Кысып коюуга караганда, корпустун ичиндеги нерселерди аралаштыруу дайыма жакшы.
1. Баары туура келгенин текшериңиз. Мунун баарын капкакка салып, капкагын астыңкы жарымына коюп, анын таза болгонун текшериңиз. Болбосо, баарын чапташканга чейин оңдоо оңой.
2. Баарын ысык желим менен түшүрүңүз (БАТАРЕЯДАН БАШКАСЫ, ЖАРЫЛЫШЫ МҮМКҮН). Бул бүткөн компьютерди титиреткенде эч нерсе чырылдабасын жана аларды колдонууга аракет кылганда USB жана кубаттоочу порттор компьютерге кирбешин камсыздайт.
3. Эми баары коопсуз болгондон кийин, капкакты астыңкы жарымына коюп, аны бекитүү үчүн болгон бурамаларды колдонуңуз. Сиз колдоно турган бурамалардын калыңдыгынан улам дизайнга киргизбеген тешиктерди алдын ала бурушуңуз керек болушу мүмкүн.
4. Дисплейди астыңкы жарымына коюңуз. Анын астынкы топсолорго туура келерин жана айлана алаарын текшериңиз.
5. Ийнелерди орнотуңуз. Мен мүмкүн болгон эң чоң диаметри бар ийнелерди колдонууну сунуштайм, анткени ал шарнирлерди катуураак кылат. Ошондой эле, балким, аларды сүрүү үчүн жыгачтын бир бөлүгүн же бир нерсени колдонушуңуз керек болот.
6. Кааласаңыз, пластикти ийненин учунда эритип коюңуз, алар жылып кетпесин.
7. Керек болсо, ылдыйкы жарымдын түбүнүн жана капкагынын четтерин айланып өтүңүз, жана боштук бар жерлерди ширетүү үчүн ширеткичти колдонуңуз.
13 -кадам: ырахат алыңыз
БОЛДУ! Досторуңузду көрсөтүңүз, алар сиздин электроника сыйкырчылыгыңызга суктанышат. Бул долбоорду жасоо сизге жакты деп ишенем! Эгер сизге жаккан болсо, сураныч, ушул Нускамага добуш бериңиз, мен дагы сонун долбоорлор менен бөлүшөм! Окуу үчүн рахмат.


Чөнтөк конкурстун экинчи сыйлыгы
Сунушталууда:
Чөнтөк өлчөмдүү робот Arm MeArm V0.4: 20 кадам (Сүрөттөр менен)
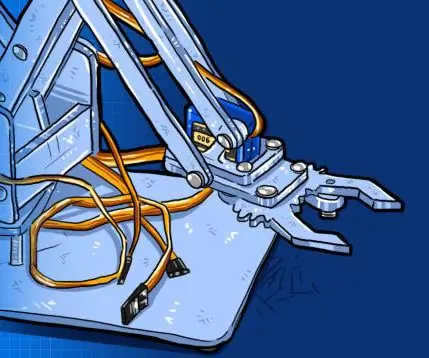
Чөнтөк өлчөмдүү робот колу MeArm V0.4: MeArm - бул чөнтөк өлчөмүндөгү робот колу. Бул 2014 -жылдын февраль айында башталган долбоор, ал ачык жабдык долбоору катары Ачык Өнүгүүнүн аркасында азыркы абалына фантастикалык түрдө тез саякат жасаган. 0.3 версиясы Instructables артында көрсөтүлгөн
Чөнтөк өлчөмдүү зым цикл оюну: 7 кадам (сүрөттөр менен)

Чөнтөк өлчөмүндөгү зымдуу цикл оюну: Эй, балдар, эсиңердеби, 90 -жылдары PUBG дүйнөнү ээлебегенде, бизде көптөгөн сонун оюндар болгон. Эсимде, мен мектепте карнавалда ойногом. Аны бардык цикл аркылуу алуу абдан кыйын болду. Instructables ээ
Чөнтөк Пи - Raspberry Pi Компьютери 150 долларга чейин: 19 кадам (Сүрөттөр менен)

Чөнтөк Пи - Raspberry Pi Компьютери 150 долларга чейин: Сураныч, бул долбоордун астындагы Микроконтроллер Конкурсунда добуш бериңиз)) Бул 100 долларлык малина пи компьютери. Бул компьютер Instructables боюнча эң ичке же эң сонун нерсе эмес. Бул ишти бүтүрүү үчүн. Кабык 3D пр
Чөнтөк өлчөмдүү электр банкы: 4 кадам (сүрөттөр менен)

Чөнтөк өлчөмүндөгү Power Bank: Powerbank-бул USB порт аркылуу камтылган батареяларынан энергия менен камсыз кыла ала турган көчмө түзмөк. Алар көбүнчө USB кубаты менен толукталат …. Жалпы максатынан улам, энергетикалык банктар брендинг жана промоушн катары да популярдуулукка ээ болууда
Чөнтөк өлчөмдүү өнөр жай LED белгиси: 6 кадам (сүрөттөр менен)

Чөнтөк өлчөмдүү өнөр жай LED белгиси: Бул долбоордо биз эски оюнчуктардан кайра иштетилген кээ бир алюминийден, моделдөөчү зымдан жана кээ бир негизги схема компоненттеринен кичинекей LED белгисин курабыз. Идея - бул светодиоддор кандайдыр бир деңгээлде бере турган катмарлуу белги
