
Мазмуну:
- 1 -кадам: Бөлүктөрдү алыңыз
- 2 -кадам: Бөлүктөрдү басып чыгарыңыз
- 3 -кадам: базанын бөлүктөрүн алуу
- 4 -кадам: Пи үчүн башкы катмарды Solder
- 5 -кадам: Киппаны тиркөө жана SD картты салуу
- 6 -кадам: Зымдарды салуу
- 7 -кадам: Тасма кабелин туташтыруу
- 8 -кадам: USB Hubын ачуу
- 9 -кадам: Аны корпуска тыгып, которгучту ширетүү
- 10 -кадам: Программаны жана SD картаны коддоо
- 11 -кадам: Баскычтоп кармагычты жана клавиатураны тиркөө
- 12 -кадам: Батареяны жана экранды жогорку корпуска коюу
- 13 -кадам: Экранга жана топсого контурду коюу
- 14 -кадам: Аны жүктөө
- 15 -кадам: 130 долларга эмне аласыз
- 16 -кадам: Wifi+Bluetooth алуу жана Power Switch коддоо
- 17 -кадам: Тегиздөө жана жылтыратуу
- Автор John Day [email protected].
- Public 2024-01-30 10:42.
- Акыркы өзгөртүү 2025-01-23 14:53.


Сураныч, бул долбоорго ылдыйдагы Микроконтроллер Конкурсунда добуш бериңиз:)
Бул жеткиликтүү 100 долларлык малина пи компьютери. Бул компьютер Instructables боюнча эң ичке же эң сонун нерсе эмес. Бул ишти бүтүрүү үчүн. Кабык 3D басылган. Motherboard үчүн 1 кубаттоочу порт бар. Клавиатурада клавиатураны кубаттоо үчүн арналган зым бар жана сыртынан байкалбайт. 3 USB 2.0 порту бар. 1 Bluetooth + зымсыз USB таякчаңыз тарабынан колдонулат. Бактыга жараша, мен USB тутумуңузду кармап турган USB кармагычты коштум. Экран 4,3 дюйм жана сенсордук экран эмес. Сен аны оңой эле сенсордук экранга шайкеш келтире аласың. Малина пи нөлгө барабар. Бул Adafruit Kippah учурда нөлдүк w колдоого албайт, себеби болуп саналат. Сиз дагы эле wifi тармагына муктаж болосуз! Бул NOOBS иштейт, бирок сиз ага дагы эле PC оюндарын жүктөп алсаңыз болот. Болгону NOOBSке компьютер оюндарын кантип орнотуу керектигин гуглдан издөө керек. Сиз муну нерселерди текшерүү, оюн ойноо жана адатта ЖКда болгон тиркемелерди колдонуу үчүн колдоно аласыз. Бул телефондор жасай ала турган көп нерсени жасай алат, бирок компьютер кыйла арзан. Бөлүктөр 3 башка веб -сайтка жайылган. Эгерде сизде 3D принтер же ширетүүчү жок болсо, анда башка бөлүктөргө ээ болууга туура келет. Бул кадамдарда түшүндүрүлөт. Курулушка 1 сааттай убакыт кетиши керек, бирок жеткирүү убактысы жана 3D принтериңиз бөлүктөрдү басып чыгарууга канча убакыт кетсе, ал узагыраак болушу мүмкүн.
Илхамдар
www.instructables.com/id/Pocket-Sized-Linux-Computer-Pi-Micro/, мен муну мүмкүн болушунча окшош кылууга аракет кылдым, бирок анча жакшы болгон жок.
Артыкчылыктары
- Алмаштырылуучу сактоо жана программалык камсыздоо
- Бардык белгилер менен клавиатура + кээ бир кошумча
- 2500 мАч батарея
- Башкаларга салыштырмалуу арзан.
- Wfi+Bluetooth
- Клавиатура эч качан өлбөйт
- 3 USB порту
- Ноутбуктардан + үстөлдөрдөн таба турган программалар бар (мис. Word версиясы)
Кемчиликтери
- Абдан калың
- 1 USB порту wifi+bluetooth үчүн колдонулат
- Сенсордук экран жок
- Экранда баары абдан кичине
- Чоң чөнтөктөргө гана туура келет
- Аудио жок (USB аудиоңуз болбосо)
1 -кадам: Бөлүктөрдү алыңыз
Муну жасоо үчүн сизге төмөнкү бөлүктөр керек болот:
40-пин FPC Extension Board + 200mm Cable: https://www.adafruit.com/product/2098 $ 4.50
Raspberry Pi үчүн Adafruit DPI TFT Kippah: https://www.adafruit.com/product/2454 $ 13.95
Мини Bluetooth клавиатурасы: https://www.adafruit.com/product/3601 $ 12.95
Micro B USB 2-Way Y Splitter Cable: https://www.adafruit.com/product/3030 $ 2.95
Raspberry Pi Zero бюджеттик пакети - Pi Zero v1.3 камтыйт: https://www.adafruit.com/product/2817 $ 29.50
Батарея: https://www.amazon.com/Attom-Tech-External-Emerge… $ 12.95
Зымсыз чычкан: https://www.amazon.com/Foutou-Super-Optical-Wirel… $ 4.20
Көрсөтүү: https://www.aliexpress.com/item/CHIMEI-4-3-inch-4… $ 13.52
USB бөлүүчү: https://www.amazon.com/Onvian-Port-Speed-Splitter…$ 8.99
Bluetooth жана Wifi түйүнү: https://www.adafruit.com/product/2649 $ 19.95
2 AAA батареясы
Hot Glue Gun
Кандооч
Которуу
Зым
Математиканы сактап калуу үчүн, жалпы наркы $ 124 + салык жана жеткирүү, андыктан бардыгы өзгөрөт. Эгерде сизде 3D принтер жок болсо, анда анын көлөмү көбөйөт. (Эгерде сизде бул бөлүктөрдүн айрымдары бар болсо, анда аларды сатып алуунун кажети жок. Менде чычкан бар, менде мурунку проектинин Bluetooth жана зымсыз таякчасы бар болчу, ошондуктан мен үчүн бул 100 доллар болчу)
2 -кадам: Бөлүктөрдү басып чыгарыңыз

USB кармагычтарды бул жерден жүктөп алсаңыз болот: https://www.thingiverse.com/thing:989003 (мен муну кылган жокмун, мен кредит албайм)
Эгерде сизде 3D принтер жок болсо, анда Shapeways аркылуу тетиктерге заказ кылсаңыз болот:
Мен түзгөн файлдар.
3 -кадам: базанын бөлүктөрүн алуу



Бул кадам үчүн сизге бул бөлүктөр керек болот:
Raspberry Pi Zero
Header Pins
NOOBS менен SD карта
Заряддоо кабели
Kippah
USB OTG хосту
Микро USB бөлүүчү
Bluetooth баскычтобу
40 пин узартуу кабели
Чычкан
USB Hub
Батарея
4 -кадам: Пи үчүн башкы катмарды Solder

Баш сөздү Pi'ге түз ээрчиңиз. Кызык жери, мен муну эки жолу жасашым керек болчу, бир жолу pi нөл w (кийинчерээк билгем, Киппа менен иштебейт) жана пи нөл.
5 -кадам: Киппаны тиркөө жана SD картты салуу


Узун аталыш, бирок оңой кадам. SD картаны салыңыз жана сүрөттө көрсөтүлгөндөй Киппаны коюңуз.
6 -кадам: Зымдарды салуу

Бул кийинчерээк татаалдашат жана сиз зымдарды белгилөөнү каалашыңыз мүмкүн. USB OTG хостун "USB" деп жазылган микро USB портуна туташтырыңыз, бул маанилүү. Андан кийин Micro USB бөлүштүргүчүнүн учтарынын бирин "PWR" деп аталган башка портко туташтырыңыз. Кабелдерим туура порттордо болбогондуктан, кийинчерээк көйгөйлөрдү чечүү үчүн кайтууга туура келди.
7 -кадам: Тасма кабелин туташтыруу


Бул назик процедура. Кеңейткичте капкактардын бирин өйдө көтөрүңүз. Кабелди темир казыктары ылдый каратып салыңыз. Көк жогору кароо керек. Андан кийин экинчи четин алып, киппага салыңыз. Киппа башкача, бир нерсени өйдө жылдыруунун ордуна, сырткы бөлүктөрүн акырын кара пластик штангасы толугу менен чыгып кеткенче тартыңыз. Андан кийин, лента кабелин кайра салгандан кийин, кара бөлүктөрдү киргизиңиз. Темир такалар өйдө каратылышы керек, сүрөттөгүдөй эмес. (Бул дисплейимде эмне туура эмес болгонун билүү үчүн 10 мүнөт кетиргендиктен, көйгөйлөрдү чечүү убактысын үнөмдөйт.)
8 -кадам: USB Hubын ачуу


Кичинекей нерсени алып, аны USB хабдын пластикалык корпусуна салыңыз. Пластикалык бөлүктөрдү этияттык менен чыгарып, USB портуна сайыңыз. Башында мен капкакты алып салгым келбеди, бирок ал корпуска туура келбеди, ошондуктан аргасыз болдум.
9 -кадам: Аны корпуска тыгып, которгучту ширетүү



Эми, нерселерди ишке киргизе баштаңыз. SD картаны алып салыңыз. Киппа бир аз кыйшайып калышы мүмкүн, бирок бул жакшы. Сүрөттө көрсөтүлгөндөй dpdt которгучтагы эң алыскы 2 казыктан 2 казыкка чейин ширеткиле. Сиз бул которуштурууну аягында программалайсыз. Сиз ошондой эле корпусту өчүргүч порту жок кылып оңдоп, жандыруу үчүн жантаюу которгучун тиркей аласыз. Муну Киппаны коюудан мурун жасаңыз. Мен киппаны кийгенимде, пластикти Micro USBден USB кабелине чечип салууга туура келди. Эгер сиз муну кыла турган болсоңуз, анда USB капталына бир аз ысык клей коюп, эч нерсе шорт болбойт. Эми тетиктердин бардыгын ысык клей менен жабыштырабыз. Портторго ысык желим кирбешин текшериңиз! Сиз бөлүктөрдү көбүрөөк көзөмөлдөө үчүн бөлүп алсаңыз болот. Бул, балким, бул иштин 3 же 4 -версиясы.
10 -кадам: Программаны жана SD картаны коддоо

Сиз pi наабайканасын https://www.pibakery.org/download.html сайтынан жүктөп алганы жатасыз. SD картаны адаптерге салып, программаны ишке киргизиңиз. SD картаны тандаганыңызды текшериңиз (меники калыбына келтирүү деп аталды) жана "NOOBS үчүн даярдык көрүү" баскычын басыңыз. Бул аяктагандан кийин, бул жерде Raspian сүрөтүн жүктөп алыңыз: https://www.pibakery.org/download.html. LITE тандабаңыз. Болжол менен 10 мүнөттөн кийин, аны орнотуу керек жана кайра программага кирип, "Камдык көчүрмөнү калыбына келтирүү" баскычын басыңыз. Андан кийин raspian-stretch img тандап, программанын бүтүшүн күтө туруңуз. Бүткөндөн кийин, SD картаны кайра туташтырыңыз, анткени ал чыгарылган. Андан кийин "config.txt" ачып, ылдый жылдырыңыз. Андан кийин, ылдый жагына бул коддорду чаптаңыз:
# Spi жана i2cти өчүрүңүз, бизге бул казыктар керек.
dtparam = spi = өчүк
dtparam = i2c_arm = өчүк
# Экран өлчөмүн жана каалаган ашыкча издөөнү коюңуз
overscan_left = 0
overscan_right = 0
overscan_top = 0
overscan_bottom = 0
480
272
# DPI дисплейин иштетүү
enable_dpi_lcd = 1
display_default_lcd = 1
# 480x272 өлчөмүн орнотуңуз
dpi_group = 2
dpi_mode = 87
# hsync/vsync/сааттын полярлыгын жана форматын орнотуңуз
dpi_output_format = 520197
# 480x272 өлчөмүн орнотуңуз
hdmi_timings = 480 0 40 48 88 272 0 13 3 32 0 0 0 60 0 32000000 3
Бул шилтемеде көрсөтүү үчүн. Текст файлын сактаңыз жана SD картаны чыгарыңыз. SD картаны Пи -ге кайра сайыңыз. Мен муну адифруттан карап көрдүм, мен тетиктерди алдым, жана мен сизди HDMI HDMI экранына орнотуунун ордуна муну кыла алаарыңызды билүү менен сизге көп убакытты үнөмдөп жатам.
11 -кадам: Баскычтоп кармагычты жана клавиатураны тиркөө


Сүрөттө көрсөтүлгөндөй тешиктери ылдый караган клавиатураны ысык клей. Тешиктер артка каратылышы керек! (Артында USB порту жок) МААНИЛҮҮ: Тасма кабелиңиз тешиктен өтүп, клавиатура үчүн кубаттоочу кабель менен коштолгонун текшериңиз. Камдык батарейканын зымы узунураак кабелге сайылып, кутунун ичине толтурулушу керек. Батарея дагы эле базанын сыртында болушу керек. Андан кийин клавиатураны үстүнө чаптаңыз. Сиздин базаңыз эми бүттү! Меники биригип жатканда чыдамсыздыгымдан бир аз ийилип калды. Киппа меники менен эле эмес!
12 -кадам: Батареяны жана экранды жогорку корпуска коюу

Алдыдагы кадамдар үчүн бөлүктөр:
Экран
Sandpaper
Электр лента
Түстүү кагаз
Экранды жашыл 40-пин кеңейтүүчүгө сайыңыз. Андан кийин, бирок иштин эң түбүндөгү акылдуу кабель. Батареяны жашыл схема менен сары зымды калтырып, үстүнө коюңуз. Андан кийин, лента кабелин экрандын арт жагына бүгүп, батареяны үстүндөгү экранды ысык клей менен жабыңыз. Мен бул кадам көйгөйсүз өттү деп айта алам, бирок жок, мен экрандын 3 версиясын түзүшүм керек болчу.
13 -кадам: Экранга жана топсого контурду коюу

Pi контурун басып чыгарыңыз жана экранга ысык желим менен чаптаңыз. Бул экранды миллиметр менен капташы мүмкүн, бирок бул жакшы. Бул экранда канча болгонуна таасирин тийгизбейт, анткени дисплейдин четинен 2мм чеги көрүнүп турат. Чыбыктарды салып, бир жагына кой. Ошол тарапты топсого чаптаңыз. Башка жагынан алганда, таяк тешилбеши керек. Бул Жакшы. Бул учун ысык желим (бир аз!) Түшпөйт. YAY! Бул кадам менен эч кандай көйгөйүм болгон жок!
14 -кадам: Аны жүктөө


Дээрлик бүттү! Батареяңызды кубат кабелине туташтырганыңызда, сиз ак экранды, андан кийин асан -үсөн аянтын көрүшүңүз керек. Рабочий экранды көргөнчө күтө туруңуз. Эгер андай боло турган болсо, жакшы иш! Программаны ийгиликтүү орноттуңуз! Болбосо, батареяңыздын заряддалып калганын текшериңиз же көйгөйдү чечүү бетине өтүңүз.
15 -кадам: 130 долларга эмне аласыз
Сиз аласыз
- Интернет
- Файлдык система
- Терминал
- BlueJ Java IDE
- Geany программистинин редактору
- Greenfoot Java IDE (YAY)
- Mathematica
- Python 2 & 3 IDLE
- 1 жана 2 чийүү
- Sense HAT эмулятору
- Sonic Pi
- Thonny Python IDE
- Тони (жөнөкөй режим)
- Wolfram
- Libre Office- Base, Calc, Draw, Impress, Math, Writer (негизинен Windows компьютеринен тапканыңыз)
- Почта
- MagPi
- VNC Viewer
- Minecraft Pi
- Python оюндары (алардын көбү)
- Archiver
- Calculator
- Image Viewer
- PDFviewer
- SD карта көчүрүүчү
- Task Manager
- Текст редактору
- Жардам
- Тандоолор
Вау!
16 -кадам: Wifi+Bluetooth алуу жана Power Switch коддоо

Түзмөгүңүздү сайыңыз жана тутумуңузду жүктөңүз! Wi -Fi тармагыңызга кириңиз жана жупташуу үчүн баскычтопту басыңыз. Ал жүктөлгөндө, терминалды ачыңыз. Муну териңиз: curl https://pie.8bitjunkie.net/shutdown/setup-shutdown.sh --output setup-shutdown.sh, анан Enter баскычын басыңыз. Андан кийин муну териңиз: sudo chmod +x setup-shutdown.sh, анан Enter баскычын басыңыз. Акырында, муну териңиз:./setup-shutdown.sh, андан кийин enter баскычын басыңыз. Менюларга барып, аны өчүрүү үчүн "shutdown" баскычын басыңыз. Мурунку абалына кайтуу үчүн аны эки жолу оодарыңыз жана ал кайра күйгүзүлүшү керек.
17 -кадам: Тегиздөө жана жылтыратуу

Бардык орой четтерин же ачык ысык клейди кум менен майлаңыз. Мен клейди чечүү үчүн устара колдондум. Андан кийин, электр лентаңызды алып, түбүнө ороп коюңуз.
Сунушталууда:
DIY 2.1 Class AB Hi -Fi аудио күчөткүчү - 5 долларга чейин: 10 кадам (Сүрөттөр менен)

DIY 2.1 Class AB Hi -Fi аудио күчөткүчү - 5 долларга чейин: Эй баарына! Бүгүн мен сизге 2.1 каналдуу системага (Сол-Оң жана Сабвуфер) кантип Аудио күчөткүч курганымды көрсөтөм. Дээрлик 1 ай изилдөө, долбоорлоо жана тестирлөөдөн кийин мен бул дизайнды ойлоп таптым. Бул көрсөтмөдө мен басам
ESP32 колдонуп 30 долларга чейин танк көлөмүнүн окурманы куруңуз: 5 кадам (сүрөттөр менен)

ESP32ди колдонуу менен 30 доллардан төмөн көлөмдө танк көлөмүн окурманы түзүңүз: Заттардын Интернети көптөгөн кол өнөрчүлөрдүн жана шарап жасоочулардын үйлөрүнө мурда көптөгөн татаал жабдыктарды алып келген. Деңгээл датчиктери бар тиркемелер ондогон жылдар бою ири тазалоочу заводдордо, суу тазалоочу курулмаларда жана химиялык
Mini Magic Mirror 60 долларга чейин USD: 5 кадам (сүрөттөр менен)
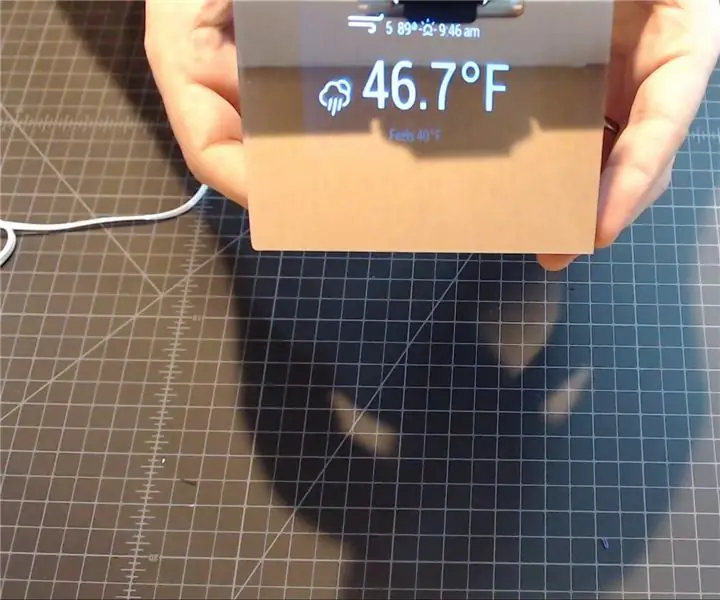
Mini Magic Mirror 60 долларга чейин: "Magic MIrror" - бул эки тараптуу күзгү экрандын үстүнө коюлган проект. Экран кара пикселдерди көрсөткөн жерде, күзгү чагылдыруучу. Экран ак же ачык пикселдерди көрсөткөн жерлерде алар жаркырашат. Бул б таасирин жаратат
Чөнтөк өлчөмдүү Linux компьютери: Pi-Micro: 13 кадам (сүрөттөр менен)

Чөнтөккө ылайыкталган Linux компьютери: Pi-Micro: Сиз качандыр бир убакта колуңузга бата турган компьютер жасоону кааладыңыз беле? Бул толук кандуу ноутбук болчу, бирок кичинекейби? Мен да, ошондуктан мен бул кичинекей ноутбукту курдум, аны мен Pi-Micro деп атайм. Бул Pi-Microдун үчүнчү версиясы, дээрлик бир жыл маки
Чөнтөк Фазерден Чөнтөк Лазерине чейин: 6 кадам

Чөнтөк Фазерден Чөнтөк Лазерине чейин: Бул долбоордо биз Барнстен тапкан кичинекей оюнчук Star Trek Phaserди айландырабыз & Лазердик көрсөткүчкө татыктуу. Менде мындай фазерлердин экөөсү бар, биринде жарыктын батарейкасы түгөнгөндүктөн, мен аны кайра заряддалуучу лазерге айландырууну чечтим
