
Мазмуну:
- Автор John Day [email protected].
- Public 2024-01-30 10:42.
- Акыркы өзгөртүү 2025-01-23 14:53.
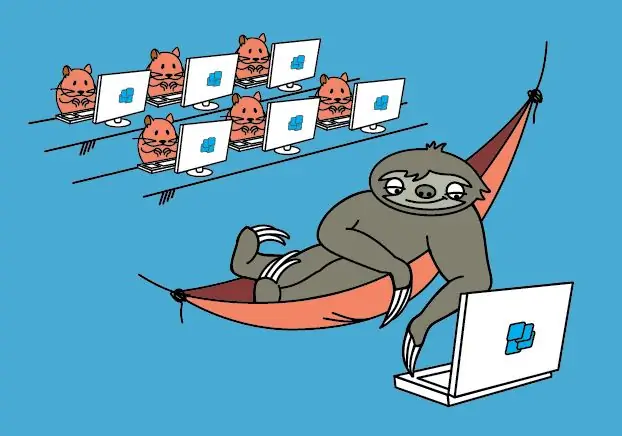
Raspberry Piден жука кардар - бул жалкоо тармак тутумунун администраторунун арманы.
Raspberry Pi үчүн Pi. WTware'деги Windows тиркемелери - бул Windows Remote Desktop Services менен байланыш түзүүчү кардарлардын иштөө тутуму.
WTware for Raspberry Pi - бул Windows Remote Desktop Services менен байланыш түзүүчү акысыз жука кардарлар операциялык тутуму. WTware орнотулган Raspberry Pi mstsc.exe менен кадимки офис x86 компьютери сыяктуу Windows Терминал Серверинде иштеген Windows Desktop жана Windows тиркемелерин көрсөтөт.
Бул Raspberry Pi 2 жана жаңы чыгарылган Raspberry Pi 3 менен иштейт
1 -кадам: Thin Client OS деген эмне?
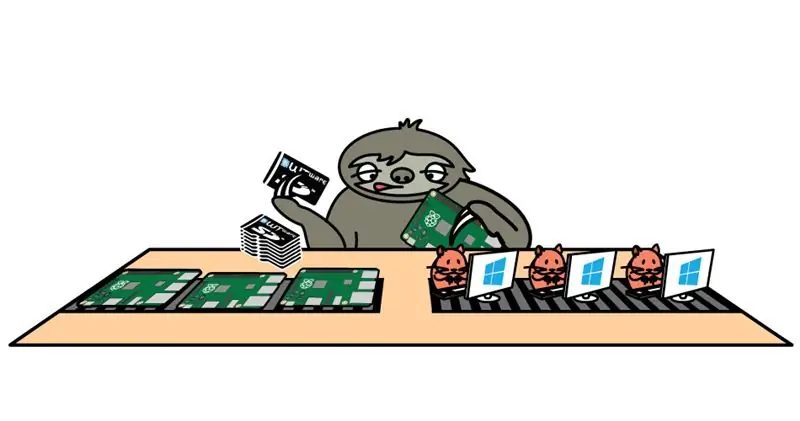
Терминал Сервери менен иштөө үчүн, жалпы практика Windowsту колдонуучулардын компьютерлерине орнотуу жана Алыскы Иштакта Байланышын иштетүү болуп саналат. Биз Windows орнотуунун ордуна колдонуучуларга катуу дисктерди алып салууну жана WTware программасын жүктөөнү сунуштайбыз. Эки учурда тең натыйжа - колдонуучулардын экранында Windows Терминал Сервери.
Үн, FAT32/exFAT/NTFS дисктери, принтерлер, сканерлер, USB-COM портторун кайра багыттоо азыр иштеп жатат.
Raspberry Pi 2 үчүн WTware офистик тапшырмаларды аткаруу үчүн жетиштүү.
2 -кадам: Ал болгону төрт кадамды талап кылат …
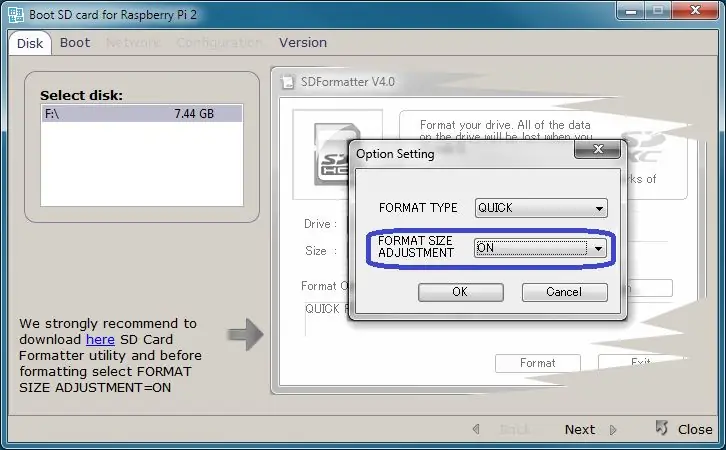
Pi 2 (Pi 3) боюнча Windows иш столу менен иштөөнү баштоо үчүн төрт гана кадам керек: 1. Raspberry Pi үчүн WTware программасын жүктөп алып, серверге орнотуңуз.
2. WTware графикалык конфигураторунун серверинде иштеңиз, "SD картаны түзүү" баскычын басыңыз жана WTware устасын колдонуп жергиликтүү же тармактык жүктөө үчүн SD картасын түзүңүз:
3. Картаны Raspberry Pi 2ге салыңыз (Pi 3).4. Эгерде сиз WTware DHCP кызматын колдонбоңуз жана тармак аркылуу жүктөгүңүз келсе, DHCP 067 параметринде көрсөтүңүз: 5.4.14 / kernel7.img Raspberry Pi 2 (Pi 3) күйгүзүңүз. Сиз азыр Windows Desktopту көрө аласыз жана Windows тиркемелери менен иштей аласыз!
3 -кадам: Байланыш
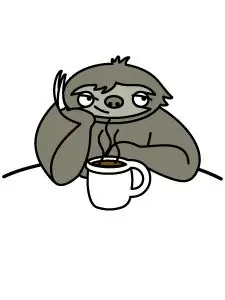
Сураныч, WTware менен кандайдыр бир суроолор же көйгөйлөр болсо, мага кайрылыңыз:
электрондук почта аркылуу: [email protected]
Skype аркылуу: аккаунт
Жөн эле Raspberry Pi 2 үчүн биздин WTware проектибизди колдонуп көрүңүз. Бул абдан жөнөкөй жана Raspberry Pi 2ден жука кардар түзүү үчүн эч кандай кошумча көндүмдөрдүн кереги жок.
Сунушталууда:
Түстөрдү сорттоо системасы: Arduino негизделген системасы эки кур менен: 8 кадам

Түстөрдү сорттоо системасы: Arduino негизделген эки белдемдүү система: Өнөр жай тармагындагы продукцияларды жана буюмдарды ташуу жана/же таңгактоо конвейердик линиялардын жардамы менен жүргүзүлөт. Бул курлар нерсени белгилүү бир ылдамдык менен бир чекиттен экинчи пунктка жылдырууга жардам берет. Кээ бир иштетүү же идентификациялык тапшырмалар болушу мүмкүн
OpenLH: Биология менен креативдүү эксперимент үчүн ачык суюктукту иштетүү системасы: 9 кадам (сүрөттөр менен)

OpenLH: Биология менен креативдүү эксперимент жүргүзүү үчүн ачык суюктукту иштетүү тутуму: Биз бул ишти материалдык, камтылган жана камтылган өз ара аракеттенүү боюнча эл аралык конференцияда (TEI 2019) сунуштоо менен сыймыктанабыз. Темп, Аризона, Америка Кошмо Штаттары | Март 17-20. Бардык чогултуу файлдары жана колдонмолору бул жерде жеткиликтүү. Акыркы коддун версиясы жеткиликтүү
Z80 Monitor түрү Иштетүү системасы жана SBC: 6 кадам (Сүрөттөр менен)

Z80 Monitor Type Operating System жана SBC: EfexV4 - реалдуу аппаратурада z80 программаларыңызды жазуу, иштетүү жана мүчүлүштүктөрдү оңдоо үчүн Inline assembler, disassembler жана негизги утилиталары бар монитор ROM, EfexMon CP/M, N8VEM же башка татаал жабдууларга муктаж эмес. Сизге стандарттык Z80 архитектурасы гана керек SBC a
15 мүнөт SMS Коопсуздук системасы Texas Instruments CC3200 (TI CC3200) Иштетүү панелин колдонуу: 8 кадам

Texas Instruments CC3200 (TI CC3200) колдонуучу 15 мүнөттүк SMS Коопсуздук системасы Ишке киргизгич: Салам балдар, бул көрсөтмөдө сиз 15 мүнөт ичинде Texas Instruments CC3200 (TI CC3200) Launchpad аркылуу SMS Коопсуздук Системасын жасоону үйрөнөсүз! YouTube Video шилтемеси. долбоор: 15 мүнөттүк-SMS-эшик-кирүү-ойготкуч
Үйдө ичке кардарлар: 5 кадам

Үйдө жука кардарлар: Сиз качандыр бир убакта үйүңүзгө коноктор үчүн бир нече кошумча компьютерди киргизүүнү кааладыңыз беле, 2000 долларлык компьютериңизди колдонгуңуз келбейт, же сиздин компьютериңизди каалаган балдарыңыз барбы жана 400дөн ашууну каалабайсызбы? , бирок дагы эле алардын компьютери болушун каалайм
