
Мазмуну:
- Автор John Day [email protected].
- Public 2024-01-30 10:41.
- Акыркы өзгөртүү 2025-01-23 14:51.

Бул көрсөтмө сизге акселерометр менен Neopixel Led-шакегин туташтырууга жардам берет.
Мен акселерометрди окуу жана бул эффектти сиздин неопикселдик анимацияңыз менен алуу үчүн кодду берем.
Бул долбоор үчүн мен Adafruit 24bit Neopixel шакегин жана MPU 6050 колдондум.
MPU 6050 акселерометр менен гироскопту бириктирет. Мен бул долбоор үчүн акыркысын гана колдондум.
1 -кадам: материалдарды чогултуу
Керектүү материалдар:
Техникалык бөлүгү:
- Ардуино Уно
- Adafruit 24 биттик Ледринг (мен 24 битти колдонгом, бирок эгер сиз кичине же чоңураак кааласаңыз, дагы өлчөмдөрү бар.)
- MPU 6050
- 9 Jump Wires
- Батарея пакети (9V)
таңгак:
- Тегерек пластикалык лоток
- ар кандай баштыктар
- чынында эле бекем картон же триплекс
- кээ бир кийиз кездеме
- каалаган түстөгү боекторду чачыңыз. (Мен күмүштү колдондум)
2 -кадам: Керектүү бөлүктөрдү ширетүү
Сиз Neopixel Ledring же MPU 6050 колдоноардан мурун, аларды сатышыңыз керек.
Neopixel LedRing үч байланышка муктаж.
Даяр продуктту таңгактоону бир топ жеңилдетүү үчүн шакектин ичиндеги зымдарды сатуу сунушталат.
- Neopixel LedRing'иңиздеги 5V туташуусуна кызыл зым саттыңыз
- Neopixel LedRing түзмөгүңүзгө Жерге туташуу үчүн Кара зым сатылды
- Сиздин Neopixel LedRingдеги DI туташуусуна сары зым сатылды
MPU 6050 бир нече казыктан турган туташтыргычы менен келиши керек. Сиз муну колдонуудан мурун муну MPU 6050ге сатышыңыз керек, жогоруда көрсөтүлгөндөй.
3 -кадам: Орнотуу

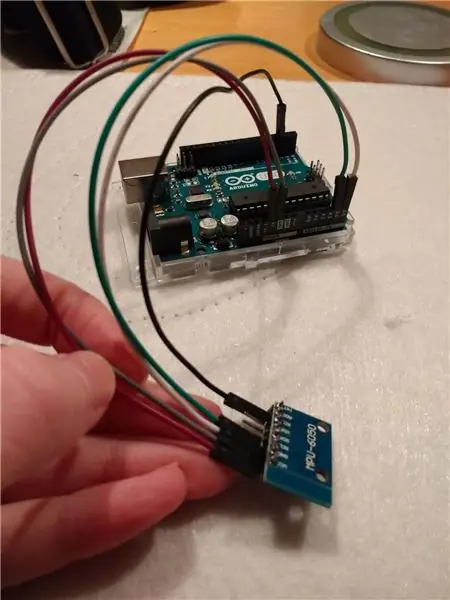

Фото тиркелген бул долбоорду орнотуунун жолун көрсөтөт.
МААНИЛҮҮ: Jump Wires'ти кубаттуу Arduino менен туташтыруудан алыс болуңуз. Эгер чындап керек болсо, ар дайым Жерди туташтыруудан баштаңыз.
Район мындай түзүлүшү керек: (Мен ачык жана иштөө үчүн зымдарга бир нече түстөрдү сунуштадым.)
Neopixel Ledring:
- Кызыл зымды Neopixel Ledringдеги 5V пинден Arduino Unoдогу 13 пинке туташтырыңыз. (биз Neopixel Led Ring үчүн электр энергиясы катары санарип пин колдонуп жатабыз.
- Neopixel Ledringдеги Жерден Кара зымды Arduino Unoдогу Ground казыктарынын бирине туташтырыңыз.
- Сары зымды Neopixel Ledringдеги DI туташуусунан Arduino Uno 4кө туташтырыңыз.
MPU 6050:
- MPU 6050'ңиздеги VCC пининен кызыл зымды Arduino Unoдогу 5V пинке туташтырыңыз.
- MPU 6050деги Ground казыгынан Кара зымды Arduino Unoдогу Ground казыктарынын бирине туташтырыңыз.
- MPU 6050деги SCL төөнөгүчтөн сары зымды Arduino Uno аналогдук пинине A05 туташтырыңыз.
- Жашыл зымды MPU 6050деги SDA пининен Arduino Unoдогу A04 аналогдук пинге туташтырыңыз.
4 -кадам: Ассамблея - Neopixel LedRing

Жогорудагы сүрөттө сиз Neopixel LedRingди кантип туташтыруу керек экенин көрө аласыз
5V = Pin 13
GND = GND
DI = Pin 4 (санарип)
5 -кадам: Ассамблея - MPU 6050
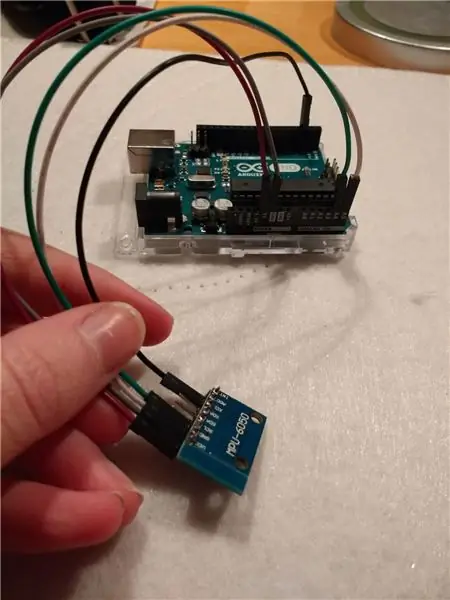
Жогорудагы сүрөттө сиз MPU 6050ди Arduino менен кантип туташтырууну көрөсүз.
VCC = 5V
GND = GND
SCL = Pin A05 (аналогдук)
SDA = Pin A04 (аналогдук)
(Рахтердин узун зымдарын колдонууну тактаңыз. Сиз MPU 6050ди силкип, жылдырышыңыз керек, проектиңизди алгачкы этапта текшерүү үчүн.)
6 -кадам: Код
Эми орнотууну жана кураштырууну аяктагандан кийин, Arduino кодун берүү убактысы келди. Болгону, компьютериңизде Arduino программасын ачып, андан кийин кодду көчүрүп, астынан коюңуз.
Бул коддун иштеши үчүн төмөнкү китепканаларды жүктөп алышыңыз керек болот:
Бул жерден экөөнү тең таба аласыз. Же жөн эле мен кошкон эки Zip файлын жүктөп алыңыз.
Arduino MPU 6050 сыноо үчүн, алгач Jeff Rowberg тарабынан иштелип чыккан MPU 6050 үчүн Arduino китепканасын жүктөп алыңыз.
Андан кийин, сиз бул китепкананы ачып/чыгарып, "MPU6050" аттуу папканы алып, Arduino "китепкана" папкасына чапташыңыз керек. Бул үчүн Arduino (Arduino -> китепканалары) орнотулган жерге барып, китепканалар папкасына чаптаңыз.
Эгерде сизде Arduino үчүн буга чейин жок болсо, I2Cdev китепканасын орнотуу үчүн дагы ушундай кылышыңыз керек болот. Аны орнотуу үчүн жогоруда көрсөтүлгөн процедураны аткарыңыз.
Эгер сиз муну туура кылсаңыз, Arduino IDEди ачканыңызда, File -> Мисалдарда "MPU6050" көрө аласыз.
Андан кийин, MPU 6050 менен Neopixel LedRingдин бири -бири менен баарлашып, кат алышуусу үчүн бул жерде да өз кодумду жүктөп алам. Ал тиркемелерге киргизилген.
Бул коддо мен ойной турган жана жеке каалоолоруңузга өзгөртүүгө боло турган өзгөрүлмөлөрдү түшүндүрдүм.
7 -кадам: Таңгакты түзүү

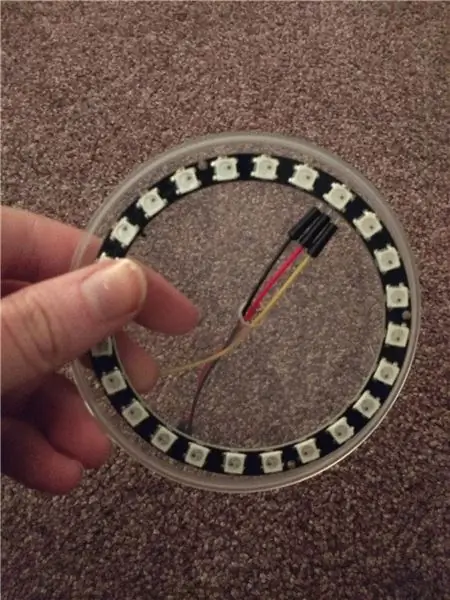
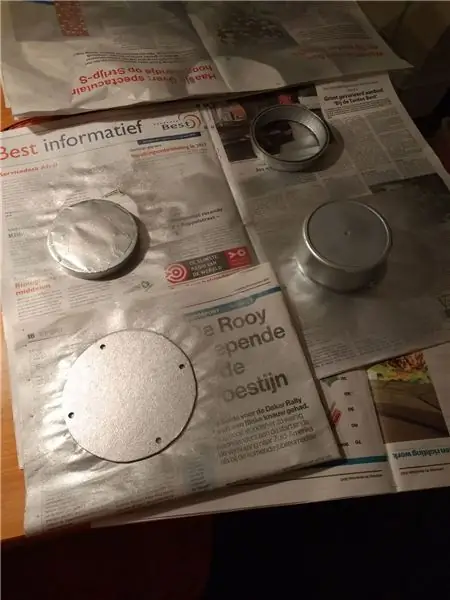
Бул долбоордун сыртын жасоо үчүн мен ар кандай материалдарды колдондум.
Мен аппараттык жабдууларды мүмкүн болушунча эффективдүү жана кооз кылып жашырууга аракет кылдым.
Бул үчүн диаметри 10 сантиметр жана бийиктиги… см болгон тегерек пластикалык табактан баштадым
Бул лоток ала турганчалык кичинекей, эгер сиз кичинекей лоток алсаңыз, ичине ардуино батпай калат. Arduino uno бул өлчөөлөр менен ичине эң сонун дал келет.
Менин лотогум тунук жашыл түстө, жогорудагы сүрөттө көрүнүп тургандай. Мен муну акыркы көрүнүшүм үчүн каалаган жокмун, ошондуктан аны күмүшкө боёп койдум. Капкактын үстүн боёбоону унутпаңыз, анткени ал дагы эле Неопикселден келген жарыкты өткөрүшү керек.
Мен колдонгон лотокто Neopixel LedRing кармоо үчүн түбү катары колдонууга ыңгайлуу болгон кошумча капкак бар. Менин лотогумдун ичинде Arduino MPU 6050 менен бирге түбүндө жана Neopixel Ledring үстүндө кошумча капкак менен колдоого алынган.
Бул ишти жасоо үчүн, Neopixel LedRingден келген зымдарды өткөрүүгө кошумча капкактын ортосунда тешик жасадым.
Мындан тышкары, мен MPU 6050ди лотоктун капталдары менен үстүңкү бөлүгүнүн Ардуиного тийүүсүнөн коргоо үчүн бир аз кап кийизден тигип бердим.
Албетте, биз Arduino Uno электр менен камсыз кылуу жөнүндө унутпашыбыз керек. Бул үчүн мен күйгүзүү-өчүрүү өчүргүчтүн кармагычында 9В кубат топтомун колдондум. Табактын чоңдугуна байланыштуу батарейканын ичине батпай калды. Ошол себептен батареяны боонун артына катып койгом. Батарейканы лотоктун ичинде турганда arduino менен туташтыруу үчүн, мен анын капталында тешип бурушум керек болчу.
Кийинки кадам - бул аны тагынуучу нерсеге айландыруу. Кийинчерээк ардуино менен лотокту боолорго бекитиш үчүн, мен абдан бышык картондон базалык табак жасадым. Мен тегерекке бирдей бөлүнгөн төрт тешикти тештим.
Бул боолорду жасоо үчүн мен үйдүн тегерегинде жаткан эски баштыктардан ийин боолорун чогулттум. Мен буларды кесип, боолорду жасоодо колдоном. Погондордо клиптер бар экени абдан пайдалуу болду, ошондуктан мен аларды кайра колдонуп, базалык плитага тешип койгон тешиктериме кыркып, аны негизги табакка жабыштыра алам.
Жалгыз нерсе, лотоктун өзүн базалык табакка бекитүү. Бул үчүн, мен лотоктун түбүндө тешиктерди тешип, анын түбүнө бурап койгом.
Сунушталууда:
Үн менен башкарылган R2D2 шыктандырылган Droid Blynk жана Ifttt колдонуу: 6 кадам

Үн менен башкарылган R2D2 шыктандырылган Droid Blynk жана Ifttt аркылуу: Жылдыздуу согуштарды көрүү менен көбүбүз роботтордун каармандарынан, айрыкча R2D2 моделинен шыктанганбыз. Башкалар жөнүндө билбейм, бирок мен жөн эле ошол роботту жакшы көрөм. Мен роботту сүйгөн адам болгондуктан, blynk Io колдонуп, ушул блокадада өзүмдүн R2D2 дроимди курууну чечтим
Адам-компьютер интерфейси: EMG колдонуп, билек кыймылы тарабынан Gripper (Kirigami тарабынан жасалган) функциясы: 7 кадам

Адам-ЭЭМ Интерфейси: Function a Gripper (Kirigami тарабынан жасалган) Билек Кыймылы EMGди колдонуп: Ошентип, бул менин компьютер-интерфейсиндеги биринчи аракетим болду. python жана arduino аркылуу жана оригами негизделген кармагычты иштетти
Piet Mondrian жетеги менен жазылган спикер: 6 кадам (сүрөттөр менен)

Piet Mondrian жетеги менен жазылган спикер: Бул долбоор үчүн мен 10 смден 10 см ге чейинки портативдүү Bluetooth спикерин жасап жатам. Мен бул динамикти 3мм акрилдин ар кандай түстөрүнөн жасап жатам. Кубдун эки спикери болот, Bluetooth операциялык тутумун колдонуу оңой болот
Колдонмонун көзөмөлүндөгү Alphabet Board бейтааныш нерселерден шыктандырылган: 7 кадам (сүрөттөр менен)

Колдонмонун көзөмөлүндөгү Alphabet Board бөтөн нерселерден шыктандырылган: Мунун баары бир нече жума мурун, менин тогуз жаштагы жээнимди Рождествого эмне алып берүүнү ойлогондо башталган. Агам акыры мага "Чоочун нерселердин" чоң күйөрманы экенин айтты. Мен ага эмнени алгым келгенин дароо түшүндүм, бул нерсе
ARDUINO YUN тарабынан башкарылган ROOMBA STEFANO DALL'OLIO тарабынан Wifi App аркылуу: 4 кадам (Сүрөттөр менен)

ROOMBA Driveed by ARDUINO YUN Via Wifi App by STEFANO DALL'OLIO: Бул колдонмодо Wifi аркылуу Roomba айдап чыгуу үчүн ARDUINO YUNду Roomba менен туташтыруу үчүн кодду бөлүшөм. Код жана колдонмо толугу менен өзүм түзүп, Стефано Далл тарабынан иштелип чыккан Olio.My Roomba бул Roomba 620, бирок ошол эле кодду башка Roomb үчүн колдонсоңуз болот
