
Мазмуну:
- 1 -кадам: Мониторду ажыратыңыз
- 2 -кадам: Монитор үчүн Bezelди кесип алыңыз
- 3 -кадам: Экранды орнотуу
- 4-кадам: Экранды кайра орнотуңуз, анткени сиз аны бурап алдыңыз
- 5 -кадам: Баскычтопту орнотуңуз
- 6 -кадам: DC Jackти орнотуңуз
- 7 -кадам: Экран функциялары үчүн баскычтарды орнотуңуз
- 8 -кадам: Негизги капкакты кесип, Динамиктерди орнотуңуз
- 9 -кадам: Батареяны жана USB хабын орнотуңуз
- 10 -кадам: туташуу жана электрониканы сыноо
- 11 -кадам: Баарын өз ордуна чаптап, сулуу кылып көрсөтүңүз
- 12 -кадам: Lipo Batterys жөнүндө эскертүү…
- 13 -кадам: Тестирлөө жана Жыйынтык…
2025 Автор: John Day | [email protected]. Акыркы өзгөртүү: 2025-01-23 14:51
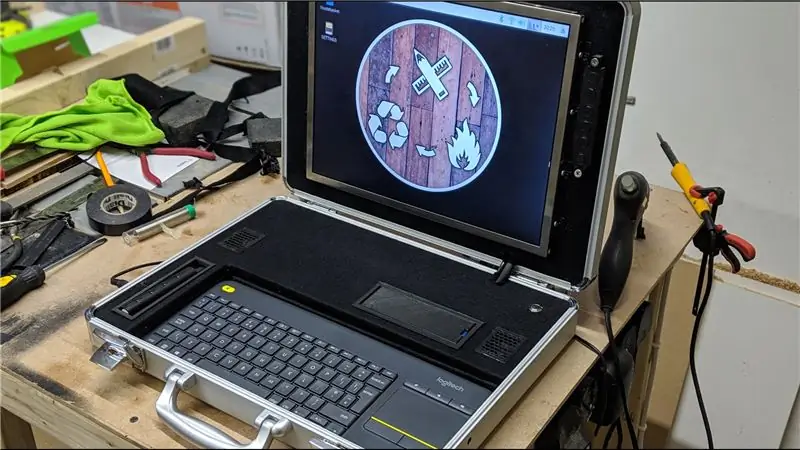



Жыл 1990 болчу, мен кичинекей эле тентек бала элем, видео оюндарга ашыкча берилип кеттим. Качандыр бир оюн сахнага чыкканда, ал менин калган күндөрүмдө менин аң-сезимимде жашай турган болду.
Cyberpunk илхамы менен классикалык D&D түрмөдө жыгылган космостук станцияда калган бактысыз каармандын ролун ойнодуңуз, ал портфель компьютеринен башка эч нерсе жок, ал сизге куткарууңузду ишке ашыруу үчүн төрт дроидду алыстан башкарууга мүмкүндүк берди.
Айтып коюу жетиштүү, бул оюн мага чоң таасирин тийгизди, менин мобилдик компьютерге болгон сүйүүмдөн тартып, RC жана FPV себептерине болгон ашыкча каражаттардын сарпталышына чейин. Ошентип, бир досум мага "выключения, сен муну колдоно аласың" деген жалпы фразасы бар 12 вольтто иштеген 15 "мониторду бергенде, мен аны текчеге койгонго чейин бир аз убакыт калды бош портфелдин жанында. Бул учурда ал менин колумда эмес болчу, мен аны жасашым керек болчу … Ошентип, баштайлы …
1 -кадам: Мониторду ажыратыңыз



Мен мурун оңдоо үчүн көптөгөн мониторлорду ачкам, ошондуктан тапканым менен таң калган жокмун.
Экран модулунун өзү менен бирге, арткы жарык үчүн электр инвертору, башкаруу тактасы жана VGA жана электр розеткалары бар кичинекей такта болгон.
Мен кереги жок нерселердин бардыгын, айрыкча акыркы машинанын салмагына кошо турган металлды алып салдым жана өлчөө үчүн баарын даярдадым.
2 -кадам: Монитор үчүн Bezelди кесип алыңыз



Мен портфелдин капкагынан ички өлчөөнү алып, дал келүү үчүн 8 мм MDF кесимин кесип алдым.
Капкактын алкагында кичине ойноо бар, андыктан менин планым MDFти жөн эле түртүү жана керек болсо андан ары бекемдөө болчу. Кийинчерээк көрөсүз, бир нече көйгөйлөрдөн кийин, аны коргоого мындан ары эч нерсе талап кылынбайт.
Мен диск тегирмендин бурчтарын тегеректеп, экранды тактайга такап, экранга туура келүүчү тешикти өлчөдүм.
Мен муну пилла менен таптым, анткени тапкан жокмун … Бул жерде менин кеңешим - паззону кыйыныраак издөө;)
3 -кадам: Экранды орнотуу




Мен экрандын капталындагы орнотуучу тешиктерди ченеп көрдүм жана кээ бир орнотмолорду 3d басып чыгардым жана M3 болтторун колдонуп экранды капкактын артына орноттук.
Андан кийин ысык желимди колдонуп, мен башкаруу такталарын жана инверторду экрандын артына бекиттим. Мен экрандын металл колдоосунда шорт жок экенине ишенүү үчүн жылаңач туташуулардын астына маскировка тасмасын колдондум.
5… 4… 3… 2… 1…
4-кадам: Экранды кайра орнотуңуз, анткени сиз аны бурап алдыңыз



Сүрөттө көрүнүп тургандай, экрандын да, башкаруу такталарынын да алкагынын артында орун жетишсиз болгон. Сиз жөн эле сүрөттө тийип жаткан конденсаторлорду жасай аласыз.
Оңой оңдолду, мен жөн эле экранды капкактын сыртына орнотуп койдум.
Мен баштоого кыжырдандым, бирок экрандын жылаңач темир чети акырында салкын окшойт.
5 -кадам: Баскычтопту орнотуңуз



Мен бул долбоор үчүн Logitech зымсыз клавиатурасын жана трекпадды колдонуп жатам, андыктан бул жерде менин идеям клавиатура үчүн лотокту бөлүп алуу жана аны алып салууга уруксат берүү болчу.
Кесилгенден кийин ал жерди кара кийизден жасалган материал менен жаап, клавиатураны ордуна койдум.
Мен бул материалдагы MDFтин бардыгын жабууну көздөп жатам, ачуу көрүнөт:)
6 -кадам: DC Jackти орнотуңуз



Корпустун эки жагында боону тагуу үчүн колдонулган 2 тешик бар. Болгону алардын бирин кичине кеңейтүү жана 2.1мм DC Джек розеткасын салуу гана керек болчу.
7 -кадам: Экран функциялары үчүн баскычтарды орнотуңуз


Мен башында буларды кошууну ойлогон эмесмин, бирок экран автоматтык түрдө күйбөйт, андыктан мага кубат баскычына кирүү керек болчу. Мен баскычтардын аралыкын ченеп, MDFтин артындагы тактайды чаптадым.
Мен кээ бир баскычтарды жана мукабаны басып чыгардым жана баскычтарга кичинекей узундуктагы принтер жипчесин чаптадым. Бул MDF аркылуу өтөт жана артындагы баскычтар менен байланышат.
Мага керектүү нерсенин баары жетиштүү узун, бирок өтө узун болбошу үчүн жипти ошого жараша кыркуу эле.
8 -кадам: Негизги капкакты кесип, Динамиктерди орнотуңуз



Экрандагыдай эле процедурадан кийин, мен негизги капкак катары MDFтин бир бөлүгүн кесип, күч баскычынын жана динамиктердин тешиктерин кесип салдым.
Динамиктер 3w динамиктери болуп саналат, алар Adafruit Speaker Bonnet -ке тиркелет (капот, анткени ал шляпа деп аталуу үчүн чоң эмес окшойт?!?) Бул Raspberry Piдеги GPIO казыктарына түз туташкан аудиону башкарат.
Мен дагы 3d басылган спикерлердин грилин жасайм.
9 -кадам: Батареяны жана USB хабын орнотуңуз

Мен MDF капкагынын дагы тешиктерин кесип таштадым жана батарейка менен USB түйүнүнүн кээ бир "уячаларын" 3d басып чыгардым жана аларды ордуна чаптадым.
10 -кадам: туташуу жана электрониканы сыноо


Ошентип, бул жерде кызыктуу…
Малина пи HDMI> VGA адаптери аркылуу экранга туташат.
Динамик Боннет GPIO казыктарына түз туташкан.
Кийинки бизде UPS Hat бар. Бул так 257 мАч 1 клеткалуу липо батарейкасы менен үзгүлтүксүз электр энергиясы.
Бул мага батарейканы ысык алмаштырууга же пи өчүрбөстөн электр энергиясына үзгүлтүксүз өтүүгө мүмкүнчүлүк берет. Тилекке каршы, UPS шляпасы GPIO төөнөгүчтөрүндө отурушу үчүн жетиштүү орун жок болчу, анткени ал схемага тез кароо мага 4 казык гана керек экенин айтты, ошондуктан мен аларды секирүүчү зымдар менен кол менен туташтырдым.
Күч мындай бөлүштүрүлөт:
DC уячасынан же Батареядан 12V киргизүү түздөн -түз экранга, ошондой эле чыңалууну 5vдан бир аз төмөндөтүүчү "бак" конвертерине туташтырылган. Бул 5 вольттуу линия UPS шляпасына жана USB хабына барат (мунун себеби, мен RGB LED тилкелери менен көп иштейм, алар көп ток тартат жана мен бул токту пи аркылуу өткөргүм келген жок, бул жол менен түздөн -түз жеткирүүдөн келип чыгат).
Мен баарын туташтырдым, баары иштеди окшойт:)
11 -кадам: Баарын өз ордуна чаптап, сулуу кылып көрсөтүңүз


Ысык желимди колдонуп, мен бардык тактайларды жана кабелдерди коргоп, корпусту ачуу жана жабуу үчүн экранга кетүүчү кабелдердин боштугун камсыз кылдым.
Анан калган MDFны кара кийиз менен жаап, баарын бириктирдим.
12 -кадам: Lipo Batterys жөнүндө эскертүү…
Бул машинаны кубаттоо үчүн мен стандарттуу RC lipo батареясын колдонуп жатканымды байкасаң болот. Адатта, бул абдан жаман идея болмок! Lipo батарейкалары эң жакшы темперамент болуп саналат жана заряддын астында да, ашыкча болгондо да өрт/жарылуу коркунучу бар экенин далилдешет.
Бул учурда ашыкча кубаттоо көйгөй эмес, анткени мен батарейканы электр кубаты менен толук ажыратып салам жана аны ар кандай RC lipo сыяктуу туура баланстагы заряддагычта заряддайм.
Жоопкерчилик астында болсо, маселе болмок. Бирок мен колдонгон батарейка атайын Turngy тарабынан жасалган, RC өткөргүчтөрүндө колдонулат жана андыктан төмөнкү чыңалуудагы өчүрүлгөн схемасы бар, муну бул үчүн идеалдуу кылат.
13 -кадам: Тестирлөө жана Жыйынтык…
Баары бүткөндөн кийин мен аны күйгүзүп, Raspbian орноттум.
Баары конфигурациялангандан кийин, мен стресс -тестирлөөнү өткөрүп, батарейканын иштөө мөөнөтү канча убакытка созулаарын ойлодум, ошондуктан жаңы заряддалган липо менен мен системаны жүктөдүм, экранды толук жарыктыгына буруп, аны YouTube плейлистине чейин калтырдым экран өчүрүлгөн (пи дагы эле UPS шляпасы менен фондо иштечү).
Мага көңүл бурбоо үчүн бир же эки мүнөт бериңиз, же батарейка 1 саат 20 м жетти, төмөнкү чыңалуу өчүп, экран караңгы болуп калды.
Мойнума алышым керек, мен буга абдан ыраазымын !! Бул бир же эки батарейка менен колдонуу мүмкүнчүлүгүн көбүрөөк кылат.
Функционалдуу болгондуктан жана, албетте, бир бөлүгүн карап, мен аны талаада колдонууну күтө албайм!
Сунушталууда:
Аял тарабынан курулган портфель PC.: 14 кадам (сүрөттөр менен)

Аял тарабынан курулган портфель PC .: 1 -КАДАМ: Колдонула турган Материалдарды Жазыңыз: Balsa жыгач 3”AMD RYZEN 5 3500X 3.6GHZ 35MB AMD CPU (6C/6T) GIGABYTE B550 AORUS PRO A WIFI AM4 ATX DDR4 CORSAIR VENGEANCE LPX360016 (2X8GB) KIT CL18 DDR4 (RYZEN) ADATA XPG SX8200 2TB PRO 2 P
Чемодандагы көчмө оюн компьютери: 7 кадам (сүрөттөр менен)

Чемодандагы көчмө оюнчу компьютер: Эскертүү: кадамдар бир нече маанилүү кеңештерди бөлүп көрсөтөт. Сураныч, видеону (төмөндө) толугу менен куруу процесси үчүн көрүңүз. Бул Нускамада мен эски шайман корпусун (же чемоданды) муздак көрүнүүчү көчмө оюн компьютерине кантип айландырууну көрсөтөм. Спецификанын кереги жок
Маршалл компьютери: 9 кадам (сүрөттөр менен)

Маршалл Компьютери: Бул нускамада мен сизге эски гитаранын ичинде компьютер куруу үчүн керектүү кадамдарды көрсөтөм. Жакында менин жумушумдан эски өндүрүштүк компьютерлерди алдым. Мен аларды колдонуунун жолун издеп жүрдүм / " каптал-компьютерди " мен үчүн
Чөнтөк Пи - Raspberry Pi Компьютери 150 долларга чейин: 19 кадам (Сүрөттөр менен)

Чөнтөк Пи - Raspberry Pi Компьютери 150 долларга чейин: Сураныч, бул долбоордун астындагы Микроконтроллер Конкурсунда добуш бериңиз)) Бул 100 долларлык малина пи компьютери. Бул компьютер Instructables боюнча эң ичке же эң сонун нерсе эмес. Бул ишти бүтүрүү үчүн. Кабык 3D пр
Чөнтөк өлчөмдүү Linux компьютери: Pi-Micro: 13 кадам (сүрөттөр менен)

Чөнтөккө ылайыкталган Linux компьютери: Pi-Micro: Сиз качандыр бир убакта колуңузга бата турган компьютер жасоону кааладыңыз беле? Бул толук кандуу ноутбук болчу, бирок кичинекейби? Мен да, ошондуктан мен бул кичинекей ноутбукту курдум, аны мен Pi-Micro деп атайм. Бул Pi-Microдун үчүнчү версиясы, дээрлик бир жыл маки
