
Мазмуну:
- 1 -кадам: Сизге эмне керек
- 2 -кадам: Программаны орнотуу
- 3 -кадам: Айдоочуларды жана жүктөө конфигурациясын орнотуу
- 4 -кадам: ROMS орнотуу
- 5 -кадам: Корпусту куруу: Баскычтар
- 6 -кадам: Динамикти орнотуу
- 7 -кадам: USB коддогучту туташтырыңыз
- 8 -кадам: Батарея кубаты
- 9 -кадам: Encoderди түз Пи менен ширетүү (Милдеттүү эмес)
- 10 -кадам: Күйгүзүү/Өчүрүү
- 11 -кадам: Бардыгын бириктирүү жана буроо
- 12 -кадам: (Кошумча) 3D Басылган Кап
- Автор John Day [email protected].
- Public 2024-01-30 10:41.
- Акыркы өзгөртүү 2025-01-23 14:51.

Кош келдиңиз
Raspberry Pi 3 жана Retropie эмуляциялоочу программасы менен DIY GameBoyду кантип түзүү керектиги боюнча менин кадамдык көрсөтмөм.
Бул долбоорду баштоодон мурун менде малина pi, retropie, soldering, 3d басып чыгаруу же электроника боюнча эч кандай тажрыйбам жок болчу, ошондуктан бул долбоор башталгычтар үчүн мүмкүн болушунча жөнөкөй болушу үчүн иштелип чыккан жана эгерде сиз баштасаңыз сонун долбоор Raspberry Pi алды.
Бул долбоор Raspberry Pi 3 үчүн иштелип чыккан. Сиз Raspberry Pi 2ди колдонуп, ошол эле долбоорду түзө аласыз, бирок мен муну сынап көргөн эмесмин жана анын иштээрине кепилдик бере албайм.
1 -кадам: Сизге эмне керек

Төмөндө бул долбоорго керектүү шаймандардын жана жабдуулардын тизмеси келтирилген. Бул нерселердин баасы Австралия долларында жана берилген шилтемелер менин долбоорумда колдонгон нерселер үчүн. Эгерде сиз Австралияда жашабасаңыз, анда бул нерселерге жакшы сатуучуларды/бааларды таба аласыз.
Жабдуулар:
Raspberry Pi 3 $ 70 [LINK]
3.2 Inch TFT LCD 17 доллар [LINK]
3.7V 2200mAh Lipo Battery $ 15 [LINK]
16 ГБ Micro SD Card $ 10 [LINK]
M3 токтоолор жана бурамалар $ 7 койду [LINK]
Zero Delay USB Encoder $ 5 [LINK]
Тактилдик баскычтар $ 4 [LINK]
2x 90 x 150mm Proto Board $ 2 [LINK]
Кыска Micro USB кабели $ 2 [LINK]
5V Micro USB кубаттоочу тактасы $ 1 [LINK]
3.5 мм Mini Динамик $ 1 [LINK]
Рокер алмаштыргыч $ 1 [LINK]
ЖАЛПЫ ~ 135 доллар
Куралдар:
Лампочка жана жука ширетүүчү
Жылуулукту кыскартуучу түтүк
Ысык желим мылтык
Стэнли бычагы (куту кескич)
Карандаш
Чакан Филлипс баш бурагычы
SD карта окугуч
Сым кескичтер/стриптизаторлор
HDMI кабели
USB дубал кубаттагычы
Запастагы микро USB кабели
HDMI киргизүү менен компьютер монитору
USB клавиатурасы [муну сунуштайм]
(Кошумча) 3D принтер
Программалык камсыздоо:
Retropie 4.4: [LINK]
SD форматтоочу: [LINK]
Win32 Disk Imager: [LINK]
WinSCP: [LINK]
PuTTY: [LINK]
(Кошумча) Case 3D модели:
2 -кадам: Программаны орнотуу



Программалык камсыздоо бөлүмүндөгү шилтемелерди колдонуу менен бардык программаларды жүктөп алыңыз. Бардык программалык камсыздоону жүктөп алып, ачкандан кийин, micro SD картаны компьютериңизге карт окурмандын жардамы менен салыңыз.
SD карта таанылгандан кийин SD Formatterди иштетиңиз.
Тандалган Drive сөзсүз түрдө сиздин SD картаңыз экенин жана анда маанилүү эч нерсе жок экенин эки жолу текшериңиз. Бул кадам SD картадагы бардыгын биротоло жок кылат.
Параметрлерди тандап, форматтын түрүн FULL (Тазалоо) деп өзгөртүп, форматтын өлчөмүн тууралоону күйгүзүңүз, андан кийин ok жана Format чыкылдатыңыз.
SD картаны форматтагандан кийин, Win32diskimagerди иштетиңиз. Retropie сүрөт файлын тандап, түзмөктүн SD картага орнотулганын текшерип, Жазууну, анан Ооба дегенди басыңыз. Буга бир нече мүнөт кетет.
Сүрөт SD картага жазылгандан кийин, SD картаны малина пиңизге салыңыз. 3.2 дюймдук ЖК экранды экрандын арткы жагындагы консолго эң оң жагындагы казыктарды тизип, малина пи -ге тиркеңиз. HDMI кабелин колдонуп, мониторду пиерге туташтырыңыз жана USB дубалдын заряддагычын жана микро USB кабелин колдонуңуз. Ошондой эле USB клавиатурасын pi USB уячаларынын бирине туташтырууну унутпаңыз.
Программалык камсыздоону баштоо жана кайра жүктөө үчүн бир нече мүнөт талап кылынат. Бул процесс бүткөндөн кийин сиз түзмөктүн конфигурация экранын көрүшүңүз керек. Болбосо, клавиатураңызды сууруп, кайра туташтырып көрүңүз.
Программалык камсыздоону көзөмөлдөгүңүз келген маалыматтарды киргизиңиз. Эсиңизде болсун, "А" - менюдагы нерселерди тандоо, "В" - артка кайтуу, баштоо - менюну ачуу жана башка баскычтардын айкалышы менен сактоо, жүктөө, өчүрүп -күйгүзүү жана чыгуу үчүн колдонулат. иштеп жаткан оюндар жок.
Башкаруу элементтериңизди конфигурациялагандан кийин, конфигурация менюсуна, андан кийин RASPI-CONFIG опциясына өтүңүз.
Бул менюдан кийин 'Локалдаштыруу Жолдорун', андан кийин 'Wi-Fi Өлкөсүн Өзгөртүүнү' тандап, өлкөнү тандаңыз.
Андан кийин кайра RASPI-CONFIG менюсунда 'Interfacing Options', андан кийин SSH тандаңыз. "Ооба" тандоо үчүн өтмөктү басыңыз, андан кийин SSH'ди иштетүү үчүн enter баскычын басыңыз.
Дагы бир жолу RASPI-CONFIG менюсунан "Өркүндөтүлгөн параметрлерге" өтүңүз жана "Файл тутумун кеңейтүү" тандаңыз. Буга бир нече секунд кетет.
Бул кадамдарды аткаргандан кийин, RASPI-CONFIG менюсунан чыгыңыз жана суралганда пиди кайра жүктөңүз.
Түзмөк кайра жүктөлгөндөн кийин, 'Configuration' менюсуна кайра кирип, 'WIFI'ди тандаңыз. 'WiFi тармагына туташууну' тандап, туташкыңыз келген тармакты тандаңыз. Сырсөзүңүздү киргизиңиз жана пи Wi-Fi тармагыңызга туташуусу керек.
"Конфигурация" менюсунан кайра чыгыңыз жана "ШОУ КӨРСӨТҮҮ" дегенди тандаңыз.
Экран азыр сиздин компьютерден алыстан кирүү үчүн колдоно турган малина пиңиздин IP дарегин көрсөтүшү керек.
3 -кадам: Айдоочуларды жана жүктөө конфигурациясын орнотуу
Компьютериңизде PuTTY иштетип, Host Name бөлүмүнө малина pi IP дарегин киргизиңиз. Киргизилген IP дарегине ишенериңизди ырастоо үчүн ооба дегенди басыңыз.
Андан кийин сизге кирүү сунушталат. Демейки кирүү грамоталары болот
Колдонуучунун аты: piPassword: малина
Бул грамоталар киргизилгенден кийин, азыр пи өзгөртүүгө кирише аласыз. Биринчи кадам - 3,2 дюймдук экрандын иштешине мүмкүндүк бере турган драйверлерди жүктөө.
Төмөнкү буйруктарды териңиз; Мен аларды ctrl+C жана оң баскыч менен PuTTYге көчүрүүнү жана чаптоону сунуштайм.
git clone https://github.com/swkim01/waveshare-dtoverlays.gitsudo cp waveshare-dtoverlays/waveshare32b.dtbo/boot/overlays/
Эми жүктөө конфигурация файлын түзөтүү үчүн:
sudo nano /boot/config.txt
Өчүрүү_overcan = 1 чейин # жок кылып, аны коюңуз
disable_overscan = 0
Андан кийин ашыкча сканерлөө алдында #дегендин баарын өчүрүп, баарын -20га коюңуз
overscan_left = -20overcan_right = -20overcan_top = -20overcan_bottom = -20
# Чейин hdmi_force_hotplug = 1ди жок кылыңыз
hdmi_force_hotplug = 1
Hdmi_mode = 1ге өтүңүз жана анын алдындагы # санын жок кылыңыз. Бул саптын астына hdmi_mode = 87 кирет:
hdmi_mode = 1hdmi_mode = 87
Андан кийин биз пи overclock кылабыз жана иштин максимумун жогорулатуу үчүн орнотууларды тууралайбыз.
ЭСКЕРТҮҮ: Бул параметрлердин айрымдарын өзгөртүү кепилдикти жокко чыгарып, малина пиңиздин ысып кетишине алып келиши мүмкүн. Мен төмөнкү параметрлерди көптөн бери колдонуп келе жатам жана эч кандай көйгөй болгон жок, бирок мен сиздин малина пиңиздин коопсуздугуна кепилдик бере албайм.
Arm_freq = 800 сызыгына өтүңүз, # дегенди алып салыңыз жана маанини 1200гө өзгөртүңүз. Төмөнкү саптарды кошуп көрүңүз:
arm_freq = 1200core_freq = 500gpu_freq = 500sdram_freq = 500over_voltage = 2temp_limit = 85
Андан кийин # алдындагы # санын алып салыңыз
dtparam = spi = on
Файлдын түбүнө түшүп, төмөнкү эки сапты кошуңуз:
dtoverlay = waveshare32b: айлануу = 270, ылдамдык = 92000000, fps = 60avoid_warnings = 1
Конфигурация файлынан чыгуу үчүн CTRL+X баскычтарын басыңыз жана өзгөртүүлөрдү сактоо суралганда "Y" баскычын басыңыз. Файлдын атын жазуу суралганда Enter басыңыз.
Эми буйрукту терүү менен малина пи өчүрүп күйгүзүңүз:
sudo кайра жүктөө
Пи кайра жүктөлгөндөн кийин, PuTTY кайра иштетиңиз (акыркы сессия ажыратылат) жана кайра IP дарегин киргизиңиз. Бул IP өзгөрүшү мүмкүн, андыктан retropie конфигурация жөндөөлөрүндөгү 'SHOW IP' экранына кайтуу менен эки жолу текшериңиз.
PuTTY кайра туташкандан кийин, pi/raspberry менен кирип, төмөнкү буйрукту киргизиңиз:
ls /dev /fb*
сиз dev/fb0/dev/fb1 көрүшүңүз керек
Эгерде сиз /dev /fb1ди көрбөсөңүз, анда бир нерсе туура эмес болуп калды жана сиз SD картаны форматтап, кайра башташыңыз керек болот
Эгерде сиз dev/fb0/dev/fb1 көрүп жатсаңыз, ар бир кадамды аткарууга жетиштүү убакыт берип, төмөнкү командаларды бирден киргизиңиз:
sudo apt-get cmakegit клонун орнотуу https://github.com/tasanakorn/rpi-fbcpcd rpi-fbcp/mkdir buildcd build/cmake..makesudo install fbcp/usr/local/bin/fbcp
Эми биз дагы бир файлды түзөтүшүбүз керек. Кирүү:
sudo nano /etc/rc.local
"0 чыгуу" үстүндөгү сызыкка түшүп, төмөнкүлөрдү киргизиңиз:
/usr/local/bin/fbcp &
Файлды CTRL+X, Y басуу менен сактаңыз, андан кийин Enter.
Эми түзмөктү кайра жүктөө:
sudo кайра жүктөө
Пи кайра жүктөлгөндө, сенсордук экран Retropieди көрсөтүшү керек. Эми HDMI монитордун кереги жок!
4 -кадам: ROMS орнотуу




Малина пиңиз үчүн корпус куруудан мурун, ROMS орнотуу менен программалык камсыздоону сынап көрүү керек.
Оюн ROMSти кантип жана кайдан алуу керектигин майда -чүйдөсүнө чейин түшүндүрбөйм, анткени аларды алуунун көптөгөн жолдору бар. Оюн ROMS булактарына ээ болгондон кийин, аларды малина пиңизге кантип алыстан орнотсо болот.
Аны USB дубалдын заряддагыч түзүлүшүнө туташтырып күйгүзүңүз жана анын жүктөлүшүн күтүңүз.
Кийинки WinSCP иштетүү
Хосттун аталышы бөлүмүнө IP дарегин териңиз
Колдонуучу аты үчүн 'pi' жана сырсөз үчүн 'малина' киргизиңиз. Бул конфигурацияны сактоого арзыйт, андыктан аны ар убакта терүүнүн кажети жок.
Программалык камсыздоо бул ачкычты эстеп калууңузду суранса, "Кирүүнү" жана "Ооба" дегенди басыңыз
ROMS/home/pi/RetroPie/roms ичинде сакталат
Эмуляция кылгыңыз келген ар бир система үчүн бул жерде папка болушу керек. Бул жерде демейки боюнча кээ бир папкалар болушу керек.
PSX сыяктуу кээ бир системалар BIOS файлдарын талап кылат, аларды булактан алуу жана BIOS папкасына жайгаштыруу керек.
Эми сиз оюндун ROM файлдарын Ctrl+C жана Ctrl+V аркылуу сүйрөп же тиешелүү папкаларга көчүрүшүңүз керек.
Которууну баштоо үчүн ОК басыңыз.
Бул сиз өткөрүп жаткан РОМдорго жана канчага жараша бир аз убакыт талап кылынышы мүмкүн. Мен РОМдорду партияларга өткөрүп берүүнү сунуштайм. Ошентип, байланыш үзүлүп калса, кайра башынан баштоонун кажети жок жана бир нече РОМду жүктөгөндөн кийин өчүрүп -күйгүзсөңүз, аны үзгүлтүккө учуратпастан, башка өткөрүп берүү учурунда ойной аласыз.
Өткөрүү ийгиликтүү аяктагандан кийин, куралдар тилкесиндеги терминал опциясын чыкылдатып, буйрукту киргизиңиз:
sudo кайра жүктөө
Пи кайра жүктөлгөндөн кийин, сиз эми оюндарды клавиатура аркылуу же USB контроллерин туташтырып, анын кириштерин конфигурациялоо менен сынай аласыз. Бул учурда сиз малина пиңизди кичинекей ретро оюндар консолу катары колдонсоңуз болот, же аны бир жерге орнотуп же сыналгыңызга туташтырып.
5 -кадам: Корпусту куруу: Баскычтар



Кийинки, биз малина пи отуруп, көчмө оюн түзмөгүнө айландыруу үчүн баскычтарды, динамикти жана электр менен камсыздоону туташтыра баштайбыз.
Биринчиден, биз LCD орнотууну өткөрүп, экранды кармап туруу үчүн прото такталардын бириндеги тешикти кесип салышыбыз керек.
Экранды прото тактасынын ортосуна жана чокусуна жакыныраак тизип, бурчтардагы тешиктерге тоскоолдук кылбастан, арткы бөлүгүн кармоо үчүн боштуктарды бурап салыңыз. Эгерде сиз бул окуу куралынын жабдуулар тизмесиндеги тактайларды сатып алган болсоңуз, анда лкд тоосу 19дан 22ге чейин жана Стан Рга чейин тизилет.
Карандашты колдонуп, тоосунун тактага тийген жерин издеңиз жана сызыктарды так белгилеңиз.
Стэнли бычагы менен белгиленген жерди кесип салыңыз. Бул бир аз убакытты алат жана сиздин стенли бычакты кесиши мүмкүн, андыктан эгер сизде ылайыктуу курал бар деп ойлосоңуз, аны колдонуудан тартынбаңыз, тактанын жарылып кетишинен же сынып кетишинен сак болуңуз. Мындан ары керектүү жерден кесип салбаңыз.
Сиз тешиктен чыккандан кийин, ЖК туташтыргычтан өтүп, анын туура келерин текшериңиз. Экран айланып кетпеши үчүн, мүмкүн болушунча тыкан болушу керек.
Кийинкиде, экрандын ылдыйкы жагы тактада кайда турганын белгилеп, баскычтарды жайгаштыруу үчүн канча орун керек экенин билиңиз
Тактикалык которгучту ачыңыз жана өчүргүчтөрдү тактага коюңуз. Сизге жогорку солго 4, өйдө, ылдый, солго жана оңго, 4 жогорку оң жагында A, B, X жана Y жана 3 үчүн START, SELECT жана Hotkey/Home баскычы үчүн ылдый жагында керек болот. Мен вертикалдуу баскычтарды горизонталдык баскычтардан бир аз алысыраак жайгаштырышым керек болчу, бирок консолун бир аз колдонгондон кийин мен көнүп калдым жана бул мен ойлогондой адаттан тыш эмес.
Эгерде сиз R1, R2, L1 жана L2 сыяктуу ийин баскычтарына ээ болгуңуз келсе, башка прото тактасына дагы 4 өчүргүчтү кошуңуз. Бул кадам консолунун көлөмүн кичине кармагыңыз келсе жана ийин баскычтарын талап кылбаган оюндарды ойногуңуз келсе, милдеттүү эмес (супер Nintendoдо ийин баскычтары бар экенин унутпаңыз!)
Бул баскычтар экрандын ылдый жагында болушу керек, анткени бул жерде малина пиинин түбү башка тарапта отурат. Бул баскычтарды капталдардан канчалык алыс жайгаштыруу эң ыңгайлуу болгонуна жараша болот.
Эми ширетүүнү баштоо үчүн тактаны оодарыңыз. Бардык баскычтар тактага тегиз басылганын жана алардын казыктары бүт чыгып, астына бүгүлбөгөнүн текшериңиз. Темир ысык болгондон кийин, ар бир баскычка тигинен тегизделген эки казыкка бир аз ширеткичти кошуңуз. Бул баскычтарды бекем кармап, зымдарды туташтырууну жеңилдетет.
Алдыңкы тактадагы негизги 8 баскыч менен, борбордон эң алыс жайгашкан казыктарга ширеткичти кошуңуз. Бул спикерге орун бошотуу үчүн.
Андан кийин, Zero Delay USB коддогусу менен келген зым коннекторлорун кармап, туташтыргычтагы зымдардын ар бирин түймөчтөгү казыктарга кошуңуз. Муну эки тактадагы ар бир баскычка туташтыргычты кошконго чейин кайталаңыз.
6 -кадам: Динамикти орнотуу

Бардык туташтыргычтар орногондон кийин, сиз азыр динамикти коё аласыз. Эгер динамикти каалабасаңыз жана гарнитураны аудио уячасына туташтырууга кубанычта болсоңуз, бул кадам милдеттүү эмес.
Динамиктин ак пластик корпусун ачып, аны негизги бет баскычтары бар протоколдун арт жагына каратып коюңуз. Ыстық желим мылтыкты колдонуп, спикерди ылдый чаптаңыз, анда зымдардын эч бири спикердин металл бөлүктөрүнө тийбейт.
7 -кадам: USB коддогучту туташтырыңыз



Андан кийин биз бардык баскычтарды USB коддогучка туташтырышыбыз керек. Коддогучтун өйдө, ылдый, солго жана оңго карай 4 атайын уячасы жана USB кабели үчүн оюгу бар. Калган баскычтар төмөнкү катардагы уячалардын бирине туташтырылышы мүмкүн. Коннекторлор бир аз басуу менен өз жерине чыкылдатуусу керек.
Бардык баскычтар жана USB кабели туташкандан кийин, USB коддогучту астыңкы тактага жабыштырыңыз, жөн гана ийин баскычтарына жана прото тактасынын астыңкы бурчтарындагы тешиктерге туташтырыңыз.
Эми ЖК экранды үстүңкү тактанын тешигине коюп, малинанын пиин астынан ага туташтырыңыз. 3.5 мм аудио кабелин аудио уячасына кире алгыдай кылып пи үстүнөн өткөрүңүз.
Бардык такталар эки тактанын ортосунда камтылышы үчүн эки тактаны бириктирип, USB кабелин малина пи менен туташтырыңыз.
Аны иштетүү үчүн малина пиин USB дубалдын заряддагыч түзүлүшүнө туташтырып, анын жүктөлүшүн күтө туруңуз. Клавиатураңызды кайра туташтырыңыз, андыктан контроллердин конфигурация экранына өтөсүз. Мониторду пи -ге HDMI аркылуу кайра туташтырсаңыз, экранды окуу оңой болушу мүмкүн.
Баары иштеп жаткандыгын текшерүү үчүн сиз орноткон баскычтарды конфигурациялаңыз. Эгерде конфигурациялоо учурунда бир баскыч аныкталбаса, анда сиз ошол баскычты кайра кошууга туура келиши мүмкүн.
Эгерде бардык баскычтар аныкталса, балким баскычтарды толугу менен текшерүү үчүн оюнду бир аз сынап көрүңүз.
8 -кадам: Батарея кубаты


Кийинки, консолду портативдүү жана кайра заряддалуучу кылуу үчүн батареяны толтуруу схемасын орнотушубуз керек.
Батареядан кызыл зымды заряддоо схемасындагы В+ терминалына жана кара зымды В- терминалына кошуңуз.
ЭСКЕРТҮҮ: Лайкоодон мурун эки жолу текшериңиз, болбосо заряддоо тактасын кыскарта аласыз же өзүңүз запас жасай аласыз.
Батареяны кайра толтуруу тактасына туташтыргандан кийин, микро USB кабелин туташтыруу керек. Бул үчүн биз кабелдин чоң USB учун зым кескичтер менен кесип салышыбыз керек. Зарыл болсо, кабелди кыскартып коюңуз, бирок ал малина пи кубатына туташуу үчүн прото тактасынын түбүнөн өйдө чейин жетиши керек экенин унутпаңыз. Ичиндеги эки зымды ачуу үчүн кабелдин резинасын кайра сыйрып алыңыз.
Кызыл зымды схемадагы OUT+ терминалына, ал эми кара кабелди OUT- терминалына туташтырыңыз. Муну жасоодо дагы өтө этият болуңуз.
Күчтү түздөн -түз малина пи тактасына кошсоңуз болот, бирок мен анча ыңгайлуу болгон жокмун, болгону USB кабелин туташтырып койгом. Бул жерде 90 градус бурчтуу, микро USB кабели жакшы (жабдуу бөлүмүндөгү шилтеме)) ал протонун тактайынын астына жакшынакай жашынат.
Байланышты текшерүү үчүн, микро USB кабелин малина пи -ге туташтырыңыз. Эгерде батарейканын заряды бар болсо, пи жүктөлүшү керек. USB дубал кубаттагычыңызды запастагы микро USB кабелине туташтырыңыз жана аны заряддоо схемасындагы микро USB уячасына туташтырыңыз. Чиптин диоду кубатталууда кызыл жана толук кубатталганда көк түстө күйүшү керек.
Эгерде пи күйгүзүлсө жана анын заряддалып жатканын көрсөтүү үчүн электр схемасы күйүп турса, анда сиз кийинки кадамга өтүүгө даярсыз.
9 -кадам: Encoderди түз Пи менен ширетүү (Милдеттүү эмес)

Кийинки кадам милдеттүү эмес, анткени ал көзөмөлдү малина пиңизге жарым-жартылай туташтырууну талап кылат. Эгерде сиз piни башка долбоорлор үчүн колдонууну жана аны gameboy конфигурациясына алмаштырууну ойлоп жатсаңыз, бул кадамды өткөрүп жибериңиз.
Биринчиден, USB туташтыргычын зым кескичтер менен кесип, резинаны кайра чечип, 4 зымды ачышыңыз керек; кара, жашыл, ак жана кызыл. Бул зымдар тиешелүү түрдө Ground, Data +, Data - жана VCC үчүн.
Андан кийин тиркелген сүрөттөгү конфигурацияга ар бир зымды ширетүүңүз керек.
ЭСКЕРТҮҮ: Бул иш -аракет кепилдикти жокко чыгарат жана малина пиңизди өлтүрүү коркунучу бар.
10 -кадам: Күйгүзүү/Өчүрүү

Консол азыр эң сонун иштеши керек, бирок аны күйгүзүү үчүн микро USB'ди пинин розеткасына туташтырып, аны өчүрүү үчүн розеткадан чыгарышыңыз керек. Күйгүзүү/өчүрүү рокери бул процессти бир аз жакшы кылат. Эгер кылдаттык менен жасалса, аны тиркөө өтө жөнөкөй.
Микро USB учуна жакын кабелден калың резина корпусунун бир бөлүгүн кесишибиз керек. Эгерде кылдаттык менен жасасак, анда биз USB зымдарынын 4 бөлүгүн ачыкка чыгара алабыз. Эгер сиз аларды кесесиз, стресс жок, жөн гана аларды кайра бириктирүүгө туура келет. Биз кесишибиз керек болгон бир гана зым кызыл. Кызыл зымды кесип, кайра сыйрып алгандан кийин, анын бир учун рокердин которгучундагы металл төөнөгүчтөрдүн бирине, экинчисин дагы башка төөнөгүчкө салыңыз.
11 -кадам: Бардыгын бириктирүү жана буроо


Батарейканы ылдыйкы тактага USB коддогучтун ортосуна жана пи отура турган жерге чаптаңыз. Андан кийин, заряддоо схемасын үстүнкү тактанын астына чаптаңыз. Мен бул үчүн эң төмөнкү жерди сол жагын таптым. Кабелди оңой туташтыруу үчүн анын четине жакын экенин текшериңиз.
Күйгүзүү өчүргүчүн үстүнкү тактанын астына чаптаңыз. Мен жогорку оң бурч жакшы жер экенин таптым.
Баарын бириктирүүдөн мурун, 3.5 мм аудио кабелин жана микро USB кабелин IO казыктарынын сол жагында, пи үстүнөн, кайра заряддоо схемасынан алып өтүңүз.
20 мм аралыктагы бөлгүчтөрдү гайкаларды колдонуу менен түбүнө сайыңыз, андан кийин үстүнкү тактаны тизип, үстүнкү тактаны M3 бурамалары менен бөлгүчтөргө бурап коюңуз. Эч нерсеге зыян келтирбестен, мүмкүн болушунча эки тактанын ортосуна кабелдерди бүктөөнү унутпаңыз.
12 -кадам: (Кошумча) 3D Басылган Кап



Куттуктайбыз! Баары сиздин стилиңиз менен жакшы өттү деп ойлосоңуз, азыр сизде жумушчу, портативдүү, кайра заряддалуучу ретро консолу бар. Сиз азыр эле сүйүктүү эски мектептеги оюндарды жолдо ойной бербестен, консолун сыналгыңызга туташтырып, зымсыз контроллерди туташтырып, мини консол катары колдонсоңуз болот. бул 3D консолу үчүн басып чыгарылып, бир топ профессионалдуу жана ыңгайлуу көрүнүшкө жана сезимге ээ болуу үчүн чогулат.
Бул окуу куралынын жогору жагындагы моделдерди өзүңүз 3D басып чыгаруу үчүн жүктөп алыңыз же 3D басып чыгаруучуга жөнөтүңүз.
Корпус консолдун үстүндө чогуу кысылып, дагы деле бийликти, контроллерлерди жана HDMI кабелин туташтыруу үчүн боштук калтырышы керек.
Корпусту ого бетер камсыз кылуу үчүн, ургаачыны ургаачы менен ургаачыга алмаштырыңыз жана 10 мм ургаачыны үстүнкү тактадагы эркек аралыкка, ал эми ургаачы эркекти 5 мм астынкы тактага туташтырыңыз. Эми сиз корпустун бурчтарындагы тешиктер аркылуу корпусту аралыкка бекитүү үчүн M3 бурамаларын колдоно аласыз.
Сунушталууда:
DIY Raspberry Pi Zero портативдүү оюн консолу: 6 кадам (сүрөттөр менен)

DIY Raspberry Pi Zero портативдүү оюн консолу: Бул долбоордо мен сизге Raspberry Pi Zero, NiMH батареяларын, үйдө ашыкча агып кетүүдөн коргоо схемасын, арткы экранды жана аудио ампти кантип колдонгонуңузду көрсөтөм. ретро оюндары. Кел, баштайлы
ESP32 портативдүү оюн консолу: 21 кадам (сүрөттөр менен)

ESP32 Handheld Game Console: Бул көрсөтмөлөр NES эмулятору оюн консолун куруу үчүн ESP32 жана ATtiny861ди кантип колдонууну көрсөтөт
Atari Punk консолу бала менен 8 баскычтуу секвенер: 7 кадам (сүрөттөр менен)

Atari Punk Console with Baby 8 Step Sequencer: Бул орто курулуш-бул Bantam Tools Desktop PCB фрезердик станогунда тегиздөөчү Atari Punk Console жана Baby 8 Step Sequencer. Ал эки схемадан турат: бири - колдонуучу интерфейси (UI), экинчиси - бул коммуналдык
Зымсыз Контроллерлер жана Сенсорлор менен Кол Консолу (Arduino MEGA & UNO): 10 Кадам (Сүрөттөр менен)

Зымсыз Контролдору жана Сенсорлору менен Кол Консолу (Arduino MEGA & UNO): Мен колдонгон:- Arduino MEGA- 2x Arduino UNO- Adafruit 3.5 " TFT 320x480 сенсордук экраны HXD8357D- Buzzer- 4Ohm 3W Speaker- 5mm LED чырактары- Ultimaker 2+ принтери w/ Black PLA Filament- Lasercutter w/ MDF жыгач- Кара чачуучу боек (жыгач үчүн)- 3x nRF24
Atari Punk консолу менен музыка жасоо: 5 кадам (сүрөттөр менен)
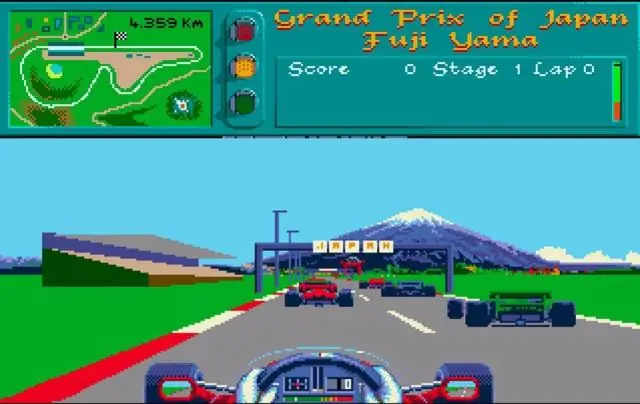
Atari Punk консолу менен музыка жасоо: Кээ бир байыркы аналогдук схемалар ондогон жылдар мурун киргизилгендей популярдуу. Көбүнчө алар жөнөкөй жөнөкөйлүк жагынан микро жана башка санариптик схемаларды оңой эле сабашат. Форрест муну кайра жасады .. анын эң жакшы көргөн мисалы - Атари
