
Мазмуну:
- Автор John Day [email protected].
- Public 2024-01-30 10:38.
- Акыркы өзгөртүү 2025-01-23 14:51.

Бул жаңы мини сериянын биринчи посту, анда биз негизинен Raspberry Pisти колдонуп, үйдү көзөмөлдөө системасын курабыз. Бул билдирүүдө биз Raspberry PI нөлүн колдонобуз жана RTSP аркылуу видеону агылтуучу IP камераны түзөбүз. Чыгуу видеосу мурунку мисалга жана ал тургай esp32-cam тактасына салыштырмалуу алда канча жогорку сапатта. Демейки боюнча, ал 2 Мбит / сек ылдамдык менен 1080 видеону 30 кадр / сек чыгаруу үчүн коюлган, бирок мунун баары сиздин муктаждыктарыңызга жараша жаңыртылышы мүмкүн.
Жогорудагы видео сизди бүт процессте жетектейт жана мен мунун баары кантип биригерин карап чыгуу үчүн биринчи көрүүнү сунуштаар элем.
1 -кадам: Компоненттерди чогултуу

Биз бул жерде Raspberry Pi нөлүн колдонобуз, анткени ал башка варианттарга салыштырмалуу чакан жана арзан. Бирок, бул дагы башка Raspberry Pi варианты менен иштейт.
Бул жерде бизге керек болгон негизги компоненттер:
- Raspberry Pi тактасы
- microSD карта
- Камера модулу
- Ылайыктуу камера кабели
- Ылайыктуу энергия булагы
- USB карт окурман картаны жана анын мазмунун кирүү үчүн
2 -кадам: Иштетүү системасын жүктөө



Биз кыла турган биринчи нерсе - microSD картага операциялык системаны жүктөө. Бул үчүн, Raspberry Pi веб -сайтынын жүктөөлөр бөлүмүнө өтүңүз жана Raspbian Lite OSти жүктөп алыңыз.
www.raspberrypi.org/downloads/raspbian/
Андан кийин, Etcher'ди жүктөп алып, орнотуңуз, эгер сизде буга чейин жок болсо. Жүктөп алган сүрөттү тандап, microSD картасын тандап алгандыгыңызды текшерип, Flash баскычын басыңыз. Анын бүтүшүн күтө туруңуз.
Жүктөө дискинде wpa_supplicant.conf файлын түзүп, WiFi тармагын иштетишибиз керек. Сиз ошондой эле төмөнкү шаблонду жүктөп алып, аны өз маалыматыңыз менен жаңырта аласыз - өлкөнүн коду, тармактын аты жана сырсөз. Бул үчүн блокнот ++ же sublime сыяктуу текст редакторун колдонуу сунушталат.
www.bitsnblobs.com/wp-content/uploads/2020/05/wpa_supplicant.txt
Акыркы нерсе - SSH иштетүү. Бул бизге Raspberry Pi тармагына алыстан жетүүгө жана башкарууга мүмкүнчүлүк берет. Муну кылуу жөнөкөй. Жөн гана жаңы файл түзүү үчүн жогоруда айтылган текст редакторлорунун бирин колдонуңуз, анан "ssh" аты менен bootdriveге сактаңыз. Файлга эч кандай кеңейтүүнү кошуунун кажети жок.
Биз азыр тактаны иштетүүгө даярбыз, андыктан microSD картасын тактага салып, камераны кабель аркылуу туташтырыңыз. Туташтыргычтар менен жумшак болгула, анткени алар бир аз назик. Бүткөндөн кийин, microUSB кабелин салып, тактага кубаттаңыз. Толугу менен жүктөө бир мүнөткө созулат, андыктан ага бир аз убакыт бериңиз.
Башкармалык менен ssh аркылуу байланышуу үчүн, тактанын IP дареги керек. AngryIP сканерин жүктөп алып, орнотуңуз, анткени бул аны алууга жардам берет. Сиз мурунку версиясын эч кандай орнотууну талап кылбаган терезелерден жүктөй аласыз. Бүткөндөн кийин, сүрөттө көрсөтүлгөндөй IP диапазонун киргизип, баштоо баскычын басыңыз. Такта табылганча күтө туруңуз, анан анын IP дарегин белгилеңиз. Менин тактанын IP дареги 192.168.1.35
3 -кадам: SSH Into & Иштетүү системасын даярдоо
Баштоо менюсундагы "cmd" деп терүү менен буйрук терезесин ачыңыз. Эгер сиз Mac OSте болсоңуз, терминалды колдоно аласыз. Андан кийин "ssh [email protected]" деп териңиз жана Enter баскычын басыңыз. IP колдонууну унутпаңыз. тактаңызга туура келген дарек. Ал сизден ачкычтын аныктыгын текшерүүнү/сактоону каалайсызбы деп сурайт. Ооба деп терип, Enter баскычын басыңыз. Андан кийин сизден сырсөздү сурайт, демек, демейки сырсөз болгон "малина" деп киргизиңиз жана анан кайра Enter баскычын басыңыз. Бул сизди тактага киргизет.
Чыныгы сценарийдин үстүндө иштей электе, камера модулун иштетишибиз керек. Бул "sudo raspi-config" буйругун иштетүү менен жасалышы мүмкүн. "Интерфейс опцияларына", андан кийин "Камерага" өтүңүз жана "Enter" баскычын басыңыз. Камераны иштетүүнү каалап жатканыңызда "ооба" дегенди тандап, анан "Аяктоо" опциясына өтүңүз. Ал сизден кайра жүктөөңүздү сурайт. "Ооба" тандап, анан тактанын кайра жүктөлүшүн күтө туруңуз. Тактага бир мүнөт убакыт бериңиз, андан кийин мурдагыдай эле кайра сш.
Андан кийин, OSти жаңыртуу жакшы болот, андыктан "sudo apt update" терип, Enter баскычын басыңыз. Андан кийин sudo apt full-upgrade "деп териңиз жана" enter "баскычын басыңыз. Жаңыртууларды орнотуу үчүн экрандын көрсөтмөсүн аткарыңыз. Бул интернет байланышыңызга жараша бир аз убакыт талап кылынышы мүмкүн, андыктан чыдамкай болуңуз.
Акыр-аягы, биз vlc орнотушубуз керек жана муну "sudo apt-get install vlc" буйругун аткаруу менен жасаса болот. Бардык көрсөтмөлөрдү аткарыңыз жана анын бүтүшүн күтүңүз. Эми сиз сценарийди түзүүгө өтсөңүз болот.
4 -кадам: Скриптти түзүү жана сыноо


Скриптти түзүү үчүн төмөнкү буйрукту аткарыңыз "sudo nano rtsp-stream.sh". Бул текст редакторун ачат жана андан кийин төмөндө көрсөтүлгөн скрипттин мазмунун тере аласыз:
#!/bin/bash
raspivid -o --t 0 -rot 180 -w 1920 -h 1080 -fps 30 -b 2000000 | cvlc -vvv агымы: /// dev/stdin --sout '#rtp {sdp = rtsp: //: 8554/stream}': demux = h264
Биз жөн гана raspivid командасын колдонуп видео агымын түзүп жатабыз, анан муну VLC аркылуу тармак аркылуу жеткиликтүү кылабыз. Сиз муктаждыктарыңызга жараша токтомду, кадр ылдамдыгын жана бит ылдамдыгын жаңырта аласыз. Төмөнкү шилтеме сизди кээ бир документтерди камтыган тиешелүү бетке алып барат.
www.raspberrypi.org/documentation/usage/camera/raspicam/raspivid.md
Бул аяктагандан кийин, "CTRL+X" баскычтарын басыңыз жана Файлды сактоону сунуштайт. Сактоо үчүн "y" деп териңиз жана Enter баскычын басыңыз. Андан кийин биз бул скриптти аткарылуучу кылышыбыз керек жана муну "chmod +x rtsp-stream.sh" буйругун аткаруу менен жасаса болот. Сценарийди аткаруу үчүн жөн гана "./rtsp-stream.sh" терип, Enter баскычын басыңыз. Бул агымды иштетет.
Агымды көрүү үчүн VLC жүктөп алып, колдонушуңуз керек болот. Бүткөндөн кийин, Файл менюсунан "Ачык тармак" опциясын тандап, төмөнкү URLди киргизиңиз:
"rtsp: //192.168.1.35: 8554/stream"
Дагы, тактаңыздын IP дарегин колдонууну унутпаңыз. Андан кийин, ачык баскычты басыңыз жана сиз агымды көрө алышыңыз керек.
Эгерде сиз ресурстун колдонулушун текшергиңиз келсе, анда жаңы буйрук терезесин, SSHди тактага ачып, андан кийин "жогорку" буйругун иштете аласыз. Көбүрөөк маалымат алуу үчүн видеону көрүңүз.
5 -кадам: Агымды автоматташтыруу

Эми биз агым иштээрин билдик, жөн гана аны автоматташтыруу керек, ал ишке киришүүдө. Муну кылуу жөнөкөй, жөн гана төмөнкү буйрукту аткарыңыз "sudo nano /etc/systemd/system/rtsp-stream.service". Бул текст редакторун ачат жана сиз төмөнкү мазмунду теришиңиз керек болот:
[Бирдик]
Description = автоматтык баштоо агымы
Кийин = multi-user.target
[Кызмат]
Түрү = жөнөкөй
ExecStart =/home/pi/rtsp-stream.sh
Колдонуучу = pi
WorkingDirectory =/home/pi
Кайра баштоо = иштен чыгуу
[Орнотуу]
WantedBy = multi-user.target
Бүткөндөн кийин, файлды "CTRL+X" баскычтарын, андан кийин Y, андан кийин Enter менен басып сактап коюңуз. Андан кийин биз "sudo systemctl enable rtsp-stream.service" буйругун аткаруу менен кызматты иштетишибиз керек. Биз болгону ушуну кылышыбыз керек. Кийинки жолу такта жүктөлгөндө, ал сценарийди чакырган кызматты автоматтык түрдө аткарат. Сиз ошондой эле кызматты төмөнкү буйруктарды колдонуп башкара аласыз:
Баштоо үчүн: "sudo systemctl rtsp-stream.service баштайт"
Токтотуу үчүн: "sudo systemctl rtsp-stream.service токтотуу"
Статусун көрүү: "sudo systemctl status rtsp-stream.service"
"Sudo reboot" буйругун аткаруу менен тактаны кайра жүктөңүз. Жүктөөгө бир мүнөт бериңиз, андан кийин агымды көрүү үчүн VLCди ачыңыз.
Ошентип, сиз Raspberry Pi нөлүн колдонуп IP камера түзө аласыз. Такта жүктөлгөн сайын, ал автоматтык түрдө агымды түзөт жана сиз муну алыстан көрө аласыз. Келе жаткан постто биз NVRди кантип түзүүнү үйрөнөбүз, ал бизге бир нече агымдарды көрүүгө жана аларды кандайдыр бир сактоого сактоого мүмкүндүк берет. Эгер сизге мындай долбоорлор жакса, анда биздин YouTube каналыбызга жазылууну ойлонуп көрүңүз, анткени бул сыяктуу долбоорлорду түзүүнү улантууга жардам берет.
YouTube:
Окуганыңыз үчүн рахмат!
Сунушталууда:
MPU-6000 жана Arduino Nano колдонуу менен кыймылга көз салуу: 4 кадам
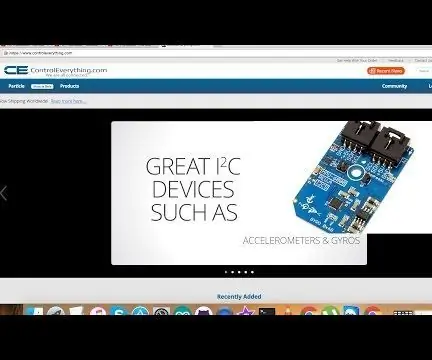
MPU-6000 жана Arduino Nano колдонуу менен кыймылга көз салуу: MPU-6000-бул 3-октук акселерометр жана 3-октук гироскоп бар 6-октук кыймылга көз салуу сенсору. Бул сенсор 3 өлчөмдүү тегиздикте объекттин так ордун жана жайгашуусун эффективдүү көзөмөлдөөгө жөндөмдүү. Аны мен иштете алам
Камералык байкоо долбоору: 3 кадам

Камералык байкоо долбоору: ** БУЛ КУРАЛГА АЗЫРКЫ ӨНҮГҮҮДӨ. КӨБҮРӨӨК ШИЛТЕМЕЛЕР ПРООТОТИПТИ ӨНҮКТҮРӨТ. ** 2019-жылы үй камерасы жана байкоо системасы жокпу? Эгер Big Brother Tech Companies сиздин газонуңузду аңдып жатабы деп тынчсызданып жатасызбы? Бул мен
Лазердик байкоо мунарасы: 5 кадам

Laser Tracking Turret: DISCLAIMER: Бул толугу менен аяктаган долбоор эмес, ал иштейт, бирок аны абдан жай көзөмөлдөө кыймылына айландыруучу коддо кемчиликтер бар жана x багытында гана. Обзор: Биздин долбоордун жалпы идеясы шарларды жөн эле машинаны күйгүзүү
Android жана Arduino менен үйдү автоматташтыруу: Үйгө келгенде дарбазаны ачыңыз: 5 кадам

Android жана Arduino менен үйдү автоматташтыруу: Үйгө келгенде дарбазаны ачыңыз: Бул Нускама үйдүн автоматташтыруу системасын смартфон аркылуу, интернет байланышын колдонуп орнотуу жөнүндө, ага керектүү жерден кирүүгө болот. Мындан тышкары, ал критерийлер m болгондо белгилүү иш -аракеттерди аткарат
Веб -камера менен көз салуу: 3 кадам

Веб -камера менен башты көзөмөлдөө: Бул wiimote менен башты көзөмөлдөөгө окшош, бирок болгону компьютер менен веб -камера керек, ал тургай менин өтө сапатсыз веб -камерам иштейт
