
Мазмуну:
- 1 -кадам: Бул жерде Sparky Jr.ди куруу үчүн колдонулган негизги жабдыктардын тизмеси келтирилген
- 2-кадам: 1а-бөлүк: Компьютердин жабдууларын орнотуу
- 3-кадам: Part 1b: Control Computer Setup
- 4 -кадам: 1с бөлүгү: Skypeты сыноо
- 5 -кадам: Part 1d: Батареяны текшерүү
- 6-кадам: 2а-бөлүк: Джойстик контроллерин орнотуу
- 7 -кадам: 2б бөлүгү: Keyspan драйверин орнотуңуз
- 8 -кадам: 2c бөлүгү: Joystick Control Plugins орнотуу
- Step 9: Part 2d: Control Software программасын текшериңиз
- 10 -кадам: 3 -бөлүк: Структурасы жана тышкы кабыгы Intro
- 11 -кадам: 3а -бөлүк: Ички текче (1 -бөлүк)
- 12 -кадам: 3а -бөлүк: Ички текче (2 -бөлүк)
- 13 -кадам: 3а -бөлүк: Ички текче (3 -бөлүк)
- 14 -кадам: 3б бөлүгү: Сырткы кабык (1 -бөлүк)
- 15 -кадам: 3б бөлүгү: Сырткы кабык (2 -бөлүк)
- 16 -кадам: 3б бөлүгү: Сырткы кабыктын монитору
- 17 -кадам: 3б бөлүгү: Сырткы кабыктын спикери
- 18 -кадам: 3б бөлүгү: Сырткы кабыктын чогулушу 1
- 19 -кадам: 3б бөлүгү: Сырткы кабыктын алдыңкы бамперин тегиздөө
- 20 -кадам: 3б бөлүгү: Сырткы кабыктын акыркы кронштейнин тегиздөө
- 21 -кадам: Жыйынтык
- Автор John Day [email protected].
- Public 2024-01-30 10:44.
- Акыркы өзгөртүү 2025-01-23 14:53.
"Сиз Sparky-ди заманбап схмоуз машинасы деп аташыңыз мүмкүн"-SPARKY зымдуу журналы: Sparky аты Автопортрет Артефакты / Ровинг Шассинин кыскартылышына негизделген-90-жылдардын башында таштанды, табылган нерселерди колдонуу менен башталган искусство долбоору. жана жокко чыгарылган технология. Sparky Jr. ошондой эле табылган же бузулган жабдуулардын жана компоненттердин кеңири спектри менен жасалышы мүмкүн, бирок бул жаңы жана учурдагы материалдардын аралашмасынан түзүлгөн. Баары биригип, бул аппараттык жыйынды уникалдуу машинага айланат - Sparky Jr. - зымсыз Интернет аркылуу бетме-бет видео баарлашууга жөндөмдүү ровер. DIY телепрезентация жасоочулардын өсүп жаткан коомчулугуна кошулуңуз
1 -кадам: Бул жерде Sparky Jr.ди куруу үчүн колдонулган негизги жабдыктардын тизмеси келтирилген
Robot Chassis үчүн Mac Mini компьютери Lilliput 7 VGA автоунаа монитори Robot робот шасси түзүү USB адаптерине Keyspan сериясы Logitech USB рабочий микрофону Creative Labs Ultra веб камера VF0060USB кубатталган динамиктер 12 v.7Ah хобби батареясы 12 в батарея кубаттагычы 100 ватт инвертор Тамеки жарык болттор Ассорти Эректор бөлүктөрү Жука пластикалык барак 10/32 жабдуу Башкаруу компьютери үчүн: Веб-камерасы бар каалаган веб-компьютер Чат гарнитура Logitech USB Оюн аянтчасы Керектелүүчү каражаттар: Ысык желим жана тапанча Дрил/драйвер жана бит Zip байланыштар КайчыМат бычак Бурагыч Опционалдуу: 2-монитор (орнотуу үчүн) Стол араа/бургулоо пресс1/ 8 жана 1/4 Акрил пластиктери кичинекей акрил кубдары Акрил эриткич жана аппликатор
2-кадам: 1а-бөлүк: Компьютердин жабдууларын орнотуу
Адегенде Sparky's Mac жана мониторун адаттагыдай орнотуңуз, ошондой эле веб -камераны, динамиктерди жана микрофонду. IRobot Createти Keyspan сериялык/USB адаптерин колдонуу менен Macка да туташтырыңыз. Программаны орнотуп жатканда бул байланышты кийинчерээк текшеребиз.
3-кадам: Part 1b: Control Computer Setup
Control Computer Setup: Бул жөнөкөй болушу керек. Сиз каалаган Интернетке туташкан жана видео чатты башкара турган веб -камерасы бар каалаган Macintoshту колдоно аласыз. Бул стол, ноутбук же нетбук болушу мүмкүн. Мен жеке Dack Mini 9 нетбукун тандап алдым, анда хакердик Mac OS орнотулган. Бул компьютерге USB оюн аянтчасы жана USB чат гарнитурасы тиркелиши керек. Skype орнотуу.
4 -кадам: 1с бөлүгү: Skypeты сыноо
Skypeты эки Macка тең орнотуңуз жана videochat иштеп жатканын текшериңиз. Тандоо панелине кирип, тууралоолорду киргизишиңиз керек болот.
5 -кадам: Part 1d: Батареяны текшерүү
Компьютер менен Skype иштеп баштагандан кийин, баарын өчүрүп, Mac менен мониторду 12vга туташтырыңыз. тамеки күйгүзгүчүн колдонуу менен батарейка. 3 тиштүү Mac түздөн-түз сайылат жана монитор камтылган жеңил адаптерди колдоно алат. Mac'ту өчүрүп күйгүзүп, кайра сынап көрүңүз. Батарея түгөнгөнгө чейин баары мурдагыдай иштеши керек. Сиз, жок эле дегенде, бир же эки саат толук кубаттоо керек
6-кадам: 2а-бөлүк: Джойстик контроллерин орнотуу
Учурда, биздин контроллер программасы Macта гана иштейт, бирок кийинки версия Mac жана PCте иштейт, бул аппараттык тандоолордун кеңири спектрин камсыз кылат. Эгерде Sparky мониторуңуздагы текстти окуу өтө кыйын болсо, анткени сиз VGA мониторунун ордуна кичинекей сыналгыны колдонуп жатсаңыз, программалык камсыздоону орнотуу үчүн экинчи мониторду колдонушуңуз мүмкүн. Ал бүткөндөн кийин, сиз Sparkyдин туруктуу мониторуна кайра которула аласыз.
7 -кадам: 2б бөлүгү: Keyspan драйверин орнотуңуз
Жүктөп алып, Keyspan Serial адаптер драйверин Sparky's Macке орнотуңуз. Keyspan тарабынан берилген көрсөтмөлөрдү аткарыңыз.
8 -кадам: 2c бөлүгү: Joystick Control Plugins орнотуу
Sparky Jr. Joystick орнотуучусун жүктөп алыңыз. Муну "көзөмөлдөө кабинасы" катары колдонгон компьютериңизге коюңуз. Sparky Jr. iRobot Server орнотуучусун жүктөп алыңыз. Муну Sparky бортундагы Mac Miniге коюңуз. Бул орнотуучулар системаңызга бир нече файлдарды, ошондой эле столго сөлөкөтүн коюшат. Мен эки компьютерге оңой жетүү үчүн Skype жана контролердун сүрөтчөлөрүн тутумдун артыкчылыктарынын жанына докко коюуну сунуштайм.
Step 9: Part 2d: Control Software программасын текшериңиз
Төмөнкү кадамдарды так тартипте кылыңыз 1) iRobot Create'ди блокко жайгаштырыңыз, ошондо дөңгөлөктөр эркин айлана алат 2) Бардык жабдыктар Sparky жана көзөмөлдөөчү компьютерге туташканын текшериңиз 3) iRobotту КҮЙГҮЗҮҮ баскычын күйгүзүңүз 4) Эки компьютерди тең күйгүзүңүз5) Skypeты эки компьютерден тең баштаңыз жана кириңиз. (Ар бир компьютерге эсеп керек) 6) Ар бир компьютерде Sparky контроллерин иштетип, туташуу баскычын басыңыз. 7) Sparky контроллер терезесиндеги билдирүүлөр байланышты көрсөтөрүн текшериңиз.8) Sparky'деги Skype текст чат терезесин чыкылдатып бөлүп коюңуз.9) Джойстикти бир же эки жолу алдыга жылдырыңыз. Дөңгөлөктөр дароо айланышы керек, бирок биринчи буйрукка жооп берүү үчүн бир мүнөткө созулушу мүмкүн. Ал башталгандан кийин, буйруктар менен жооптордун ортосунда эч кандай артта калуу болбошу керек.
10 -кадам: 3 -бөлүк: Структурасы жана тышкы кабыгы Intro
Sparky Jr бардык компоненттерди кармап туруу үчүн эң аз структуралык бөлүктөрдү талап кылат. Сырткы кабык ийкемдүү пластиктин бир барагынан жасалат, ал катуу жана бекем болуп, экзо-скелет катары чогулганда иштей алат. Sparkyдин монитору жана спикерлери бул кабыкка тиркелет жана толугу менен аны колдойт. Sparky Jr.дын башка структуралык бөлүгү Mac жана башка компоненттерди кармап туруу үчүн кичинекей ички текче. Бул ар кандай материалдардан, анын ичинде жыгачтан, пластмассадан жана металлдан жасалышы мүмкүн - ал тургай Lego же Erector комплектинин бөлүктөрү иштейт. Бирок мен аны акрил же плексиглас менен курууну сунуштайм. Жыйынтыктар күчтүү, жеңил жана таза болот. Эки үлгү SparkyJr.com жүктөп алуу үчүн жеткиликтүү.
11 -кадам: 3а -бөлүк: Ички текче (1 -бөлүк)
Текченин шаблонун камтыган zip файлын жүктөп алып, басып чыгарыңыз. 100% басып чыгарганыңызды текшериңиз (принтер сүрөттү кесүү жөнүндө эскерткен күндө да). Тийиштүү өлчөмдү ырастоо үчүн сүрөттү өлчөгүлө. Эгер жыгачтан же металлдан пайдаланып жатсаңыз, текчени өз жолуңуз менен куруңуз. Эгерде акрил колдонсоңуз, анда материалдын үлгүсүн кылдаттык менен байкап көрүңүз жана пластмассадан же жыгачтан жасалган бычак менен бургулоочу пресстин жардамы менен кесимдерди кесиңиз. 1/4 "калың материал буттар үчүн идеалдуу, бирок үстү жана буттары 1/8". Эгерде сиз бир эле калыңдыкты тандашыңыз керек болсо, 1/4 "менен кетиңиз.
12 -кадам: 3а -бөлүк: Ички текче (2 -бөлүк)
Үстүнкү бөлүгүн тегиз жерге коюп, ар бир буттун бөлүгүн үстүнө эс алгыдай кылып тегиздеп, капталдын четин бойлой 3 тешик менен чайкаңыз. Этияттык менен акрил эриткичтин бир түйүнүн ички түйүндүн бою менен иштетип, бир нече мүнөткө коюңуз. Ар бир бут бөлүгүн iRobot Createге төрт кичинекей бурама тешикти колдонуп коюңуз. Кененирээк четтери ичке жана алдыга караганча бөлүктөрдү тегиздеңиз. Бутту бош кармаңыз, андыктан бут бөлүктөрүн туураласа болот. Буттун бурчтуу четин алдыга каратып столду бутка коюңуз. Буттарга тууралоолорду киргизиңиз, ошондо алардын четтери буттары менен бирдей болот. Этияттык менен бул муундардын ар бирине эриткич мончогун түшүрүп коюңуз.*Милдеттүү эмес. IRobot Createден үстөлдү алып салыңыз жана астынкы бети ачык болуп калышы үчүн, аны кайра тегиз жерге жаткызыңыз. Кичи кубиктерди кошумча структуралык колдоо катары кылдаттык менен ар бир бутка/үстүнкү муунга кылдаттык менен бекитүү үчүн эриткичти колдонуңуз.
13 -кадам: 3а -бөлүк: Ички текче (3 -бөлүк)
Текче даяр болгондон кийин, iRobot Create шассиине орнотулган 10/32 бурамасын колдонуңуз. Текченин таманынын астындагы арткы тешиктерге орнотулган бурчтук кашааларды, ошондой эле тегиздикти сактоо үчүн алдыңкы тешиктерге 2 шайбаны коюуну унутпаңыз. Бул кронштейндер тышкы кабыкты iRobotко орнотуу үчүн колдонулат.
14 -кадам: 3б бөлүгү: Сырткы кабык (1 -бөлүк)
Sparkyдин сырткы кабыгынын үлгүсүн SparkyJr.com сайтынан жүктөп алса болот. Бул Google SketchUpдо жасалган 2D өлчөмүндөгү чийме. Анын өлчөмү 35 x 24 1/4 "жана 15 баракты колдонуп басып чыгарылышы мүмкүн. Үлгү так 1: 1 масштабында басып чыгарылышын камсыз кылуу үчүн бул кадамдарды аткарыңыз. SparkyJout.com сайтынан Sparky_outer_shell_01 деп аталган файл.3) Файлды ачыңыз жана перспективдүү режимди өчүрүү менен параллелдүү режимге өтүңүз. Перспективдүү режимди өчүрүү үчүн "Камера" менюну ачыңыз жана "Перспективаны" чыкылдатыңыз (белгилөө белгиси жок 4) Стандарттык масштабдуу көрүнүштү тандаңыз: Жогорку. Стандарттык көрүнүштү тандоо үчүн "Камера" менюсун ачыңыз, "Стандартты" көрсөтүп, андан кийин көрүнүштөрдүн бирин чыкылдатыңыз. 6) "Файл" менюсун ачып, анан "Документтерди орнотуу" баскычын басыңыз. 7) "Басып чыгаруу" диалог кутусунун "Басып чыгаруу өлчөмү" бөлүмүндө, "Баракка туура келүү" опциясын тазалаңыз.8) Эгерде сиз параллель режимде болсоңуз (1 -кадам) жана стандарттык көрүнүштү тандасаңыз (2 -кадам), "P" rint Scale "бөлүмү" Бетке тууралоо "опциясын тазалаганда иштетилет. Масштабды 1ден 1ге чейин коюңуз.9) Документтериңиздин жөндөөлөрүн сактоо үчүн "ОК" баскычын чыкылдатыңыз, андан кийин "Файл" менюсун ачуу менен моделиңизди басып чыгарыңыз. Андан кийин "Басып чыгаруу" баскычын чыкылдатыңыз. туура тегиздөө үчүн кам көрүү.
15 -кадам: 3б бөлүгү: Сырткы кабык (2 -бөлүк)
Үлгү жогорудагы жабдыктар тизмесиндеги так компоненттер менен иштелип чыккан - Эгерде сиз башка бөлүктөрдү колдонуп жатсаңыз, анда аларга ылайыктуу түрдө үлгүнү тууралашыңыз керек болот. Ошондой эле, iRobot менен пластикалык кабыктын ортосундагы кээ бир тиркөө чекиттерин тактык менен аныктоо кыйын-бул бит-битке жардам берет. Биринчи аракет баары чогулганга чейин бир аз баш аламан болот деп ойлойсуз, андыктан бир нече кошумча пластикалык handy. Layout менен үлгүнүн басып чыгарылышын биригип алуу жаман эмес. Аны материалдан издеңиз (же кагаздын үлгүсүн кесип алып, тегерегине чийип салсаңыз) жана мониторду, динамиктерди жана веб -камераны тешип койгула. Бардык болтторду 10/32 же бир аз чоңураак бургулаңыз. Мышыгыңызга керек болгондо жардам берүүгө уруксат бериңиз.
16 -кадам: 3б бөлүгү: Сырткы кабыктын монитору
Мониторду пластиктин үстүнө каратып коюп, төрт кичине бурчтук кашааны тегиздеп, ысык клейге чаптаңыз. Монитордун коннекторлору жана домкраттары жогорку четинде турушу үчүн, алардын багытын тактаңыз. Ошондой эле веб-камераны тизип, монитордун үстүңкү четине ысык желим менен жабыңыз. Эми сиз веб -камеранын жана орнотуу тешиктеринин тегизделишин ырастай аласыз. Бул тешиктерди кесип, бургулап, мониторду/веб -камераны жабдыктар менен бекиткиле.
17 -кадам: 3б бөлүгү: Сырткы кабыктын спикери
Динамиктерди тешиктеринин ортосуна коюп, ар биринин четине ысык желимден жасалган мончокту орнотуп тиркеңиз.
18 -кадам: 3б бөлүгү: Сырткы кабыктын чогулушу 1
Эми кабыкты 10/32 жабдыктары менен жарым -жартылай чогултабыз. Бөлүктөрдү туура иретинде катмарлап коюңуз, болбосо тешиктер туура келбейт. Бир нече болт кошулганда, форма структуралык жактан кандайча катуулап баратканын байкайсыз.
19 -кадам: 3б бөлүгү: Сырткы кабыктын алдыңкы бамперин тегиздөө
Пластиктин астыңкы алдыңкы четине белгиленген эки тешик iRobot Createтин алдыңкы бампери аркылуу тешилген эки тешикке туура келет. Бамперди белгилөө, бамперди белгилөө жана бургулоо үчүн пластикалык тешиктерди колдонмо катары колдонуңуз.*IRobot Createтин алдыңкы бамперинин сырткы кабыгы тиркелгенде дагы деле кыймылдын толук диапазону бар экенин байкаңыз. Чындыгында, кабык бампер булагы сыяктуу иштейт, аны сырткы абалында кармап турат жана урулганда кайра жазына жардам берет. Эгерде сиздики иштебей жатса, тиркөө чекиттеринин тегизделишин текшериңиз жана керек болгондо тууралаңыз.
20 -кадам: 3б бөлүгү: Сырткы кабыктын акыркы кронштейнин тегиздөө
Эки бампер тешиги бүткөндө жана iRobot Create тиркелген пластиктин алдыңкы чети калган төрт бурчтуу кашаанын чекиттеринин тегизделишин текшериңиз (бирөө бампердин ар жагында, дагы бирөө магистралдын ар бир жагында отурат) шасси). Идеалында, бул кронштейндер бир четине жана бурама тешикке ээ болуп, пластикалык кабык менен тегизделет. Буларды шассиге ысык клей кылышыңыз керек болот, бирок алар процессте өзгөрбөйт деп сак болуңуз.
21 -кадам: Жыйынтык
Көбүрөөк маалымат жана пландар үчүн Sparky Jr сайтына кошулуңуз. Бул сайт DIY, ачык булак мобилдик телепрезентацияга арналган. Акысыз программалык камсыздоону жана көрсөтмөлөрдү, ошондой эле видеолорду, аппараттык шилтемелерди жана сизди мобилдик телепрезиденциянын өсүп бараткан коомчулугун байланыштырып туруңуз.. Өзүңүздүн долбоорлоруңузду жазыңыз жана башка мүчөлөрдүн пикирин алыңыз. Баарынан маанилүүсү, анын бекер!
Сунушталууда:
Gripper Arm менен адамдык өлчөмдөгү Telepresence роботу: 5 кадам (Сүрөттөр менен)
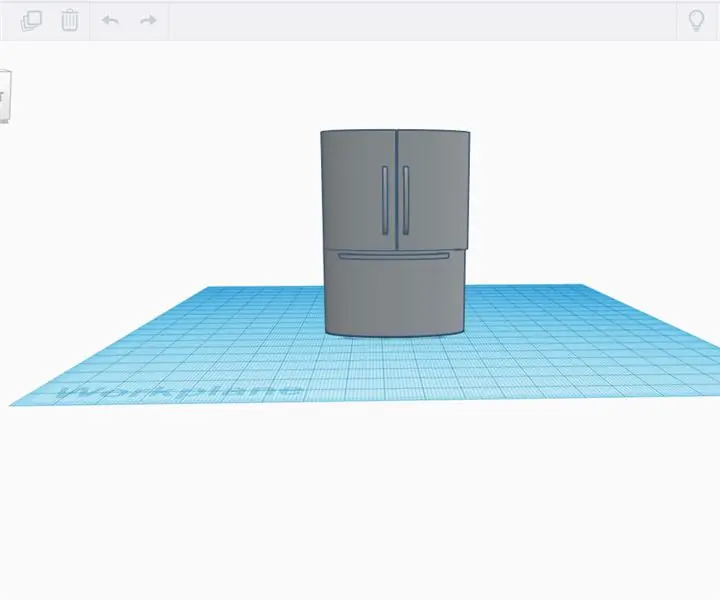
Gripper Arm менен адамдык өлчөмдөгү телепрезентация роботу: MANIFESTOA менин бир башым мени пандемия учурунда Хэллоуин кечесине чакырды (30+ киши), ошондуктан мен ага катышаарымды айттым жана телепрезентациялоо роботун уюштуруп, менин партиямды бузуп жибердим. жер. Эгерде сиз телепрограмманы билбесеңиз
Snap Circuits Telepresence роботу: 9 кадам

Snap Circuits Telepresence роботу: 2020 -жылдагы майрамдар бир аз башкача. Менин үй -бүлөм бүт өлкөгө жайылган жана пандемиядан улам биз майрамдарга чогула албай жатабыз. Мен чоң аталар менен чоң энелерибизди ыраазычылык майрамыбызга кошкондой сезүүнү кааладым. Телекөрсөтүү
Telepresence роботу: Негизги платформа (1 -бөлүк): 23 кадам (Сүрөттөр менен)

Telepresence роботу: Негизги платформа (1 -бөлүк): Теле презентация - бул роботтун бир түрү, ал интернетте алыстан башкарылып, башка бирөөнүн ордун ээлей алат. Мисалы, эгер сиз Нью -Йоркто болсоңуз, бирок Калифорндагы адамдар тобу менен физикалык түрдө байланышкыңыз келсе
RC Tracked роботу Arduino аркылуу - Кадам менен: 3 кадам

Arduino аркылуу RC Tracked роботу - Кадам менен: Эй балдар, мен BangGoodдан дагы бир сонун робот шасси менен кайтып келдим. Сиз мурунку долбоорлорубуздан өттүңүз деп үмүттөнөбүз - Spinel Crux V1 - Gesture Controlled Robot, Spinel Crux L2 - Arduino Pick and Place Robot with Robotik Arms and The Badland Braw
Май роботу: Экзистенциалдык кризис менен Arduino роботу: 6 кадам (Сүрөттөр менен)

Май роботу: Ардуино роботу экзистенциалдык кризис менен: Бул долбоор " Рик жана Морти " анимациялык сериясына негизделген. Эпизоддордун биринде Рик робот жасайт, анын бирден бир максаты - сары май алып келүү. Брюсфейдин (Брюссель инженердик факультети) студенттери катары бизде механикага тапшырма бар
