
Мазмуну:
- Автор John Day [email protected].
- Public 2024-01-30 10:43.
- Акыркы өзгөртүү 2025-01-23 14:53.
Бул нускамалар үйдө жасалган Digital Picture Frame программалык камсыздоонун элементтерин даярдоо үчүн зарыл болгон кадамдарды деталдаштырат. Мен физикалык өзгөртүүлөр боюнча көрсөтмөлөрдү кийинчерээк коём деп үмүттөнөм. Dell Inspiron 5100keyдеги Digital Picture Frame өзгөчөлүктөрү: веб иштетилген - rss feeddiskless аркылуу берилген сүрөттөр (2 гб USB дисктен өтөт жана иштейт)
1 -кадам: Фон
Мен бул ноутбукту кайра иштетүүгө багытталган үймөдөн сууруп алдым. Мен аны кармаган эмесмин, бирок менде буга окшош нерсе бар, ошондуктан мен эмне иштегенин жана эмне болбогонун көрүү үчүн тетиктерди алмаштыра алаарымды билчүмүн. Эң аз дегенде: экрандын жана платанын, трекпаддын жардамы менен. RAMге оптикалык дискти жана клавиатураны кошкондон кийин, мен BIOSка кире алдым. Бул ноутбук USB жүктөөнү колдойт, бирок баштапкы BIOS менен эмес. Биринчи кадам - BIOSту жаңыртуу үчүн Dellдин сайтына кирүү, андан кийин аны ноутбукка орнотуу. Ошондой эле, мен жергиликтүү компьютерди куткарууда 2 орнотулган порту бар улуу USB клавиатурасын таптым. Бул мага ноутбуктан ноутбукка клавиатура сатуунун кереги жок. Муну жаңы чыккан ноутбуктар гана колдойт. Craigslist аркылуу мен тез эле алгылыктуу оперативдүү RAM (512 Мб) таягын таптым, андан кийин аны артка жана артка алмаштыруунун кажети жок болчу. Мен орноткон акыркы элемент зымсыз кирүү үчүн 802.11b мини-PCI картасы болчу (ал бекер болчу, башка куткаруудан). Колумда жумушчу ноутбугум бар болгондуктан, санарип сүрөт алкагын түзүүгө кириштим. Мен Puppy Linuxту эски ноутбуктарда колдонуп, катуу диск орнотууларын жасадым, бирок мен бул ноутбукка орнотулган заманбап мүмкүнчүлүктөрдү колдонгум келди. Мен көбүнчө Xubuntu'ну негизги ОС катары колдоном (жеке каалоо) жана 'Buntu 8.10 болгондуктан, туруктуу USB орнотуулары USB-жаратуучу пакети менен абдан жөнөкөй жасалат. Керектүү материалдар (ноутбуктан тышкары): 2gb же ушуга окшогон флешка (меники PNY дагы бир нерсе, бир нече жыл мурун $ 15 доллар …) Xubuntu 8.10 Live CD
2 -кадам: Xubuntu орнотуу:
1. Флешкага сайыңыз, CD2ди салыңыз. Жүктөлгөндөн кийин, Wi -Fi туташууңузду орнотуңуз. 3. $ sudo apt-get usb-creator4 орнотуңуз. $ sudo usb-creator5. Сунуштарды аткарыңыз, же мен бул жердеги көрсөтмөлөрдү колдонгон көрсөтмөлөрдү окугула6. ОС флешкага орнотулгандан кийин, кайра жүктөөңүз керек (CDди чыгарыңыз …), BIOSту катуу дисктен баш тартууга жана USBден жүктөөңүзгө кам көрүңүз. жаңыртуу: Мен бул ыкманы башка USB таякчасы менен кайра колдонууга аракет кылдым жана жүктөөнүн ордуна мен эскертүү алдым: "Операциялык тутуму жок калем диск …" ж. терминалда: install-mbr /dev /sdX (X түзмөктүн тамгасын билдирет, менин учурда, /dev /sdd) Андан кийин жакшы жүктөлдү.
3-кадам: Орнотуудан кийинки: USB орнотууга жүктөлгөн
1. Зымсыз байланышыңызды орнотуңуз.2. Камтылган тармак менеджери сизди ар бир жүктөө менен аныктыгыңызды текшерет. Бул бул долбоор үчүн иштебейт. Анын ордуна wicd.3 орнотуңуз. Wicd.4 аркылуу туташууңузду калыбына келтириңиз. Ssh-server жана open-ssh пакеттерин орнотуңуз (алыстан башкаруу үчүн пайдалуу) 5. Сырсөз менен жаңы колдонуучу түзүңүз, аларга административдик артыкчылыктарды бериңиз. Бул SSH администрациясы үчүн керек, анткени демейки кирүү ssh кирүүгө уруксат бербейт (оңой эле?). Сиз дагы эле "sudo" колдонушуңуз керек, бирок бул аны бир аз оорутат. Firefoxту старт программасы катары кошуңуз: Колдонмолор> жөндөөлөр менеджери> Автоматтык түрдө башталган тиркемелер (Команда жөн гана: firefox).7. Тынымсыз орнотуу. бул программа сиз көрсөткөн кечигүүдөн кийин чычкан көрсөткүчүн жашырат. Мен муну баштаганда иштетүү үчүн коштум (жогорудагыдай кадамдар, буйрук: unclutter -idle 3). 8. Электр энергиясын башкарууда, экран сактагычты иштен чыгарыңыз. Болбосо ал 10 мүнөттөн кийин бош калат. Мен башка кээ бир кубатты башкаруу функцияларын коюуга аракет кылдым, бирок бул ыкманы колдонуу менен АТМ жүктөөдө жандырылган эмес. Мунун оң жагы, бул орнотуу кыйкыруусуз эле катуу өчүрүүдөн кайра жүктөлүшү мүмкүн.
4 -кадам: Firefox Tweaks:
1. "Толук экран" кошумча тиркемесин орнотуңуз. Бул ноутбукту "киоск режимине" жайгаштырууга жана firefoxту толук экран режиминде баштоону текшерүүгө мүмкүнчүлүк берет. Эгер сиз буга чейин билген эмес болсоңуз, F11 сизди толук экран режимине которот. Тандоолордогу эң жогорку 3 кутучаны белгилеңиз.2. 'Fox Saver' кошумча тиркемесин орнотуңуз. Демейки боюнча, бул өзүнүн маалымат базасынан сүрөттөрдү тартып алат. Сиз сүрөттөрдү тартып алуу үчүн башка көптөгөн жерлерди көрсөтө аласыз. Мен RSS каналынын вариантын колдондум жана аны picasaweb альбомуна байланыштырдым, ошондо мен каалаган компьютерден сүрөттөрдү кошуп же алып сала алам. Мен ошондой эле күтүү убактысын 1 мүнөткө койдум (демейки, мен муну төмөндөтө албайм окшойт) жана слайдды алмаштыруу убактысын 180 секундга койдум. Башка жөндөөлөр артыкчылыктуу болуп саналат. Дарек тилкесине about: config териңиз-андан кийин browser.sessionstore жөндөөсүн таап, сапты эки жолу басуу менен аны жалган деп коюңуз. Бул керексиз билдирүү терезелерин Firefoxтун ар бир жүктөөчүгө киришине тоскоол болуудан сактайт. Мен HTML файлын түзүп, аны Firefoxтун башкы бети катары колдонуу үчүн демейки үй каталогуна жайгаштырдым. Аны Firefox аркылуу ачыңыз, анан аны Башкы баракчага Түзөтүү> Тандалмалар кылып коюңуз. Анда "Салам, дүйнө. Сиздин слайдшоуңуз бир мүнөттөн кийин башталат" деп жазылган. Чыгып, таза өчүрүп -күйгүзүү үчүн (сунушталат), дагы эле толук экран режиминде жатканда, Firefoxтон Alt+F4 чыкылдатыңыз. Андан кийин өчүрүп күйгүзүңүз. ** Бул жерден байкадым, менин ноутбугум кайра жүктөө алдында 3 секундага кечиктирүүнү жакшы көрөт, антпесе флешканы "көрбөйт" жана кайра жүктөлбөйт. Жөн эле өчүрүп коюңуз, күтө туруңуз, анан күйгүзүү баскычын басыңыз.
5 -кадам: Жыйынтыктоочу ойлор
Менимче, бул бүттү. Кайра жүктөө жана эгерде баары ойдогудай болсо, анда сиз чоң дүкөндөгү 200 долларлык моделдерге караганда жөндөмдүү чоң Санарип сүрөт алкагынын негизине ээ болосуз. Ал эми сиз аны СҮЙҮҮ менен жасадыңыз! Рождество үчүн мен Kill -A -Watt алдым Мына, электр энергиясын керектөөнүн болжолдуу маалыматы: (Kill -A ваттына негизделген) күйгүзүү - 70 ~ 50w жүктөө үчүн күтүү ОЖ Жүктөө - 29 ~ 60wКирүү - 50 ~ 70wFirefox ачык, слайдшоунун башталышын күтүп жатат - 30 жаңы сүрөттү жүктөө - көбүнчө 30 втта 70wsteadyге кыскача секирет.
Сунушталууда:
PhidgetSBC3 үчүн толук Python Web Interface Kit: 6 кадам

PhidgetSBC3 үчүн толук Python Web Interface Kit: PhidgetSBC3 тактасы Debain Linux менен иштеген толук функционалдуу Бирдиктүү Компьютер. Бул малина Piге окшош, бирок 8 аналогдук сенсор кириши жана 8 санариптик кириши жана 8 санариптик чыгышы бар. Бул веб -сервер жана веб -тиркеме менен бирге жөнөтүлөт
ESP8266 жана Visuino: DHT11 температурасы жана нымдуулугу Web Server: 12 кадам

ESP8266 жана Visuino: DHT11 Температура жана Нымдуулук Желе Сервери: ESP8266 модулдары Wi-Fi менен курулган арзан баада жалгыз контроллерлер болуп саналат, мен буга чейин алар жөнүндө көптөгөн көрсөтмөлөрдү бердим. жана нымдуулук Arduino сенсорлору, мен бир катар жасадым
Education Web-тиркемеси: 13 кадам
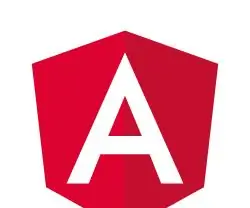
Билим берүү веб-тиркемеси: Бул проект видео жана санариптик телеберүү курсунун тапшырмасы катары түзүлгөн, анда биз окутуу жана үйрөнүү көйгөйүн үч баскычта чечишибиз керек болчу: методикалык, функционалдык жана концептуалдык. Бул долбоор тапшырма катары түзүлгөн
Үйрөткүч: Video Streaming Web Serverде ESP32-CAMди кантип колдонуу керек: 3 кадам

Үйрөткүч: Video Streaming Web Serverде ESP32-CAMди кантип колдонуу керек: Сыпаттама: ESP32-CAM-бул кичинекей формадагы ESP32 Wireless IoT Vision Development Board, ар кандай IoT долбоорлорунда колдонууга арналган, мисалы, үйдүн акылдуу аппараттары, өнөр жай зымсыз башкаруу, зымсыз мониторинг, QR зымсыз идентификация
WEB Колдонуучунун Интерфейси менен Arduino Батарея Сыноочу .: 5 кадам

WEB Колдонуучунун Интерфейси менен Ардуино Батарея Сыноочу .: Бүгүн, электрондук жабдуулар жабдуулар өчүрүлгөндө же кокусунан жабдуулар өчүрүлгөндө калган абалды сактоо үчүн резервдик батареяларды колдонот. Колдонуучу, күйгүзүлгөндө, калган жерине кайтат
