
Мазмуну:
2025 Автор: John Day | [email protected]. Акыркы өзгөртүү: 2025-01-23 14:53
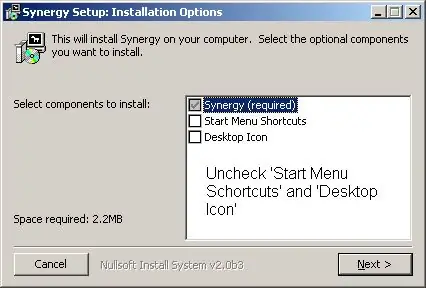
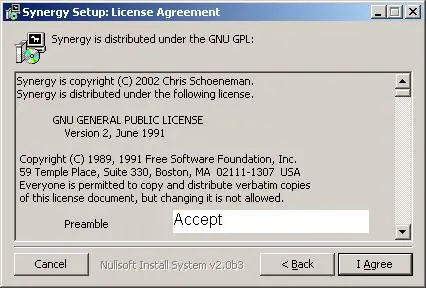
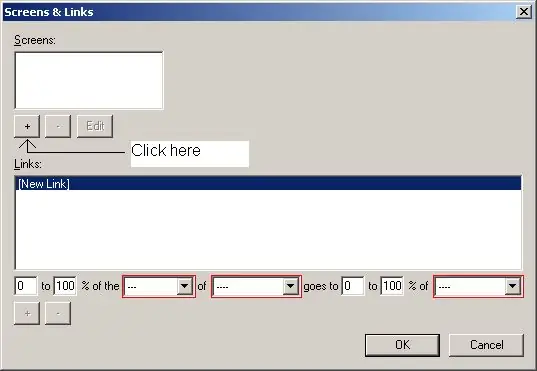
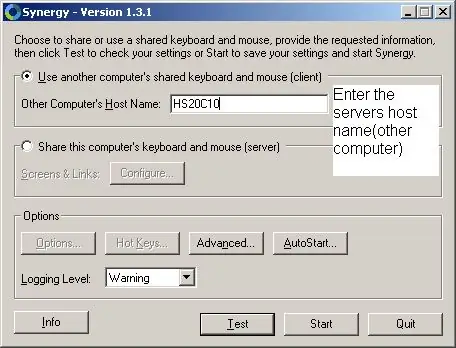
Компьютердик лабораторияда бир нерсе кылууга аракет кылып жатасыз, бирок сизде бир гана монитор барбы? Үйүңүздө, бирок анда -санда ошол сонун орнотууну каалайсызбы? Муну байкап көрүңүз.
1 -кадам: Орнотуу
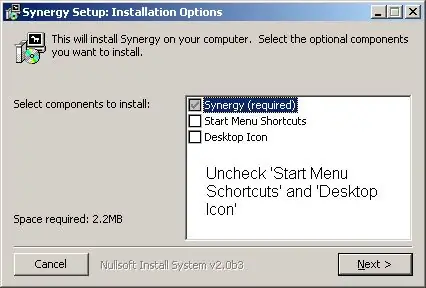
Synergyди жүктөп алыңыз.
2 -кадам: Орнотуу Конт
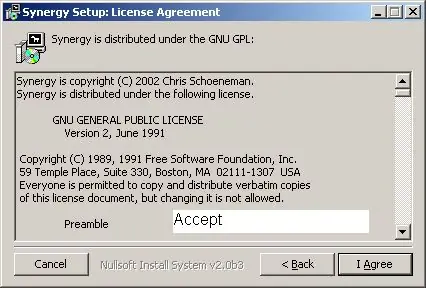
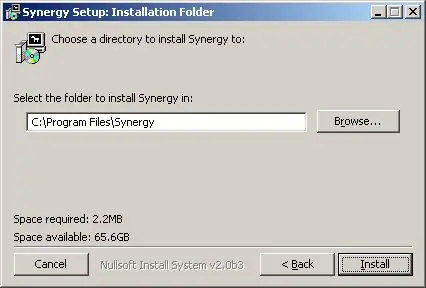
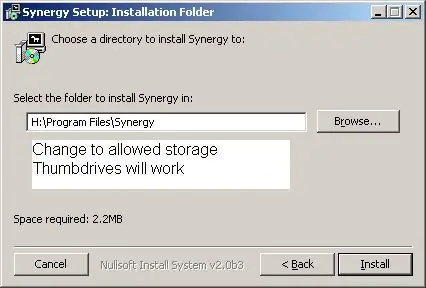
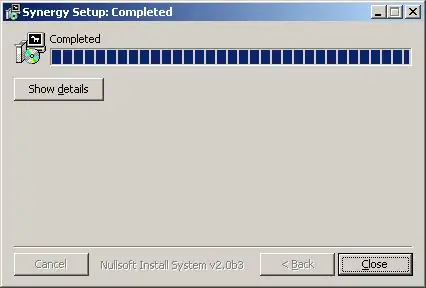
Мен макулмун дегенди басыңыз
Жолду файлдарыңызды сактай турган жерге өзгөртүңүз. Менин мектептеримдин компьютердик лабораториясында, биз кирген сайын ар бирибизге өзүбүздүн жеке тармактык папканы беришет. Бул окуу куралында көрүнүп тургандай, эгерде сизде эки башка бармак диск болбосо, кардар жана сервер үчүн ар кандай папкалар болушу керек. Жабуу дегенди басыңыз
3 -кадам: Конфигурациялоо
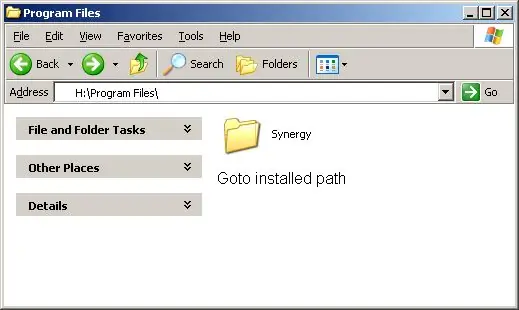
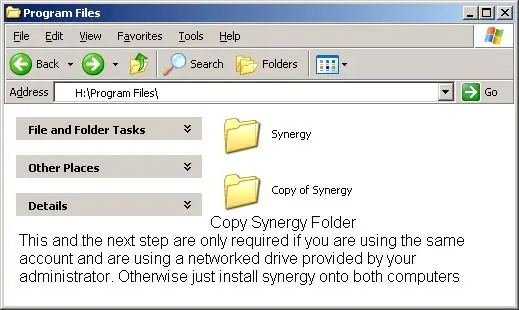
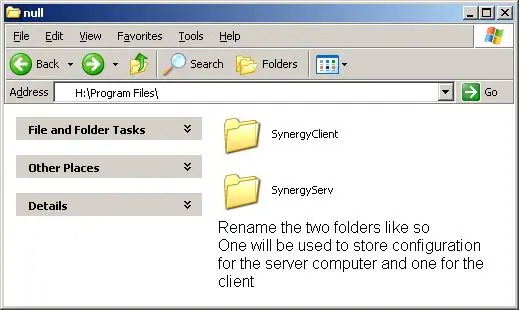
Эгерде сиз мен кылгандай кылып, тармактык дискте орнотсоңуз, анда синергия папкасынын көчүрмөсүн жасап, анан мендегидей аталышын өзгөртүшүңүз керек. Ошентип, бир компьютерде сиз сервердин, экинчисинде кардардын жөндөөлөрү бар.
Сиз ошондой эле папканы эки бармакка көчүрүп, ар бир компьютерге туташтырсаңыз болот.
4 -кадам: Сервер ЭЭМин конфигурациялоо
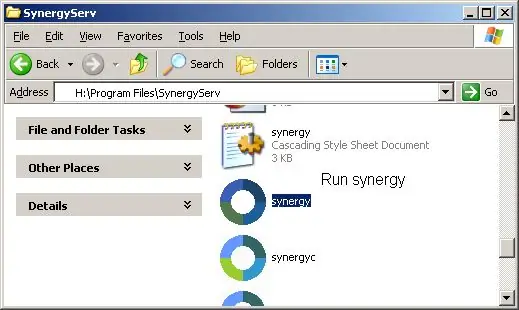
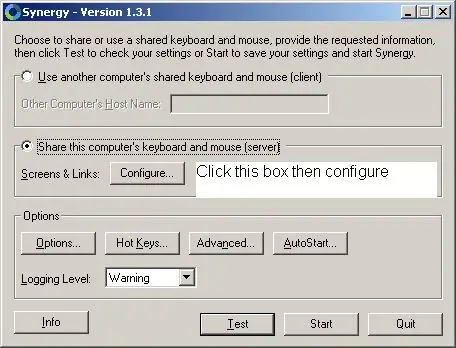
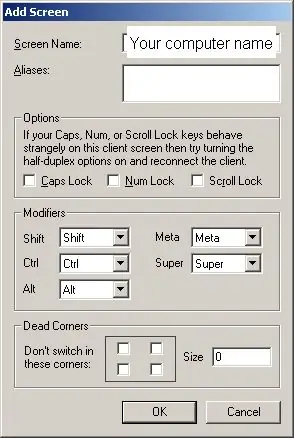
Сиз конфигурациялап жаткан биринчи компьютер бул сервер. Бул сиз колдонгон чычкан жана клавиатура болгон компьютер.
Адегенде сервер папкасына өтүңүз, андан кийин синергияны иштетиңиз. "Бул компьютердин клавиатурасы менен чычканды бөлүшүү (сервер) деп аталган баскычты чыкылдатыңыз. Андан кийин" Конфигурациялоо "баскычын басыңыз + Компьютердеги (серверлердеги) хосттун атын басыңыз. Эгер сиз аны башкы экранда билбесеңиз, өркүндөтүлгөн баскычты чыкылдатыңыз Сиз экраныңыздын атын көрөсүз. ОК баскыла Дагы бир жолу плюс баскычын чыкылдатыңыз жана экинчи монитор катары колдонгуңуз келген компьютерди кошуңуз. Муну ошол эле кадамдарды аткаруу менен каалаганча монитор үчүн жасай аласыз. Сиз көчүп кеткиңиз келет экрандын оң тарабы жана кардар компьютерине өтүңүз, ошондо сиз төмөнкүдөй жөндөйсүз. HS20C10 - бул сервер. Плюс баскычын басыңыз. Эми артка кайтуу үчүн оң монитордун сол тарабы керек. Андыктан маалыматты толтуруп, OK баскычын чыкылдатыңыз Баштоо
5 -кадам: Кардар ЭЭМин конфигурациялоо
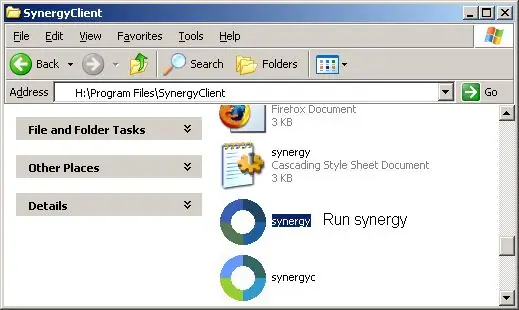
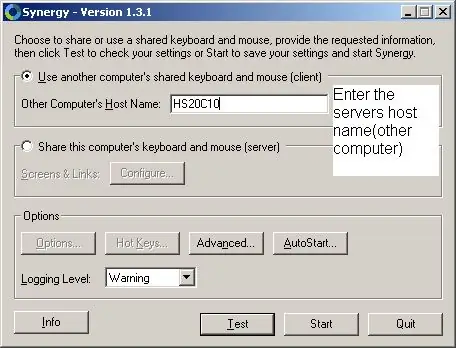
Кардардын файлдарына өтүңүз. Синергияны иштетүү.
"Башка компьютерлердин клавиатурасын жана чычканды (кардарды) колдонуу" деген белгини чыкылдатыңыз. Серверлердин хост атын/экран атын киргизиңиз. (серверде өркүндөтүлгөн баскычты чыкылдатыңыз) Көп өтпөй Баштоону чыкылдатыңыз, андан кийин тегеректе чагылганды көрөсүз жана эми кош мониторлоруңуздан ырахат ала аласыз.
6 -кадам: ырахат алыңыз
Эскертүүлөр: Сиз эки компьютердин ортосунда көчүрүп/чаптап койсоңуз болот, бул компьютерге эч кандай таасир этпейт. Эки компьютерде синергияны токтоткондон кийин, эч нерсе болбогондой. Орнотууну с:) Эгерде сиз бир монитордо бир аз убакытка калгыңыз келсе, жылдыруу кулпусун ачуу менен жылдыруу кулпусун күйгүзүңүз. Рахмат
Сунушталууда:
ParaMouse Шал адамдар үчүн компьютердик чычкан: 5 кадам (Сүрөттөр менен)

ParaMouse Шал адамдар үчүн компьютердик чычкан: Саламатсызбы, бул окуу куралында мен мүмкүнчүлүгү чектелген, шал же квадриплегиялык адамдар үчүн компьютердик чычканды кантип курууну сүрөттөп берем. жетүү үчүн жетиштүү
$ 3 Компьютердик процессордун кирүү желдеткичи: 7 кадам (сүрөттөр менен)

$ 3 Компьютердик CPU кирүү күйөрман каналы: Компьютериңиздин капталынан CPU желдеткичине кирүүчү каналга ээ болуу сизге башка (аба) муздатуучу вариантка караганда алда канча жакшы муздатууну берет. Башка компоненттен жылынууга убактысы бар алдыңкы порттон алынган абаны колдонуунун ордуна
AI Көзгө жардам берет (Компьютердик Көрүү Системасы Операторлорго Көз айнек тагынууну эскертет): 4 кадам
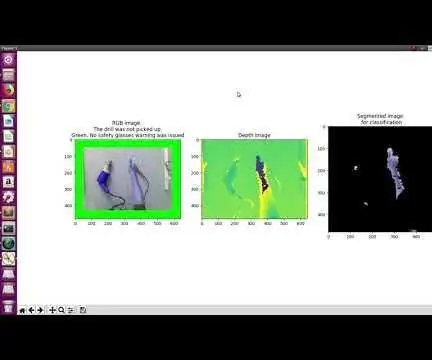
AI Көзгө жардам берет (Көз айнектерди тагынуу үчүн операторлорго эскертүүчү компьютердик көрүү тутуму): Бул жерде системанын демосу. Система бургулоо алынганын аныктаганда автоматтык түрдө коопсуздук көз айнеги жөнүндө эскертүү берет. Коопсуздук көз айнектеринин эскертүүлөрүнүн бар экендигин көрсөтүү үчүн, RGB сүрөтүнүн чеги демо режимде кызыл түскө боёлгон
Ар кандай медиа файлды анын ар кандай форматтарына кантип айландыруу керек: 6 кадам

Кандайдыр бир медиа файлды анын ар кандай форматтарына кантип айландыруу керек: Биз колдоно турган ар кандай медиа файл алмаштыргычтары бар. Желеде, менин сүйүктүү онлайн медиа конвертерим: http://www.mediaconverter.org Бул жөнөкөй үйрөткүчтө, биз укмуштуудай универсалдуу медиа файл алмаштыргыч болгон “Формат фабрикасын” колдонобуз
Ыңгайлаштырылган компьютердик монитор: 4 кадам

Ыңгайлаштырылган компьютердик монитор: Үйүңүздүн караңгы бурчундагы эски, чаңдуу, бирок иштеп жаткан монитор менен эмне кылам деп ойлонуп көрдүңүз беле? Бул Нускамада мен сизге ооруга чалдыккан мониторду кантип салкын, жамбашка, мониторго айландырууну көрсөтөм
