
Мазмуну:
2025 Автор: John Day | [email protected]. Акыркы өзгөртүү: 2025-01-23 14:53


Raspberry Pi үчүн Google жардамчысы!
1 -кадам: материалдар жана шаймандарды чогултуу



- Raspberry Pi 3 Model B (Сиз башка малина пи версиясын колдоно аласыз, бирок аны иштетүү үчүн Wi-Fi керек)
- 8GB Micro SD карта
- Micro SD Card Reader
- USB микрофону
- USB менен иштөөчү динамиктер
- 3,5 мм Джек Сплиттер
- 5V 2A USB Power адаптери
- Микро USB кабели
- Аялдан Эркекке секирүүчү кабелдер
- Breadboard
- LED (каалаган түс)
- Филлипс бурагыч
- Phillips Screws
- Электр тасмасы
- Паяльник жана стенд
- Soldering Lead
- Wire Cutter
- Кетчуп кумурасы (мен буга чейин кесип салгам:))
- 100/150/330 Ом каршылыгы
2 -кадам: Raspbian микро SD картага жаркырайт

- Raspbian же Raspbian Lite жүктөп алыңыз
- Etcherди жүктөп алып, орнотуңуз
- Micro SD Card Reader'ди Micro SD Card менен сайыңыз.
- Etcher'ди ачуу
- "Сүрөттү тандоо" баскычын чыкылдатыңыз жана Raspbian/RaspbianLite Zipтин жүктөлүүчү жерин карап чыгыңыз
- "Диск тандоо" баскычын чыкылдатып, micro sd картанын окурманынын дискин табыңыз.
- Анан акырында "Жарк!"
Бул 10-30 мүнөткө созулушу мүмкүн, андыктан отуруп, эс алып, пирог жеп алыңыз:)
3 -кадам: Raspberry Piңизди кубаттаңыз

Эми биз micro sd картаны жарк эттиргенден кийин, биз бул малина пиин raspbianга жүктөй алабыз:)
Малина пиин мониторго hdmi кабели менен сайыңыз.
4 -кадам: GassistPi орнотуу



Эми сиз малина пиңизди жүктөгөндөн кийин, GassistPi Github репозиторийине кире аласыз жана ошол жердеги көрсөтмөнү аткарсаңыз болот.
1. Терминалды ачыңыз жана репозиторийди клондоштуруңуз
git clone
2. OS жана ядро жаңыртуу
sudo apt-get update
sudo apt-get raspberrypi-ядро орнотуу
3. Raspberry Pi'ни өчүрүп күйгүзгөндөн кийин, терминалды кайра ачкыла жана бул буйрукту аткаргыла, анткени биз USB микрофонун жана борттогу аудио джекти колдонобуз.
sudo chmod +x /home/pi/GassistPi/audio-drivers/USB-MIC-JACK/scripts/usb-mic-onboard-jack.sh
sudo /home/pi/GassistPi/audio-drivers/USB-MIC-JACK/scripts/usb-mic-onboard-jack.sh
4. Ишеним грамоталары-.json файлын жүктөп алыңыз (ишеним грамоталарын түзүү үчүн бул документти караңыз
5..json файлын/home/pi каталогуна коюңуз
6. Assistant.json деп кайра атоо
7. Google Assistant жана Snowboy көз карандылыгын орнотуу үчүн бир линия орноткучун колдонуу Pi3 жана Armv7 колдонуучулары "gassist-installer-pi3.sh" орнотуучусун жана Pi Zero, Pi A жана Pi 1 B+ колдонуучулары "gassist-installer-pi" колдонушат. -zero.sh "орнотуучу. Snowboy орнотуучусу экөөнө тең таралган
7.1 Орнотуучуларды аткарылуучу кылыңыз
sudo chmod +x /home/pi/GassistPi/scripts/gassist-installer-pi3.sh
sudo chmod +x /home/pi/GassistPi/scripts/gassist-installer-pi-zero.sh sudo chmod +x /home/pi/GassistPi/scripts/snowboy-deps-installer.sh
7.2 Орнотуучуларды аткарыңыз (Адегенде сноубой орнотуучуну иштетиңиз. Шашпаңыз жана параллелдүү түрдө иштетпеңиз, аларды биринин артынан бирин чуркаңыз.
sudo /home/pi/GassistPi/scripts/snowboy-deps-installer.sh
sudo /home/pi/GassistPi/scripts/gassist-installer-pi-zero.sh sudo /home/pi/GassistPi/scripts/gassist-installer-pi3.sh
8. Google жардамчысынын аутентификация шилтемесин терминалдан көчүрүү жана Google каттоо эсебиңизди колдонуу менен авторизациялоо
9. Браузерден авторизация кодун терминалга көчүрүп, enter басыңыз
10. Айлана -чөйрөгө көчүп, тактаңызга ылайык Google жардамчысын сынап көрүңүз
env/bin/activate булагы
google-assistant-demo ("ok google" ысык сөзүн айтыңыз) же env/bin/activate googlesamples-assistant-pushtotalk
11. Малинанын пи күйүп турганда, Google буйругун автоматтык түрдө баштоо үчүн, бул буйруктарды аткарыңыз
sudo chmod +x /home/pi/GassistPi/scripts/service-installer.sh
sudo /home/pi/GassistPi/scripts/service-installer.sh sudo systemctl иштетүү gassistpi-ok-google.service sudo systemctl snowboy.service sudo systemctl баштоо gassistpi-ok-google.service sudo systemctl баштоо snowboy.service
12. Малина пиңизди өчүрүп күйгүзүңүз жана Google жардамчыңыз автоматтык түрдө башталат
5 -кадам: Сиздин GassistPi ыңгайлаштыруу



Чыныгы "Google Үйүн" сезүү үчүн биз ыңгайлаштырылган үндөрдү жана жарыктын жоопторун кошобуз.
Үндөрдү өзгөртүү
Менин ыңгайлаштырылган үндөрдү жүктөп алыңыз
1. Жүктөлгөн үндөрдү/home/pi/GassistPi/sample-audio-файлдарына салыңыз
2. Эми барып/home/pi/GassistPi/src анан main.py ачыңыз
3. Start.wavны on.wavга табуу жана алмаштыруу
4. Find & Replace Fb.wav to answer.wav
5. Андан кийин Сактоо
LED Lights жооп кошуу
In GassistPi Pin 05 & Pin 06 - бул Google жардамчысы угуп жана жооп берип жатат, бирок биз google жардамчысы иштей баштаганын бизге билдирүү үчүн кошумча LED кошуп беребиз.
Main.pyде биз #Көрсөткүчтөрдү кошобуз
GPIO.setup (13, GPIO. OUT)
GPIO.output (13, GPIO. HIGH)
ON_CONVERSATION_TURN_STARTED бул сапты кошуңуз
GPIO.output (13, GPIO. LOW)
ON_CONVERSATION_TURN_STARTED бул сапты кошуңуз
GPIO.output (13, GPIO. HIGH)
Main.py жүктөп алып, main.py'ни/home/pi/GassistPi/src менен алмаштыра аласыз
6 -кадам: Каптоо



Мен билем, сиз алда канча кооз корпус жасай аласыз:) бирок мен сизге бул жардамды Google Жардамчым үчүн кантип жасаарымды көрсөтөм:)
Мен леддерди нан тактасынан ургаачыга секирүүчү кабелдерге өткөрүп берем.
Атам мага короодогу базанын жана ортосунун отундарын көрүүгө жардам берет.
Негизги жыгач мен ага 1 спикерди бекиттим.
Ортоңку жыгач ылдый жагында 2 динамикти жана үстү жагында малина пи тиркелди
Леддер, мен аны корпустун чокусуна бекитүү үчүн ысык желимди колдоном
Сүйлөгөн тешиктер менен микрофондун тешиктери үчүн мен коргошумдун түбүнө тешиктерди, үстүмө 2 тешикти коюу үчүн темирди колдоном.
7 -кадам: Жыйынтык
Бул долбоорду жасоо үчүн 50 доллардан азыраак (Php 2563.70).
Бул GassistPi долбоору үйүңүздү автоматташтырууга да жардам берет. Бул On/Off релесин иштетиши мүмкүн.
Мен дагы бул долбоорго LightshowPi (https://lightshowpi.org/) коштум, ошондо мен музыка ойноп жатканда, анын артынан жарыктар пайда болот:)
Эгерде бул долбоор укмуш болсо, бул жазууну "Raspberry Pi" жана "Wireless" сынагына добуш бериңиз:) Рахмат!
Сунушталууда:
WS2812b Led Strip менен Raspberry Piдеги Hyperion менен OSMCти кантип орнотсо болот: 8 кадам

OSMCди Hyperion менен Raspberry Piдеги WS2812b Led Strip менен кантип орнотсо болот: Кээде мен англисче абдан жакшы, кээде жок … Биринчи кезекте биринчи. Бул менин биринчи үйрөткүчүм жана англис тили менин эне тилим эмес, андыктан суранам, мага өтө катуу болбо. Бул кадрды кантип куруу жөнүндө болбойт, бул оңой. Бул орнотуу жөнүндө
BeYourHero менен Raspberry Piдеги виртуалдык чындык!: 19 кадам (сүрөттөр менен)

BeYourHero менен Raspberry Piдеги виртуалдык чындык !: " Сиздин Баатырыңыз " Мен сизди виртуалдык реалдуулуктун кийинки муунуна кирүүгө даярсыз деп үмүттөнөм! Бул проект сизге каалаган виртуалдык Баатырды толук жаңсоолор менен башкарууга мүмкүндүк берет
Raspberry Piдеги LibreELEC орнотууңузга кубат баскычын кошуңуз: 6 кадам

Raspberry Piдеги LibreELEC орнотууңузга кубат баскычын кошуңуз: Кийинкиде биз Raspberry Piде иштеген LibreELECге кубат баскычын кошууну үйрөнөбүз. Биз PowerBlockту кубат баскычын гана кошпостон, ошондой эле LibreELEC орнотууңуздун кубаттуулугун көрсөткөн статустун LEDин колдонобуз
Сиздин Raspberry Piдеги Steam Link: 4 кадам

Сиздин Raspberry Piдеги Steam Link: Steam Link - бул Steam оюндар китепканаңызды үй тармагыңыз аркылуу үйдүн каалаган бөлмөсүнө жайылтуу үчүн чечим. Сиз Raspberry Piңизди Steam Linkке айландырсаңыз болот
Ырды Sonic Piдеги барактык музыканы колдонуу менен кантип коддоо керек: 5 кадам
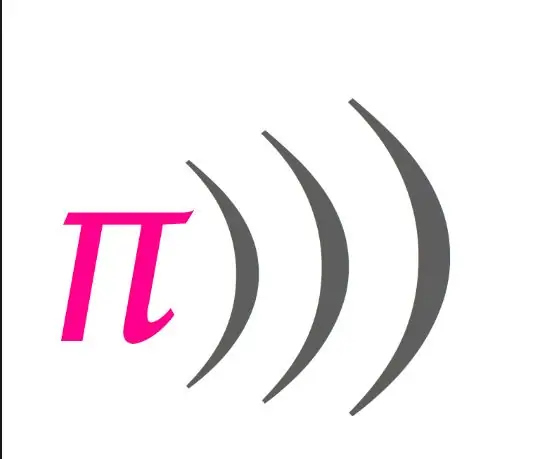
Ырды Sonic Piдеги музыкалык баракчаны колдонуу менен кантип коддоо керек: Бул көрсөтмө Sonic Piдеги ырды коддоодо колдонулуучу кээ бир негизги кадамдарды жана коддорду сүрөттөп берет! Даяр болгон бөлүгүңүзгө даам кошууга аракет кыла турган дагы миллиондогон коддор бар, андыктан y айланасында да ойногонуңузду текшериңиз
