
Мазмуну:
- 1 -кадам: Сизге керектүү компоненттер
- 2 -кадам: Raspberry Pi орнотуусу
- 3 -кадам: Raspberry Piге туташуу
- 4 -кадам: Жыгач курулушунун өлчөмдөрүн өлчөө
- 5 -кадам: Экранды бөлүп алуу
- 6 -кадам: Күзгүнүн алдыңкы бөлүгүн жасоо
- 7 -кадам: Күзгүнүн арт жагын жасоо
- 8 -кадам: Жыгач курулушун бүтүрүү
- 9-кадам: Plexi-күзгү менен экранды курулушка коюу
- 10 -кадам: Бардыгын бирге жайгаштыруу
- 11-кадам: SQL- Маалыматтар базасы
- 12 -кадам: Pycharmга SQL туташуусу
- 13 -кадам: Долбоордун кодун алуу
- 14 -кадам: Долбоорду автоматтык түрдө иштетүү
- 15 -кадам: Акылдуу күзгүңүздөн ырахат алыңыз
- Автор John Day [email protected].
- Public 2024-01-30 10:42.
- Акыркы өзгөртүү 2025-01-23 14:53.

Эртең менен убакыт чектелиши мүмкүн. Сиз жумушка, мектепке даяр болушуңуз керек … Аба ырайына көз жүгүртүү чектелген убакытты талап кылат. Smart Mirror телефонуңузду же компьютериңизди ачып, аба ырайын издөөгө керектүү убакытты жок кылат. Бул долбоордо биз ушундай күзгү жасайбыз. Ал сизге күзгүңүз илинип турган жердин убактысын, жергиликтүү аба ырайын, температурасын жана нымдуулугун айтып бере алат. Бул маалыматтар үй сайтында да көрсөтүлөт.
1 -кадам: Сизге керектүү компоненттер
Компоненттердин тизмесин төмөндөгү pdf файлдан тапса болот
- HDMI киргизүү менен компьютер экраны (же менин учурумдагыдай конвертор менен DVI киргизүү)
- DHT11 температура жана нымдуулук сенсору
- Raspberry pi 3 модели В.
- Жыгач
- Жыгачты ордуна орнотуу үчүн жабдыктар (бурамалар, клей, кронштейндер)
- Карама -каршы күзгү, экрандын өлчөмдөрүнө жакын өлчөмдөрдү заказ кылууга аракет кылыңыз. Мен каалагандай өлчөмгө заказ бергем жана экрандын сыртын ченеп койдум, толугу менен чогултулган, чеги менен. Экран кирүү күзгүсүнө эс ала алат.
- Сенсорду малина пиңизге туташтыруу үчүн кабелдер (аял-аял 2.54төн 2.0ммге чейин секирүүчү зымдар сунушталат)
- HDMI кабели
2 -кадам: Raspberry Pi орнотуусу
Эми Raspberry Piди көзөмөлдөө үчүн кээ бир программаларды орнотууга убакыт келди:
- Raspbian OS сүрөтү
- Win32 диск менеджери
1) Raspberry OS веб -сайтынан Raspbian OS программасын орнотуңуз.
ZIP файлын жүктөп алып, каалаган жерге чыгарыңыз.
2) Win32 диск менеджерин жүктөп алыңыз.
- Сүрөттү тандоо үчүн папканын сөлөкөтүн чыкылдатыңыз
- Андан кийин "Түзмөктөн" тандаңыз microSD
- Андан кийин "Жазуу" баскычын басыңыз
Сүрөт MicroSD картаңызга жазылганда, аны Windows Explorerде ачсаңыз болот.
- "Cmdline.txt" файлын ачыңыз
- "Rootwait" сөзүнүн алдында төмөнкү сапты кошуңуз: 169.254.10.0
- Андан кийин файлды сактаңыз.
Эми MicroSDди Raspberry piге салыңыз
Пиңизге 5, 2В кубат адаптери менен кубат бериңиз.
Пиңизге жана компьютериңизге тармак кабелин туташтырыңыз.
3 -кадам: Raspberry Piге туташуу
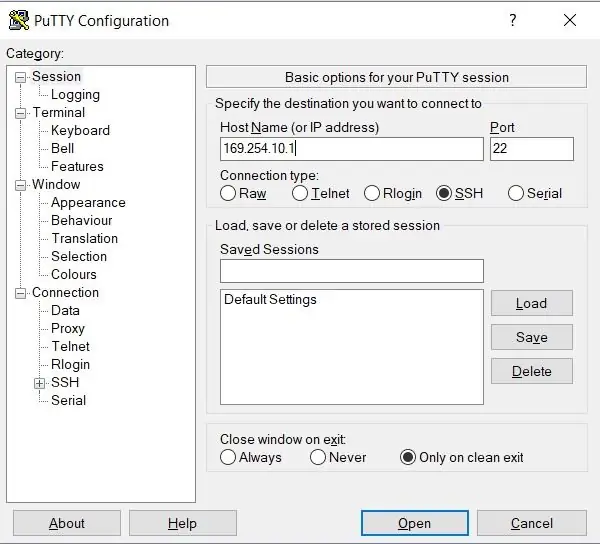
Эми биз сиздин RPiди колдонуу үчүн керектүү нерселердин бардыгын орноттук
1) Putty орнотуп, аны ачыңыз.
2) Байланыш түзүү (сүрөттө көрсөтүлгөндөй)
3) Сиздин пи кирүү:
- колдонуучунун аты: pi
- Сырсөз: малина
4) WIFI орнотуу
sudo nano /etc/wpa_supplicant/wpa_supplicant.conf
Файлдын ылдыйында сиз бул саптарды кошосуз:
тармак = {ssid = "зымсыз тармактын аты" psk = "зымсыз тармактын сырсөзү"
}
5) РПиңизге зымсыз туташуу үчүн адегенде бул код аркылуу ip дарегиңизди табышыңыз керек:
ifconfig wlan0
Сиз зымсыз кирүү үчүн азыр бул IP дарегин macty колдоно аласыз.
4 -кадам: Жыгач курулушунун өлчөмдөрүн өлчөө
Сиз 2 элементти өлчөө керек болот:
- Экраныңыздын өлчөмдөрү (! Экранда гана, чети жок!)
- Сиз сатып алган plexi күзгүнүн өлчөмдөрү
Бул өлчөөлөр тик бурчтуктун ичинде болорун унутпаңыз. Жыгачты сатып алууда туура узундугу үчүн жыгачтын туурасынан 8 эсе чоңдукту кошушуңуз керек болот, анткени эгер сиз жыгачты кичиде көрсөңүз жакшы болот.
Күзгүнүн маңдайы үчүн мен 18ден 69ммге чейинки узундугу 210см болгон жыгач тактай колдондум
Өлчөмдөрдү жазыңыз, кийинчерээк колдонобуз.
5 -кадам: Экранды бөлүп алуу



Эми биз экранды бөлүп алабыз. Ар бир экран башкача, менин экраным үчүн мен 4 бураманы бошотуп, монитордун тегерегиндеги клиптерди ачышым керек болчу. Менимче, экран электр энергиясына бир нече зымдар менен гана туташкан. Ошентип, мен артка жылып кетпеши үчүн экранды өзү чаптап койгом.
6 -кадам: Күзгүнүн алдыңкы бөлүгүн жасоо

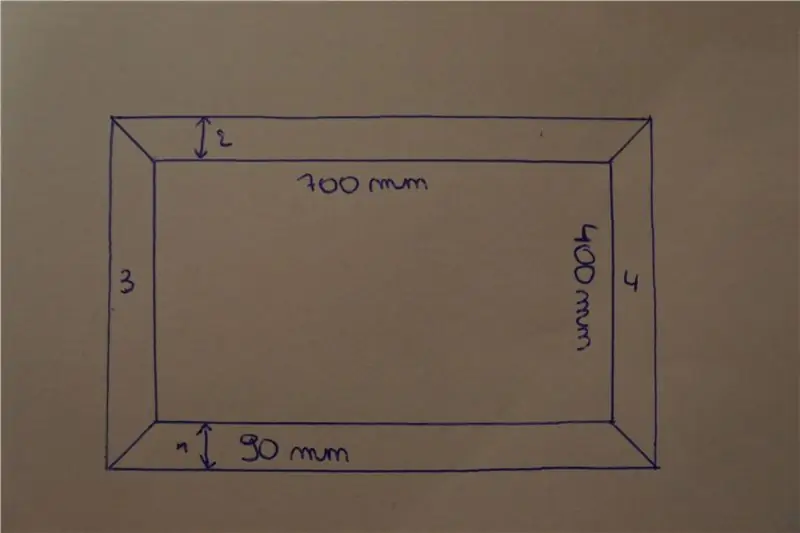
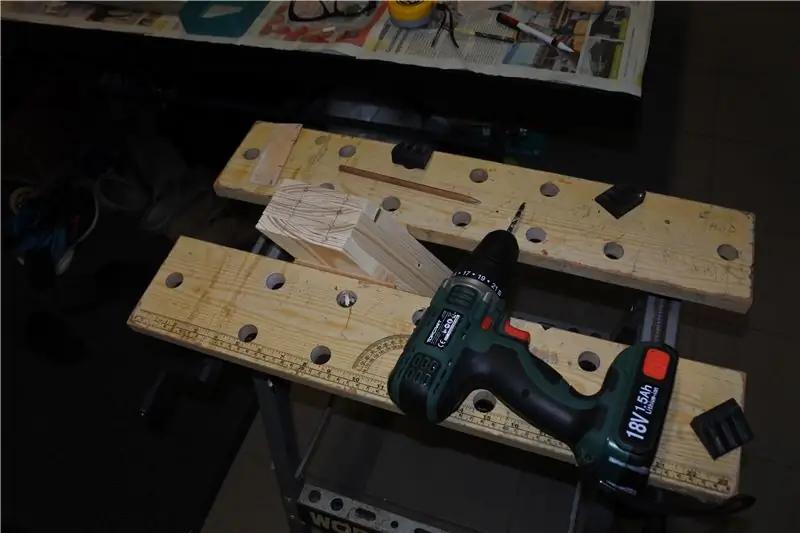
- Алдыңкы бөлүктү жасоо үчүн бизге экрандын чектери жок чектери керек. Сиз жыгачтын канчалык кең болушун тандай аласыз, бирок мен +/- 20мм бийиктикти сунуштайм. Чек аранын бийик болушу шарт эмес.
- Алгач сиз өзүңүздүн өлчөөңүз менен экинчи сүрөттөгүдөй эскиз жасасаңыз жардам берет. Бул тактайларды кесип жатканда жардам берет.
- Экраныңыздын өлчөмдөрүн жыгачка ченеп алыңыз. Ар бир тараптан 45 ° бурч буруңуз. Муну экраныңыздын 4 өлчөмү үчүн кайталаңыз.
- Сиз тегерек араа менен тактайларды өзүңүз кесе аласыз же тактай сатып алган дүкөндөн сиз үчүн жасоону сурансаңыз болот.
- Мен жыгачтын бийиктигинде ар бир устунга 2 кичинекей тешик бургуладым, ошондуктан тактайларды бириктирүү үчүн тешиктердин ичине жыгач крандарды орното алам.
- Аларды биротоло оңдоо үчүн жыгач желимин колдондум.
- Клей бир түн ичинде катып калсын.
7 -кадам: Күзгүнүн арт жагын жасоо
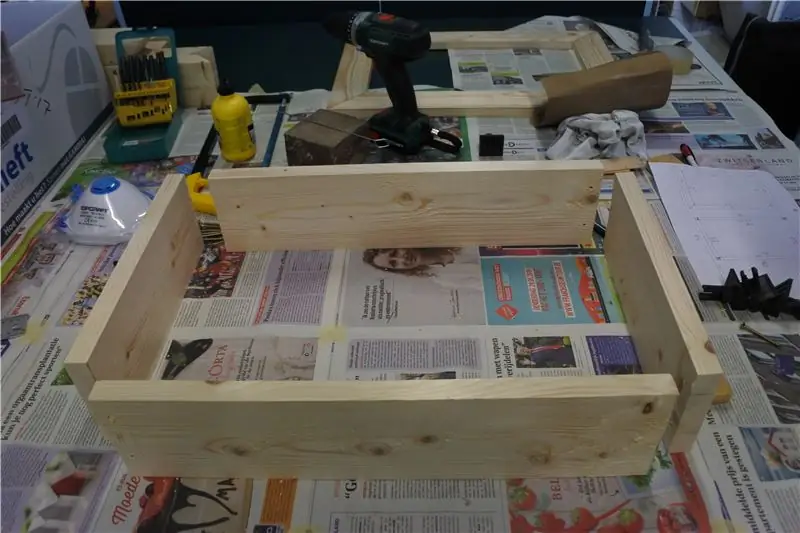

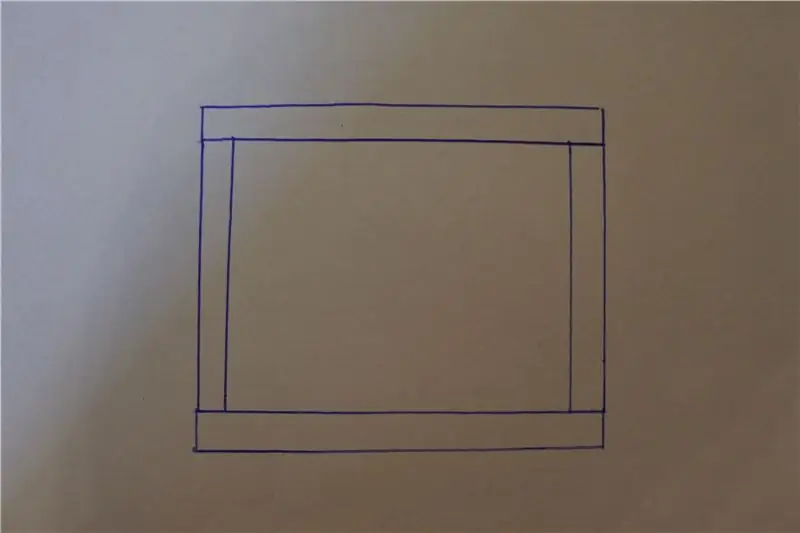
- Эми бизге плекси-күзгүнүн өлчөөлөрү керек болот.
- Биз тактайларды 45 ° бурч менен кеспейбиз.
- Сиздин сүрөтүңүз үчүнчү сүрөткө окшош болушу керек.
- Узундугу үчүн, биз тактайдын туурасынан 2 эсе чоңдукту кошобуз.
- Бийиктик үчүн биз тактайларды plexi-күзгүнүн өлчөөлөрүнө чейин кесебиз. Натыйжада, сүрөттөгүдөй тактайларды коюп жатканда, ички өлчөөлөр плекси-күзгү менен бирдей.
- Жыгач тактайларды бириктирүү үчүн тешиктерди тешип, бурамалар менен бекиттим. Бул арткы тарабы болгондуктан, тактоо артыкчылыктуу эмес.
8 -кадам: Жыгач курулушун бүтүрүү


Эми биз 2 конструкцияны бириктиребиз.
Мен сүрөттө көрсөтүлгөндөй 2 бекитүү үчүн металлдын 90 ° ийилиштерин жана бурамаларын колдондум.
Сиз ошондой эле бурамалар менен бул кичинекей үч бурчтуктарды колдоно аласыз, бирок бул зарыл эмес.
9-кадам: Plexi-күзгү менен экранды курулушка коюу




- Эгерде баары туура болсо, күзгүңүз арткы жагына жакшы жабышып, алдыңкы бөлүгүнүн четине сүйөнөт.
- Мен четине клей коюп, күзгүнү акыркы абалына койдум.
- Күзгүгө бир аз салмак коюңуз, ошондо ал жакшы кургайт.
- Түнү бою отура берсин.
10 -кадам: Бардыгын бирге жайгаштыруу




Азыр биздин курулуш аяктады, биз DHT11 темп сенсору менен экраныбызды корпуска жайгаштырабыз.
Муну кантип оңдоо сизден көз каранды, жөн гана экран менен пи эч жакка кетпесин.
Мен DHT11 темп сенсорун күзгүнүн сыртына орноттум, андыктан окуу эң так болмок.
11-кадам: SQL- Маалыматтар базасы
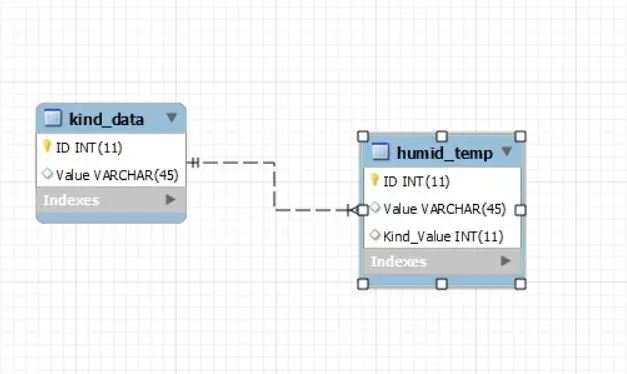
- Бул кадамда биз маалымат базасын иштетүүгө мүмкүндүк бере турган кээ бир нерселерди орнотобуз.
- sudo apt update
- sudo apt install -y python3-venv python3-pip python3-mysqldb mariadb-server uwsgi nginx uwsgi-plugin-python3
Учурда бизде колдонуучу жок. Биз бул кодду колдонуучу түзүү үчүн колдонобуз, сиз жөн гана колдонуучуну жана сырсөздү толтурушуңуз керек:
Колдонуучуну жаратуу 'FILL_USER_IN'@'localhost' 'FILL_PASSWORD_IN' МЕНЕН ТААНЫЛАТ;
DATABASE CREATE акылдуу күзгү;
ГРАНТ ОПЦИОНУ МЕНЕН акылдуу күзгүгө.
sudo mariadb <sql/db_init.sql
12 -кадам: Pycharmга SQL туташуусу
Биз базабызды pycharmга туташтырабыз
- Көрүү> Курал Windows> Маалыматтар базасына өтүңүз жана байланышты кошуу үчүн жашыл плюска басыңыз
- Маалымат булагы> MySQL жана драйверди тандаңыз, эгер ал пайда болсо
General
- Host = localhost
- Порт = 3306
- Колдонуучу = *акыркы кадамда тандаган атыңыз *
- Сырсөз = * акыркы кадамда сиз тандаган сырсөз *
SSH/SSL
- Прокси хост = * сиздин IP дарегиңиз *
- Порт = 22
- Прокси колдонуучу = pi
- Прокси сырсөзү = малина
Таблицаларды киргизүү үчүн
- акылдуу күзгү> ачык консолун оң баскыч менен чыкылдатыңыз
- Консолдогу zip файлында sql аткарыңыз
- Маалыматтар базасы түзүлөт
13 -кадам: Долбоордун кодун алуу
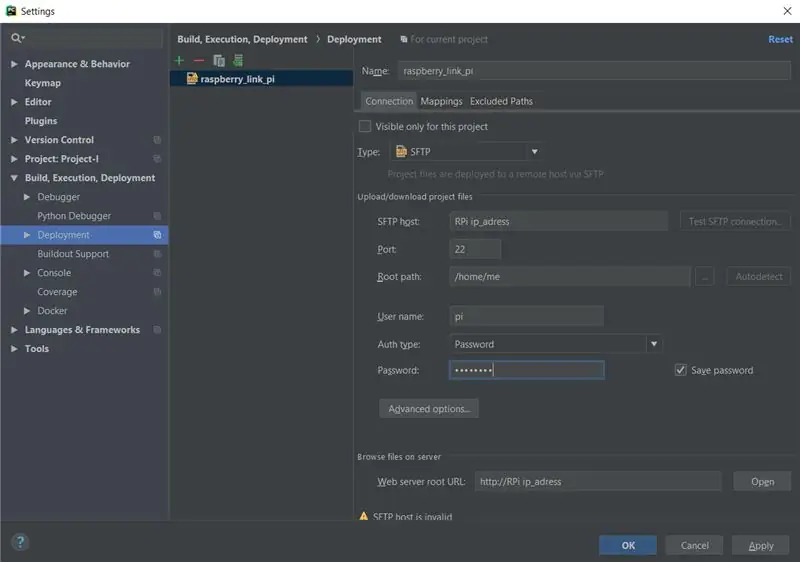
Пихармга барыңыз:
Файл> жөндөөлөр> Куруу, Аткаруу, Колдонуу> Колдонуу
Экранды сүрөттөгүдөй толтуруңуз
Кире бергиле
Файл> Демейки жөндөөлөр> Куруу, Аткаруу, Колдонуу> Колдонуу
Эми сиз жөн гана менин гитубумдан кодду жүктөп алып, аны pycharmдан ачыңыз
14 -кадам: Долбоорду автоматтык түрдө иштетүү
Стартта экран баракчасын жүктөө үчүн, Piңизге муну териңиз:
cd /home/pi/.config/lxsession/LXDE-pi/
жана автоматтык түрдө баштоо файлын нано менен ачыңыз
nano autostart
Бул файлда эмне бар экенин текшериңиз:
@lxpanel --profile LXDE-pi @pcmanfm --desktop --profile LXDE-pi @xscreensaver -no-splash @point-rpi @chromium-browser --incognito --kiosk 127.0.0.1/monitor @xset s noblank @xset өчүк @xset -dpms
Эми монитор баракчасы жүктөлөт жана экран коргоочу өчүрүлөт.
15 -кадам: Акылдуу күзгүңүздөн ырахат алыңыз

Эми сиз жөн гана экранды жана пи күйгүзүп, күзгүгө өзүнүн сыйкырын жасоого уруксат бериңиз.
Күзгүгө жүктөө үчүн бир аз убакыт талап кылынат, бирок анын ишин аткарууга уруксат бериңиз.
Экранда жайгашкан жер Бельгиянын Кортрижк шаарына коюлган, бирок күзгү жасалган жер, бирок аны өзгөрткүңүз келсе, коддогу web> static> JavaScript папкасына кирип, City = Kortrijk турган линияны издеңиз; (бул коддун биринчи саптарында). Сиз аны жашаган жериңизге өзгөртө аласыз. Сайтта жана күзгүдө жайгашкан жерди өзгөртүү үчүн аны 2 javascript файлына өзгөртүү керек.
Акылдуу күзгүңүздөн ырахат алыңыз!


Сааттар сынагында Экинчи сыйлык
Сунушталууда:
SONOFF акылдуу өчүргүчтөрү менен DIY акылдуу ролик жалюзи кантип жасалат ?: 14 кадам

SONOFF акылдуу өчүргүчтөрү менен кантип DIY акылдуу ролик жалюзи? жана аны кечинде түшүрөсүзбү? Кандай болбосун, мен
Акылдуу ойготкуч саат: Raspberry Pi менен жасалган акылдуу ойготкуч саат: 10 кадам (сүрөттөр менен)

Smart Alarm Clock: Raspberry Pi менен жасалган акылдуу ойготкуч: Сиз качандыр бир убакта акылдуу саатты кааладыңыз беле? Андай болсо, бул сиз үчүн чечим! Мен Smart Alarm Clock жасадым, бул веб -сайтка ылайык ойготкуч убактысын өзгөртө турган саат. Ойготкуч өчкөндө, үн чыгат (зумбул) жана 2 жарык күйөт
Менин биринчи акылдуу күзгүм: 8 кадам

Менин биринчи акылдуу күзгүм: Бул көйгөйдү баарыбыз билебиз, биз эрте менен өтө эрте турабыз, андыктан абдан тез даярданышыбыз керек. Демек, аба ырайы кандай болорун көрүүгө убактыңыз жок. Бирок, албетте, убактыңыз бар - күзгүгө кароо. Биз сүйсөк эмне болот
Менин "Owerkill" энергия менен камсыздоо: 4 кадам (сүрөттөр менен)

Менин "Owerkill" POWER Supply: Hi. Менин титулум мындай дейт: ” An overwerk of a power supply ” … Ммм .. көрөлү. Бул жерде бийлик максатка жетүүдөн мурун 5 кадамдан өтөт (бул учурда ATtiny84, ATMEL-үй-бүлөнүн мүчөсү) .Мен бул чындыгында андай эмес деп ойлойм
Менин клавиатурам Менин колум: 8 кадам (Сүрөттөр менен)

Менин клавиатурам Менин колдорум: Мен жаңы Epilog лазер кескичин колдондум, ал Instructables жакында менин ноутбуктун клавиатурасына колумдун сүрөтүн лазер менен түшүрдү … биротоло. Эми бул гарантияңызды DIY стилинде жокко чыгарат
