
Мазмуну:
- Автор John Day [email protected].
- Public 2024-01-30 10:43.
- Акыркы өзгөртүү 2025-01-23 14:53.
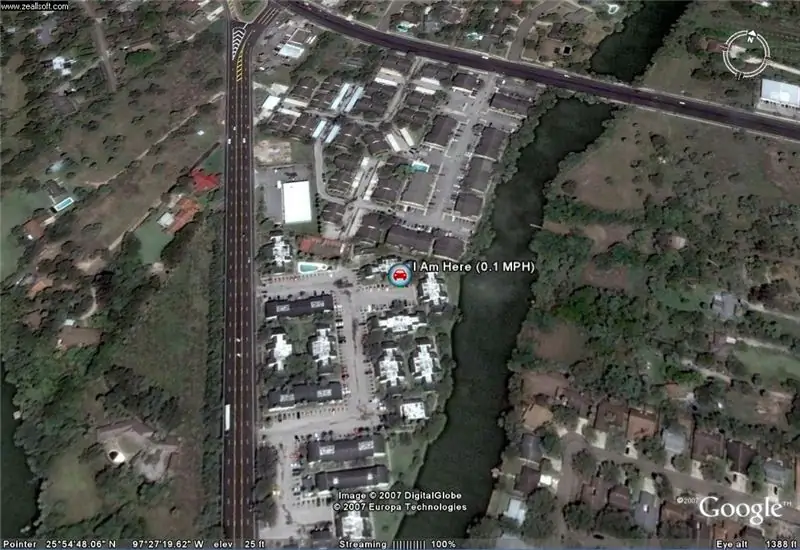
Мен сизге Google Earth Plus колдонбостон, GPS түзмөгүн популярдуу Google Earth программасына кантип туташтырууну көрсөтөм.
Менде чоң бюджет жок, андыктан бул мүмкүн болушунча арзан болот деп кепилдик бере алам.
1 -кадам: Сизге керектүү программалык камсыздоонун тизмеси
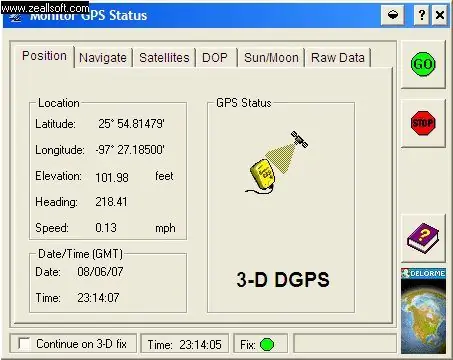
Буларды ишке ашыруу үчүн керек болгон нерселердин жана программалык камсыздоонун тизмеси: 1. Google Earth аны Google.2ден акысыз жүктөп алыңыз. EarthbridgeEarthbridge сиздин GPSке мүмкүнчүлүк берген улуу бекер программа. Google Earth менен байланышуу үчүн.3. DeLorme Serial Emulation Driver for Earthmate® GPS кабылдагычтары үчүн DeLorme.com4 акысыз жүктөп алсаңыз болот. жана, албетте, сиздин Delorme Earthmate LT-20 GPS. I Азыр сиз бул программаларды компьютериңизге ушул убакта жүктөп алдыңыз деп ойлоп жатам. Сиз кылгыңыз келген биринчи нерсе, сиздин Delorme GPS түзмөгүңүз менен байланышып жатканына ынануу. DeLorme Serial Emulation Driver үчүн Earthmate® үчүн, эгерде сиз туура орнотулган болсоңуз, тапшырмалар панелинде турган сериялык эмуляторуңузду ачасыз. Оң баскыч менен мониторду чыкылдатыңыз. Бул экран азыр калкып чыгат.
2 -кадам: 2. Системдик лотокто жайгашкан эмуляторуңузду кайра оң басуу менен сиз ПОРТ опциясын көрөсүз
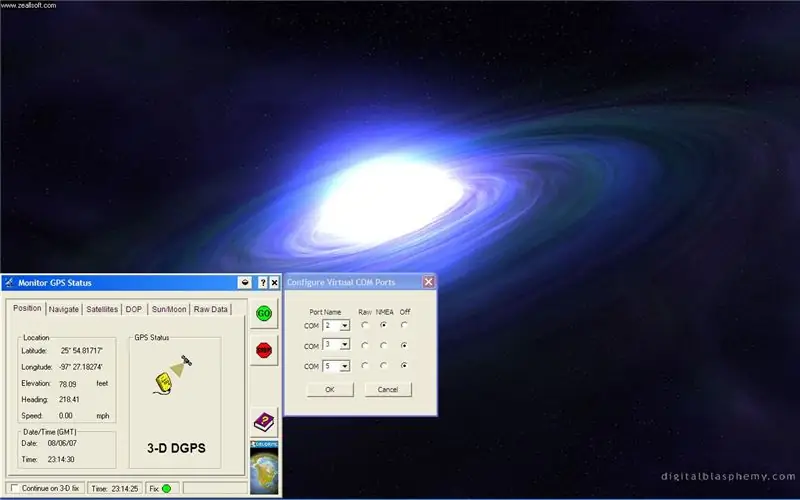
2. Системдик лотокто жайгашкан Эмуляторду кайра оң басуу менен сиз ПОРТ параметрин көрөсүз
Аны басыңыз. Сиз азыр 2 -порт NMEA экенин байкайсыз, GPS системасы Earthbridge менен Earthbridge менен Google Earth менен байланышуу үчүн колдоно турган протокол. 3 жана 5 Com порту ӨЧҮК бойдон калсын.
3 -кадам: 3. ОК ЧЫГЫҢЫЗ
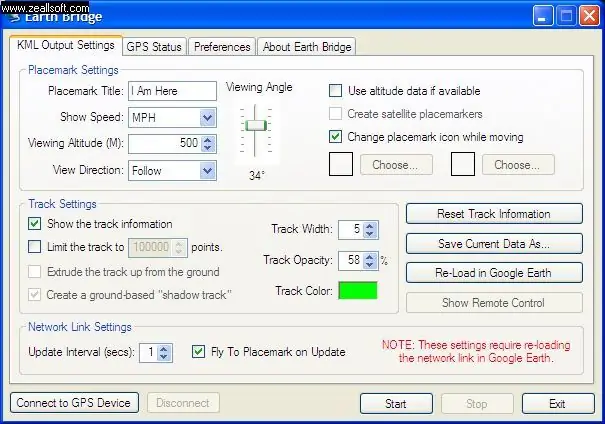
3. ОК БАСЫҢЫЗ
4. EarthBridge ачыңыз
4 -кадам: 5. "Preferences" өтмөгүн чыкылдатыңыз, жана төмөнкү экранды байкайсыз
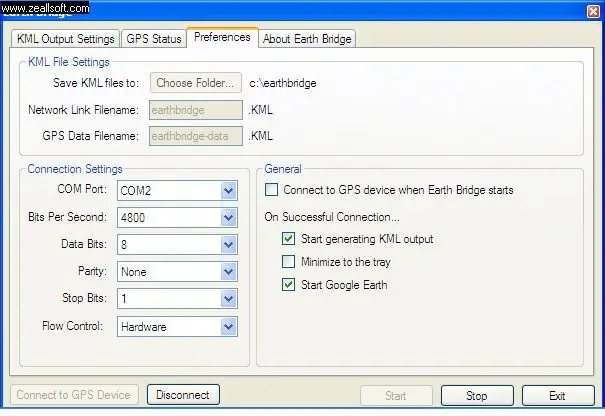
5. Preferences өтмөгүн чыкылдатыңыз, жана сиз төмөнкү экранды байкайсыз.
5 -кадам: Акыркы кадам
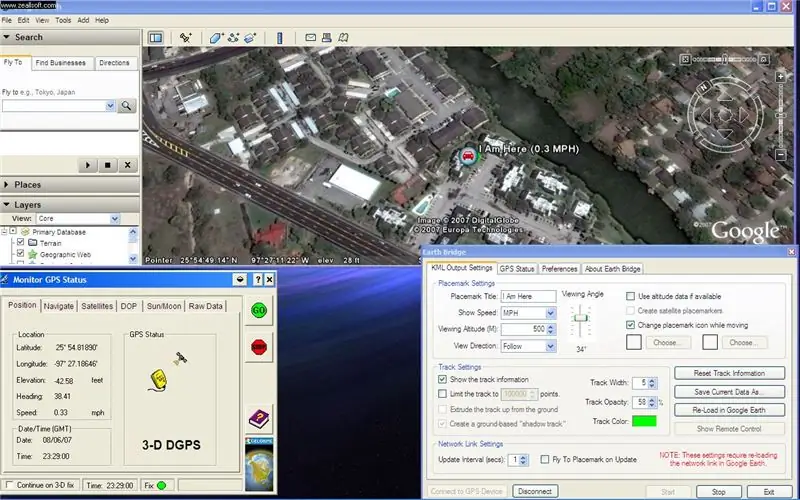
6. Com Port 2ди унутпаңыз, Connection Settings'дин астынан тандаңыз
COM Порт: Секундуна COM2 Бит.4800 Маалымат Биттери: 8 Паритет Жок Токтотуучу Биттер: 1 Агымды Башкаруу: Аппаратура Google Жерди баштоо үчүн кутучалардын тандалганын текшериңиз. 7. Азыр төмөнкү сол жактагы тандоо: GPS түзмөгүнө туташуу. Жана Google Earth программаңызды башташы керек. Сиз Earthbridge GPS маалыматын канчалык тез текшерерин 1, 2 же 3 секундга өзгөртө аласыз жана Google Earthта кыймылыңызды көрсөтө аласыз. Мен видеонун үстүндө иштеп жатам. Бул менин пайдалуу болгонуна ишенем жана сизге көптөгөн кызыктуу жана сонун идеяларга ээ болууга мүмкүндүк берет деп үмүттөнөм. Сүрөттөр жакында келет. Мага оюңузду айтыңыз. Бул сайтка баа берүүнү унутпаңыз ……………. эмнеси болсо да. Кийинки үйрөткүч Эгерде сиз ноутбукуңузду ала кетсеңиз, шаар картаңызды Google Жерден компьютериңизге кэштеп (сактасаңыз) болот. Кенже Серхио Мур 08-06-07
Сунушталууда:
Ардуинону IP тармагына туташтыруу үчүн өз WIFI шлюзун кантип түзүү керек?: 11 кадам (сүрөттөр менен)

Ардуинону IP тармагына туташтыруу үчүн өзүңүздүн WIFI шлюзуңузду кантип түзүү керек?: Көптөр ойлогондой, сиз Arduino үйдү автоматташтыруу жана роботтоштуруу үчүн эң жакшы чечим деп ойлойсуз! Мен роботтун үстүндө иштеп жатам, ал ар дайым иштеген сервер менен туташып турушу керек
Эскиздерди жүктөө үчүн FT232RL программистин Arduino ATMEGA328ге кантип туташтыруу керек: 4 кадам

Эскиздерди жүктөө үчүн FT232RL программистин Arduino ATMEGA328ге кантип туташтыруу керек: Бул кичинекей инструкцияда сиз эскиздерди жүктөө үчүн FT232RL чипин ATMEGA328 микроконтроллерине кантип туташтырууну үйрөнөсүз
Ар кандай смартфондор үчүн зымсыз кубаттагычты кантип туташтыруу керек: 5 кадам

Ар кандай смартфондор үчүн зымсыз кубаттагычты кантип туташтыруу керек: Wireless Charginghas мобилдик индустрия менен болгон мамилени бузуп, продукциянын диапазонуна кирип, спецификалык баракча менен аксессуарлардын статусунун ортосунда учуп жүргөн. 2015 -жылы технологиялар жетилип, A4WP менен PMAнын ортосунда чоң биригүү болгон
Гитаранын спикери кутучасын кантип куруу керек же стерео үчүн экөөнү кантип куруу керек: 17 кадам (сүрөттөр менен)

Гитаранын спикери кутучасын кантип куруу керек же стерео үчүн экөөнү кантип куруу керек?: Мен куруп жаткан түтүк амп менен жаңы гитаралык спикердин барышын кааладым. Баяндамачы менин дүкөнүмдө калат, андыктан өзгөчө бир нерсенин кереги жок. Толекс жабуусу өтө оңой эле бузулуп калышы мүмкүн, ошондуктан мен кумдун артынан сыртын кара чачтым
Yout компьютерин кантип кескин түрдө ылдамдатуу керек жана тутумдун өмүрү үчүн бул ылдамдыкты кантип сактоо керек: 9 кадам

Yout компьютерин кантип кескин түрдө ылдамдатуу жана тутумдун өмүрү үчүн бул ылдамдыкты сактоо керек. аны сактоого жардам берет. Мүмкүнчүлүк болгондо мен сүрөттөрдү жарыялайм, тилекке каршы азырынча жок
