
Мазмуну:
- 1 -кадам: Терминалга кирүү
- 2 -кадам: Ifconfig буйругун колдонуу IP дареги же MAC дареги сыяктуу тармак маалыматын чогултуу үчүн
- 3 -кадам: Каталогдоруңуз аркылуу өтүү үчүн CD буйругун колдонуу Ex: Жүктөөлөр, Иштакта, Сүрөттөр
- 4 -кадам: Арптын буйругун колдонуу менен шайкеш IP жана MAC даректери бар түзмөктөрдү көрсөтүү
- Автор John Day [email protected].
- Public 2024-01-30 10:41.
- Акыркы өзгөртүү 2025-01-23 14:51.

Биз сизге MAC терминалын кантип ачууну көрсөтөбүз. Биз ошондой эле сизге терминалдын ичинде ifconfig, каталогдорду өзгөртүү, файлдарга кирүү жана arp сыяктуу бир нече мүмкүнчүлүктөрдү көрсөтөбүз. Ifconfig сизге IP дарегиңизди жана MAC дарегиңизди текшерүүгө мүмкүнчүлүк берет. Бул тармакта жаңы түзмөктү орнотуу үчүн пайдалуу. Терминалдын ичиндеги каталогдорду алмаштыруу папкалардын бардыгын издөөнүн ордуна документтин жана папкалардын компьютериңизди табуунун эффективдүү жолу катары пайдалуу болушу мүмкүн.
1 -кадам: Терминалга кирүү

1) Команда + боштукту басыңыз
2) Терминалдын түрү
3) Enter баскычын басыңыз
2 -кадам: Ifconfig буйругун колдонуу IP дареги же MAC дареги сыяктуу тармак маалыматын чогултуу үчүн



1) Терминалга "Ifconfig" териңиз, андан кийин enter басыңыз
3) Сиздин IP дарегиңиз инет көрсөтүлөт (Экинчи сүрөттө белгиленгендей)
4) Сиздин Mac дарегиңиз эфирде көрсөтүлөт (Үчүнчү сүрөттө белгиленгендей)
3 -кадам: Каталогдоруңуз аркылуу өтүү үчүн CD буйругун колдонуу Ex: Жүктөөлөр, Иштакта, Сүрөттөр



1) "Тазалоо" деп териңиз, андан кийин кийинки кадамга чейин бардык маалыматты экрандан өйдө жана ылдый жылдыруу үчүн enter баскычын басыңыз, ал керексиз маалыматтын топтолушун алып салууга мүмкүндүк берет.
2) "cd ~/downloads" деп териңиз, андан кийин enter баскычын басыңыз жана бул сизди жүктөө каталогуна алып барат
4) Терминалга "ls" деп терип, ошол каталогдо жайгашкан файлдарды көрсөтүү үчүн Enter баскычын басыңыз (Жүктөөлөр)
(КЕҢЕШ: i эмес, L колдонгонуңузду текшериңиз)
4) сиз дагы "cd.." колдонуп, башкасына өтүү үчүн жогорку каталогго кайтыңыз
4 -кадам: Арптын буйругун колдонуу менен шайкеш IP жана MAC даректери бар түзмөктөрдү көрсөтүү

1) "Тазалоо" деп терип, Enter баскычын басып, бардык маалыматты жаңыдан баштоо үчүн экранды өйдө жана ылдый жылдырыңыз
2) "arp -a" деп териңиз, андан кийин enter басыңыз, бул сиздин тармагыңызга туташкан түзмөктөрдү жана алардын тиешелүү IP жана MAC даректерин көрсөтөт.
(КЕҢЕШ: arp менен -a ортосунда боштук калтырганыңызды текшериңиз)
Сунушталууда:
Блокнотту колдонуу менен негизги веб -сайтты кантип түзүү керек: 4 кадам

Блокнотту колдонуу менен негизги веб -сайтты кантип жасоо керек: Кимдир бирөө " Мен веб -сайтты негизги жазуу программасынан кантип жасайм? &Quot; Ооба, албетте, атайын эмес … Баары бир, мен бул жерде кантип Негизги жасоону көрсөтөм. блокнотту колдонуу менен вебсайт
Z80-MBC2 үчүн ESP32/VGA32 терминалын колдонуу: 7 кадам

Z80-MBC2 үчүн ESP32/VGA32 Терминалын колдонуу: ANSI Терминал программасын ESP32/VGA32 тактасына кантип куруу жана орнотуу керек. Андан кийин аны Z80-MBC2 тактасына туташтыруу
Linux жүктөө дискин кантип түзүү керек (жана аны кантип колдонуу керек): 10 кадам

Linux жүктөө дискин кантип түзүү керек (жана аны кантип колдонуу керек): Бул Linuxту кантип баштоо керектиги жөнүндө жөнөкөй маалымат, тактап айтканда Ubuntu
Arduino UNO (менюларды жана функцияларды түзүү): 4 кадам

Arduino UNO (Менюларды жана функцияларды түзүү): Бул көрсөтмөдө менюларды кантип түзүүнү, TC74A0 сенсорунан температураны окууну жана "баалуулуктарды" (бул учурда уюлдук телефондордун номерлерин) чексиз, бирок чектелген түрдө көрсөтүүнү изилдейбиз. Ардуино борттогу эстутум. Биз б
Жөнөкөй негизги LED схемасы (LEDди кантип колдонуу керек): 4 кадам
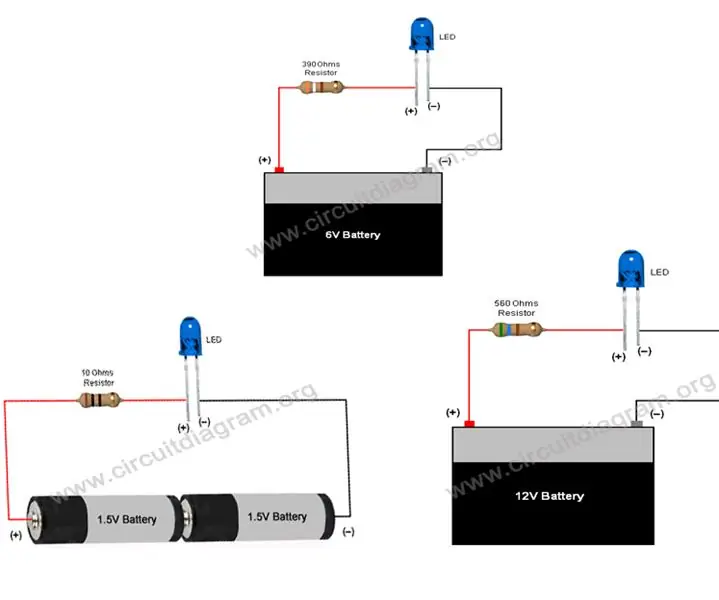
Жөнөкөй негизги LED схемасы (LEDди кантип колдонуу керек): Бул көрсөтмө LEDди кантип колдонууну жана 3V, 6V, 9V & 12V. Жарык диод электрониканын маанилүү компоненти болуп саналат, ал бир нече индустрияда колдонулат
