
Мазмуну:
- 1 -кадам: Айдоочуларды жүктөп алыңыз
- 2 -кадам: Сиз сактагыңыз келген нерсенин камдык көчүрмөсүн сактаңыз
- 3 -кадам: Windowsту кайра орнотуңуз
- 4 -кадам: Айдоочуларыңызды орнотуңуз
- 5 -кадам: Антивирустук жана тазалоочу куралдарыңызды алыңыз
- 6 -кадам: Tweak Time
- 7 -кадам: Орнотууларды тууралаңыз
- 8 -кадам: MSCONFIG жана SERVICES.MSC сүйүү
- 9 -кадам: Тазалаңыз жана иреттеңиз
2025 Автор: John Day | [email protected]. Акыркы өзгөртүү: 2025-01-23 14:53
Бул мен сиздин компьютериңизди биринчи жолу сатып алганыңызга караганда тезирээк иштеши үчүн тазалоо, оңдоо жана оптималдаштыруу боюнча үйрөткүч. Мүмкүнчүлүк болгондо сүрөттөрдү жарыялайм, тилекке каршы азырынча убактым жок.
1 -кадам: Айдоочуларды жүктөп алыңыз
Жөн эле баштоо үчүн, ноутбукту/рабочийди чаңдан жана кирден таза кармоо керек экенин билүү жалпыга белгилүү деп ойлойм.
Макул, бул жакка кеттик балдар. 1 -кадам: Сиз бул маалыматты мурунтан эле билесиз деп үмүттөнөбүз, эгер сиздин тутумуңузда эмне бар экенин так билбесеңиз, анткени биз ал үчүн эң акыркы жана эң мыкты драйверлерди жүктөө үчүн бул маалыматка муктажбыз. Эгерде кокустан сиздин системаңызда эмне бар экенин так билүү кыйын болуп жатса, www.lavalys.com:8081/everestultimate530.exe дарегине кирип, everest деп аталган бул кичинекей колдонмону жүктөп алыңыз. Бул сизге керектүү болгон бардык маалыматты берет. Бардык драйверлерди жүктөп алгандан кийин, аларды CD же флешка сыяктуу алынуучу медианын кандайдыр бир түрүнө коюңуз. Биз бир аздан кийин аларга кайра муктаж болобуз.
2 -кадам: Сиз сактагыңыз келген нерсенин камдык көчүрмөсүн сактаңыз
2 -кадам: Файлдар, документтер, сүрөттөр ж.б. сыяктуу сактагыңыз келген нерсе болсо, анда сиз алардын камдык көчүрмөсүн каалайсыз. Бул тапшырманы аткаруу үчүн, дисктерден жана флэш -дисктерден www.dropbox.com/downloading сыяктуу бекер онлайн сактагычтарга чейин ар кандай куралдарды колдоно аласыз. Бүткөндөн кийин 3 -кадамдын убактысы келет.
3 -кадам: Windowsту кайра орнотуңуз
3 -кадам: Windows орнотуу дискин алыңыз жана андан компьютериңизди жүктөңүз. Эгер сиз кантип билбесеңиз, анда гуглдан бериңиз. Болгону, сиз алган көрсөтмөлөрдү аткарып, бош жерлерди толтуруп, OSти кайра орнотуу шамал болушу керек. Ал аяктагандан кийин 4 -кадамга өтөт.
4 -кадам: Айдоочуларыңызды орнотуңуз
4 -кадам: Жарайт, мен бир нерсени ачык айткым келгенден кийин, биз сиздин системаңыздын драйверлерин кайра орнотуп жатабыз жана адамдардын көбү жаңы драйверлерди орноткондон кийин же драйверлерди кайра жүктөө талап кылынганда жаңыртылганын байкадым. кийинчерээк кайра жүктөөнү текшериңиз же аларда кандай вариант бар. Муну кылба. Мен билем, бул абдан оор жана убакытты талап кылат, бирок бир нерсени башаламан кылгандан көрө, баары биринчи жолу оңой болгону жакшы, же терезе файлын бузуп, кайра 1 -кадамга кайтуу керек. Ошентип, драйверлериңиздин баары орнотулгандан кийин, сиздин системаңызды чемпиондук сыяктуу иштетишиңиз керек болгон тиркемелерди орнотуу убактысы келет.
5 -кадам: Антивирустук жана тазалоочу куралдарыңызды алыңыз
5 -кадам: Макул, драйверлердин баары орнотулганда, мен сизде интернетке кирүү мүмкүнчүлүгү бар деп ойлойм. Мен керектүү колдонмолордун 1 кадамында бул жерде тез тизме түзөм. Ccleaner - Тутумду тазалоо куралы com.com/redirRevo Uninstaller - Программаларды кошуу/алып салуунун альтернативасы жана дагы бир топ жакшыраак дефрагментациялоо. Алардын бардыгын демейки жөндөөлөрүндө калтырсаңыз болот. Кийинки кадам… оңдоо.
6 -кадам: Tweak Time
6 -кадам: Оптималдуу иштөө үчүн системаңызды өзгөртүүгө убакыт келди. Бул жерде Winrarга шилтеме бар, менин кутучада 32 бит жана 64 бит бар, алар барактын ылдый жагында берилген шилтемелерде. Кайсынысы керек болсо, аны жүктөп алып, орнотуңуз, андан кийин Windows Tools.rar деп аталган архивде мен кыскан файлдардын бардыгын жүктөп алыңыз. Эми сизде бардык файлдар бар болгондон кийин, ChromeSetup.exe орнотуңуз, бул сиздин жаңы браузериңиз Google Chrome. Ошондой эле сиз dxwebsetup.exe программасын иштеткиңиз келет, ал сиз үчүн видео үчүн акыркы түз x иш убактысын жаңыртып, орнотот. Кийинки иштетүү Half Open Limit Fix.exe, бул тармактарыңыздын иштешин жакшыртууга жардам берет. Сиз аны болжол менен 150гө коюушуңуз керек. Бул бүткөндөн кийин, сиздин кодектериңизди орнотуңуз, ошондо сиз Windows медиа ойноткучта тасмаларды жана башка көптөгөн нерселерди көрө аласыз, Сиздин кодектериңиз K-Lite Codec Pack.exe. Кийинки веб -браузериңиз үчүн install_flash_player.exe иштетиңиз. Эгерде ал жерде дагы бир нерсе болсо, анда орното аласыз. Макул! Эми сиз Wndows Контексттик Меню Реестринин Tweaks деп аталган папкасын ачууга убакыт келди. Мунун баары милдеттүү эмес жана оң чыкылдатуу менюсу аркылуу колдонмолорго жана жөндөөлөргө тез шилтемелерди кошуу менен өндүрүмдүүлүктү жогорулатат. Жеке мен Үн өзгөртүү, Папка Жолдор, Программалар жана Функциялар, Реестр Редактору, Иштетүү, Тапшырмалар Менеджери, учурдун убактысын өзгөртүү, Менин компьютеримдин Контексттик Менюсу, Терезе Алмаштыргычы, Windows 7 Реестринин Твиктери жана Windows Vista Desktop Контексттик Менюсун колдоном. Болгону, аларды эки жолу чыкылдатыңыз жана алар сиздин реестрге киргизилет жана сиз иш столун оң басканда жана Менин компьютеримде сиз аларды байкайсыз. Winrar 32-bitdl.dropbox.com/u/3641923/Windows%20Tools/wrar-x86-391.exe Winrar 64-bitdl.dropbox.com/u/3641923/Windows%20Tools/winrar-x64-390.exe Windows Toolsdl.dropbox.com/u/3641923/Windows%20Tools/Windows%20Tools.rar
7 -кадам: Орнотууларды тууралаңыз
7 -кадам: Орнотууларды тууралаңыз. Ар кимдин өзүнө жаккан нерсеси бар, ошондуктан мен бул жерде менин орнотуум кандай экенин жазам. Кааласаңыз көчүрүп алыңыз. Оңго чыкылдатыңыз Менин компьютерим> Касиеттер> Өркүндөтүлгөн системанын жөндөөлөрү> Бул жерде бир нече өтмөк бар. Алыстан башкаруудан баштап, өтмөктү чыкылдатып, алыстан жардамды өчүрүңүз. "Система коргоо" баскычын чыкылдатып, онду конфигурациялоо жана системаны калыбына келтирүү. Өркүндөтүлгөндү басыңыз жана Performance астындагы Орнотууларды чыкылдатыңыз. Мыкты иштөө үчүн Adjust чыкылдатыңыз, анан биз каалаганыбызды чыкылдатабыз. Бул XP, Vista жана 7 үчүн негизги орнотуу, андыктан бул жерде өтмөк жок болсо, бул жөнүндө кабатыр болбоңуз. Aero Peekти иштетүү, Иш столунун курамын иштетүү, Тунук айнекти иштетүү, Тунук тандоо тандоо тик бурчтугун көрсөтүү, Экран шрифттеринин жылмакай четтери, жылдыруу тизмесинин кутучалары, рабочийдеги сөлөкөт этикеткалары үчүн көлөкөлөрдү колдонуу, терезелерде жана баскычтарда визуалдык стилдерди колдонуу. Андан кийин Менин компьютериме өтүп, аны эки жолу чыкылдатыңыз. Негизги дискти табыңыз (C:) жана оң баскыч менен чыкылдатыңыз, андан кийин касиеттерге өтүңүз. Аппараттык өтмөктү чыкылдатыңыз жана кайсы диск сиздин C диск экениңизди таап, аны басыңыз, андан кийин касиеттерди басыңыз. Кийинки терезеде саясат тактасын чыкылдатыңыз жана жазууну кэштөөнү иштетүү тандалганын жана Жазуу кэшин буферин өчүрүү тандалганын текшерип, анан OK баскычын чыкылдатыңыз. Эми биз биринчи терезеге кайтып келдик, анда сиз "Аппараттык" өтмөгүн чыкылдатыңыз. "Жалпы" баскычын чыкылдатыңыз, жана төмөнкү сол жагында бул дисктеги файлдардын индекстелишине уруксат берүү жанындагы чек бар. Бланы бла бла… Аны белгисин алып салыңыз жана "Колдонуу" баскычын чыкылдатыңыз. жана файлдар. Администратордун уруксатын сураган калкыма терезе чыкса, улантууну басыңыз. Ошондой эле ката кеткенин айткан калкыма терезе аласыз. Макул, бул нормалдуу. Бардыгын этибарга албоо опциясын чыкылдатыңыз. Бул файлдар корголгон системалык файлдар, ошондуктан аларды өзгөртүүгө болбойт. Андан кийин XPде Баштоо> Башкаруу панели жана Папка Жолдоруна, Vista жана 7ге Барыңыз жана Персонализация> Папка Жолдоруна өтүңүз. Көрүү баскычын чыкылдатыңыз жана XPде тармактык бла бла автоматтык түрдө издөө жанындагы чек бар. Белгиле. Азыр баардыгы үчүн белгилүү файл түрлөрү үчүн кеңейтүүлөрдү жашыруу, калкыма сүрөттөмөлөрдү көрсөтүү, шифрленген же кысылган NTFS файлдарын түстүү көрсөтүү. Андан кийин Колдонмону чыкылдатыңыз жана OK. Бул кийинки кадам зымсыз менен гана жүргөндөр үчүн. Эми кайра башкаруу панелине кайтып, тармакка жана интернетке же тармактын параметрлерине өтүңүз. Андан кийин тармак жана бөлүшүү борбору. Адаптер жөндөөлөрүн сол баскычта өзгөртүңүз, анан зымсыз туташууңузду оң баскыч менен басып, касиеттерге өтүңүз. Адаптериңиздин атында конфигурациялоо жазылып турат, чыкылдатыңыз. Эми, Өркүндөтүлгөн өтмөктү чыкылдатыңыз жана эгер Frame Burst же Өткөрүүнү жакшыртуу деген нерсени көрсөңүз, анын күйгүзүлгөнүн текшериңиз. Зымсыз режимде ал a, b, g тизмесинде 6 -орунда болушу керек. Өткөрүүчү кубаттын астына аны эң бийикке коюп, анан "Ок" дегенди басыңыз. Акыры биздин саякаттын акыркы кадамдарына убакыт келди.
8 -кадам: MSCONFIG жана SERVICES. MSC сүйүү
Эми, эгерде сизде тапшырмалар тилкесине чыкылдатып, касиеттерге өтүү. Андан кийин Start Menu өтмөгүн чыкылдатыңыз. Кийинчерээк Ыңгайлаштырууну чыкылдатыңыз жана Run Command деген жерди көргөнгө чейин ылдый сыдырыңыз жана анын жанына чек коюп, OK баскычын басыңыз. Эми баштоо менюну чыкылдатыңыз жана Run. Калкып жаткан кутуга msconfig терип, Enter басыңыз. Эми бул терезеде тандап баштоо жазылган жерди чыкылдатыңыз. Бул сиз каалаган нерсе. Кийинки, Vista жана 7деги Tools өтмөгүнө өтүп, VACта UACти өчүрүү же UAC Орнотууларын 7де Көрмөйүнчө ылдый жылдыруу баскычын чыкылдатыңыз жана аны чыкылдатыңыз жана ишке киргизүүнү чыкылдатыңыз. UAC өчүрүлгөнгө чейин слайдерди ылдый жылдырыңыз. Сиз дагы ушундай кылышыңыз керек, анткени Иш -аракеттер борбору 7де жана UAC эскертмелерин өчүрүп коюңуз, же бул сизди бузат. Кийинки, Startup өтмөгүн чыкылдатыңыз жана баштоодо биз каалабаган эч нерсе иштебей турганын текшериңиз. Эгер сиз бул эмне экенин билбесеңиз, анда гуглдан издеп көрүңүз жана анын калуусун каалайсызбы же жокпу билиңиз. Кийинки Жүктөө өтмөгүн чыкылдатыңыз жана анда күтүү убактысы жазылган жерге 3 санын киргизиңиз, андан кийин өркүндөтүлгөн параметрлерди чыкылдатыңыз жана эгерде сизде көп ядролуу процессор болсо, Процессорлордун санын чыкылдатыңыз жана мүмкүн болгон эң жогорку санын тандаңыз. Андан кийин Максималдуу эс деп жазылган жердин жанындагы чыкылдатыңыз жана ал сиздин тутумуңуздагы бардык эстутумду көрсөтөт. Андан кийин OK чыкылдатыңыз. Эми башкы терезеге кайтып келгиле, анда жалпы, жүктөө, кызматтар ж. Эми биз "Старт"> "Ишке" кайтып, services.msc терип, "Enter" баскычын басышыбыз керек. Эми бул барактын ылдый жагына өтүп, жүктөп алыңыз, андан кийин реестрге бул сервистик өзгөртүүлөрдү кошуңуз жана кызматтар ачылып жатканда аларды карап көрүңүз жана эгер сиз планшеттик компьютерди жана графикалык калемди колдонсоңуз, ошол кызматты кайра күйгүзүңүз ж.б.… Windows 7dl.dropbox.com/u/3641923/Windows%20Tools/Windows%207%20Services%20Tweaked.reg Windows Vista жана XPdl.dropbox.com/u/3641923/Windows%20Tools/Vista%20Services%20Tweaked.reg
9 -кадам: Тазалаңыз жана иреттеңиз
Эми сиз жөн гана камдык нерселериңизди компьютерге көчүрүп, андан кийин Ccleanerди иштетип, анан Defragglerди иштетишиңиз керек. Бул кайра жүктөлүп, ccleaner менен defragglerди дагы бир жолу иштетсеңиз болот, жана ал сиз үчүн жакшы жана сыдырымдуу бойдон калышы керек. Жөн гана ccleanerди күнүнө бир жолу, ал эми defragglerди жумасына бир жолу иштетиңиз. Мүмкүнчүлүк болгондо сүрөттөрдү жайгаштырам.
Сунушталууда:
DC мотору жана позиция жана ылдамдыкты көзөмөлдөө үчүн Encoder: 6 кадам
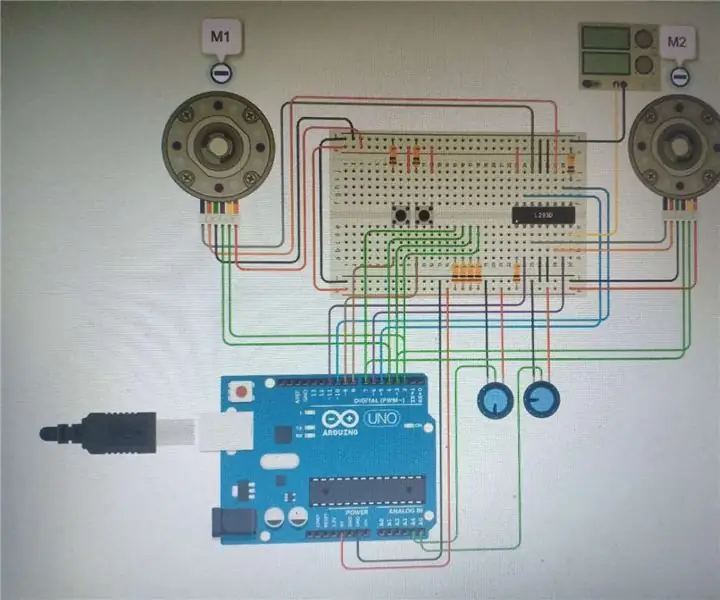
DC Motor жана Encoder Position жана Speed Control үчүн: Киришүү Биз Университеттин Tun Hussei Onn Malaysia (UTHM) студенти UQD10801 (Robocon I) тобубуз .Бизде бул курста 9 группа бар. Менин тобум 2 -топ. Биздин топтун ишмердүүлүгү DC позиция жана ылдамдыкты көзөмөлдөө үчүн мотор жана кодер. Биздин топтун объектиси
Nike LED Swoosh! Бул бөлмө үчүн сонун декор. Бул ар бир адам кайталай турган бир долбоор.: 5 кадам

Nike LED Swoosh! Бул бөлмө үчүн сонун декор. Бул ар бир адам кайталай ала турган бир долбоор. .: Куралдар-тасма өлчөгүч-отвертка 2х жыгач 20-20-3000 2х фанера 500-1000мм-винт (45мм) 150х-бурама (35мм) 30х-скр
Кантип DCA моторун 160А щеткалуу электрондук ылдамдыкты көзөмөлдөөчү жана Servo Tester аркылуу башкарса болот: 3 кадам

Кантип DC Gear Моторун 160А Электрондук Ылдамдыкты Баштоочу жана Серво Тестерин колдонуу менен көзөмөлдөө керек: Мүнөздөмөсү: Чыңалуу: 2-3S Lipo же 6-9 NiMH Үзгүлтүксүз ток: 35A Жарылуу агымы: 160A BEC: 5V / 1A, сызыктуу режим режимдери: 1. алга &тескери; 2. алга &тормоз; 3. алга & тормоз & тескери Салмагы: 34г Өлчөмү: 42*28*17мм
Rotary Encoder: Бул кантип иштейт жана Arduino менен кантип колдонуу керек: 7 кадам

Rotary Encoder: Бул кантип иштейт жана Arduino менен кантип колдонсо болот: Сиз бул жана башка укмуштуудай сабактарды ElectroPeakтин расмий веб -сайтынан окуй аласызБул карооБул окуу куралында сиз ротациялык коддогучту кантип колдонууну билесиз. Биринчиден, сиз ротациялоочу кодер жөнүндө кээ бир маалыматты көрөсүз, анан кантип
Arduino Nano жана Visuino: Акселерометрден жана гироскоптон MPU6050 I2C сенсорунан ылдамдыкты бурчка айландыруу: 8 кадам (сүрөттөр менен)

Arduino Nano жана Visuino: Акселерометр менен гироскоптун ылдамдыгын бурчка айландырыңыз MPU6050 I2C сенсор: Бир аз мурун мен MPU9250 акселерометрин, гироскопту жана компастын сенсорун Arduino Nanoго кантип туташтырып, аны пакеттеги маалыматтарды жөнөтүү жана көрсөтүү үчүн Visuino менен программалоо боюнча окуу куралын жайгаштыргам. ал Scope жана Visual Instruments.The акселерометр X, Y, жөнөтөт
