
Мазмуну:
2025 Автор: John Day | [email protected]. Акыркы өзгөртүү: 2025-01-23 14:53


Photoshop 7.0 же андан кийинки бардык багыттар боюнча кайталануучу сүрөттү кантип жасоону үйрөнүңүз. Сүрөттөрдү плиткалоо стол үчүн эң сонун.
1 -кадам: Жакшы Сүрөт алыңыз

Сиз колдонгон сүрөт плиткаланганда мааниси болушу керек (мисалы, плиткалар). Жаман плиткалуу сүрөттүн жакшы мисалы - бул көчө белгилеринин бири, анткени сизге бирөө гана керек. Мен Бэкондун жакшы сүрөтүн колдондум. Сиз Googleдан жакшы сүрөттү таба аласыз, же менин беконумду колдонсоңуз болот.
2 -кадам: Сүрөттү ачыңыз

Сүрөттү Photoshop же GIMPте ачыңыз. Мен Photoshop 7.0 колдоном. Бекон сүрөтүн колдонуп жатсаңыз, илхам алуу үчүн, бекон жасаңыз. Бекон жасагандан кийин аны бир аз карап туруңуз жана суук түшкөнчө жеп коюңуз.
3 -кадам: Сүрөттү алмаштыруу

Офсет чыпкасында "жарым сүрөттүн жылышы" баскычы жок болгондуктан, биз сүрөттүн пикселдеринин жарымы кандай экенин билишибиз керек. Эки жол бар.
1. "Сүрөт" ачылуучу бөлүмүнө өтүп, "Canvas Size" баскычын чыкылдатыңыз. Ал жерден, ачылуучу экөөнү тең "пайыз" кылып көрсөтүңүз, андан кийин пайызды 50гө өзгөртүңүз. Андан кийин, кайра "пикселдерге" өзгөртүңүз жана сандарды эстеңиз. 2. "Сүрөт" ачылуучу бөлүмүнө өтүп, "Canvas Size" баскычын чыкылдатыңыз. Кенептин көлөмүнүн жарымын эсептеп, сандарды эстеңиз. Биздин бекондун сүрөтү 190 x 127 пиксель менен алмаштырылышы керек. Ордун алмаштыруу үчүн "Чыпкага", "Башкага", "Офсетке…" өтүңүз. Кээде, эгерде сиз сүрөттүн үстүндө алдын ала иштеп жаткан болсоңуз, анда сүрөттү кыркып алыңыз жана кыркылган бөлүгүн жок кылууну тандаңыз. Бул ар кандай керексиз компенсациядан кутулат.
4 -кадам: Чек араларды оңдоо

Эми сүрөт офсет болгондуктан, мен "чек аралар" деп айтканымда, сүрөттүн ортосун айтам, ал туура эмес көрүнөт. Чек араларды оңдоонун көптөгөн жолдору бар, бирок бардык ыкмаларды колдонуу каалаган эффектке ээ болот. -Клон штамп куралын колдонуңуз (Clone Stamp Tool), сүрөттүн такыр башка бөлүктөрүн көчүрүү үчүн колдонулат. Бекон сүрөтүндө, мен аны арык ак бөлүктү чек арадан туташтыруу үчүн колдондум.. Бекон сүрөтүндө мен аны кызыл бөлүктөрдүн түстөрүн кемчиликсиз кылып жасоо үчүн колдондум.
5 -кадам: Андан кийин


Мен аны 90 градуска буруп койгом, ошондуктан ал менин мониторумда жакшы көрүнөт. Сиздин FileRaveди сактаңыз Иш столунузду чыкылдатыңыз, "Сипаттарын" тандап, дисплейге өтүңүз, анан "Карап чыгуу". Файлды тандап, анан "Мозаика" тандаңыз. Албетте, анан "Колдон"
Сунушталууда:
Photoshopто паспорт өлчөмүндөгү сүрөттөрдү кантип жасоо керек: 4 кадам

Photoshopто паспорт өлчөмүндөгү сүрөттөрдү кантип жасоо керек: Салам достор, мен бүгүн паспорттун өлчөмүн сүрөткө тартууну көрсөтөм, Бул жерде биз Photoshopтун 7.0, cs, cs1,2,3,4,5,6 сыяктуу каалаган версиясын колдоно алабыз. Мен ар бир адам бул окуу куралын оңой түшүнүшү керек деп ишенем. Photoshop жана сүрөтүңүз менен даяр болуңуз
$ 30 санарип сүрөт алкагын жасаңыз: 7 кадам
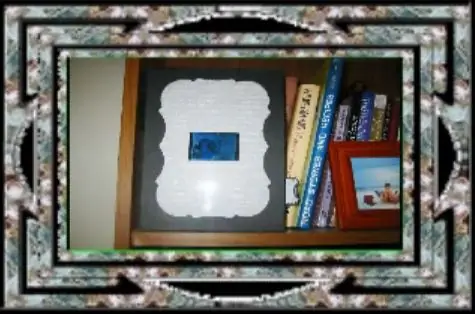
$ 30 санарип сүрөт алкагын жасаңыз: Бул окуу куралы сизге Mattel Juiceboxтун жардамы менен 2,5 "санарип сүрөт алкагын кантип жасоону көрсөтөт. Бөлүктөрдүн жалпы баасы 30 доллардын тегерегинде болчу. Мен бул үйрөткүч көп жолу жасалганын билем, бирок мен Мен анын чыгармасын жазам деп ойлогом. Менде жок
Gimp менен плиткалуу текстураларды түзүү: 6 кадам

Gimp менен плиткалуу текстураларды түзүү: Мына жыйынтыгы
Сүрөт дубалын жасаңыз: 7 кадам
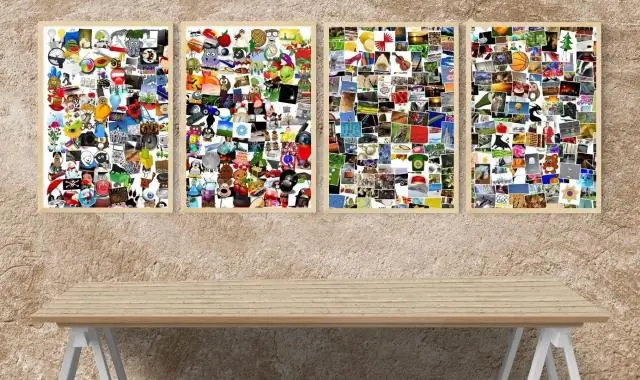
Сүрөт дубалын жасаңыз: Билесизби, чоң аймакты камтыган жана чындыгында сонун көрүнгөн ар кандай өлчөмдөгү жээкчелер жана сүрөттөр бар дубал
Secret Spy Сүрөт Сүрөт Көчүрүү Топтом File: 5 кадам

Secret Spy Сүрөт Сүрөт Көчүрүү Топтомдук Файл: Ошентип, биринчи кезекте, бул көрсөтмө берүүчү эмне жана эмне үчүн.Бул көрсөтмө сизге компьютердеги бардык сүрөттөрдү эстутум таякчаңызга көчүрө турган пакет файлын түзүүгө мүмкүндүк берет. ал муну башка программа катары көрсөтүп, дискреттик түрдө жасайт
