
Мазмуну:
- 1 -кадам: 3D CAD - Alibre дизайнын баштаңыз, жаңы бөлүктү ачыңыз
- 2 -кадам: 3D CAD - Жаңы бөлүктүн иш мейкиндигинде, Open Properties Dialog
- 3 -кадам: 3D CAD - Жалпы касиеттерди коюу
- 4 -кадам: 3D CAD - миллиметр үчүн бирдиктерди коюу (MM)
- 5 -кадам: 3D CAD - Dimension Properties - Dimensions Tab
- 6 -кадам: 3D CAD - Материалдык касиеттерди тандоо
- 7 -кадам: 3D CAD - Дисплейдин мүнөздөмөсү
- 8 -кадам: 3D CAD - Колдонуу касиеттери
- 9 -кадам: 3D CAD - Жолдор - Жалпы
- 10 -кадам: 3D CAD - Жолдор - Тор, Файлдын түрлөрү
- 11 -кадам: 3D CAD - Жолдор - Түс схемасы
- 12 -кадам: 3D CAD - Демейки -мм файлын сактоо
- 13 -кадам: 3D CAD - касиеттерин түзөтүү жана кайра сактоо
- 14 -кадам: 3D CAD - Куттуктайбыз
2025 Автор: John Day | [email protected]. Акыркы өзгөртүү: 2025-01-23 14:53

-Түзүү (а) эффективдүүлүк үчүн стандарттык файл филиалы Бул үйрөткүч келечекте ача турган демейки бөлүк файлын түзүү жөнүндө -белгилүү бир негизги параметрлер бар экенин билүү -Alibre Design Xpressти колдонуунун күнүмдүк тартибинде кайталануучу иштин көлөмүн азайтуу жана Alibre Дизайн - Негизги, Про же Эксперт.
- Сиз Alibre Design программасын баштоону жана жаңы бөлүк файлын ачуунун үч жолун үйрөнөсүз.
- Андан кийин сиз касиеттерди орнотуу жөнүндө билесиз: материалдар, өлчөмдөр жана опцияларды колдонуу.
- Сиз ошондой эле жумуш мейкиндигинин параметрлери жана жөн гана иштөө үчүн жеткиликтүү болгон параметрлер жөнүндө биле аласыз.
Эскертүү: Сизде мурунтан эле Alibre Design Xpress же Alibre Designдин башка версиялары орнотулган жана сизде терезелер жана баскычтардын жарлыктары боюнча жумушчу билимиңиз бар деп болжолдонот.
1 -кадам: 3D CAD - Alibre дизайнын баштаңыз, жаңы бөлүктү ачыңыз

- Терезеңиздин үстөлүндө Alibre Дизайн сүрөтчөсүн эки жолу чыкылдатыңыз. Ал ачылганда, Үй терезесинде Жаңы Бөлүктүн сөлөкөтүн чыкылдатыңыз - же Файл, Жаңы, Бөлүмдү тандаңыз - же Ctrl+Shift+T баскычтар баскычын колдонуңуз..
2 -кадам: 3D CAD - Жаңы бөлүктүн иш мейкиндигинде, Open Properties Dialog

-Биринчиден -Жаңы Бөлүм терезесинде -Файлды чыкылдатыңыз, ылдый жылдырыңыз Касиеттер -Чыкылдатыңыз. Ыкчам баскыч процесси: - "Alt+Enter" баскычын басыңыз. Кандай болбосун - касиеттер диалогу ачылат.
3 -кадам: 3D CAD - Жалпы касиеттерди коюу

-Биринчиден -Касиеттер диалогу Units Tab менен ачылганда, биз анын камдык көчүрмөсүн баштайбыз жана "Жалпы" өтмөгүн тандап алабыз. Сыпаттама талаасына "Миллиметрдин баштапкы файлы" дегенди киргизиңиз (Бул 13 -кадамдагы өзгөрүү үчүн түзөтүлөт) Кийинки - "Түзүлгөн күндү" чыкылдатыңыз, ак мейкиндикте бир күн талаасы ачылат, Тандоо менен күндү активдештириңиз. Анын жанындагы белгилөө кутучасы. Кичинекей үч бурчтук календардык терезени ачат, демейки "бүгүн" күнүнөн башка күндөрдү тандоо үчүн. Датадан тышкары, бул тизмеде башка көптөгөн касиеттер жана баалуулуктар тандалат. Бул киришүү үйрөткүчү болгондуктан, мен азырынча сизге андан ары изилдөөнү калтырам жана Бирдиктер өтмөгүнө улантам.
4 -кадам: 3D CAD - миллиметр үчүн бирдиктерди коюу (MM)

-Эми "Бирдиктер" өтмөгүн чыкылдатыңыз, "Өлчөмдөр үчүн бирдиктерди көрсөтүү" үчүн кутучаны белгилеңиз (аны чыкылдатыңыз), Бирдиктин жанындагы Spinner Triangle баскычын чыкылдатыңыз, Узундугу астында -жана миллиметрге өзгөрүңүз, Формат тандоо боз болуп калат, Тактык үчүн спиннер жана 4кө коюңуз. Массага түшүп, Spinner бирдигин тандап, аны Grams деп коюңуз. Бирдиктер диалогунда жогорку оңго өтүңүз жана Spinner Increment'ди 0.01 ммге коюңуз. калтырабыз, ал эми биз кийинки өтмөктү улантууда.
5 -кадам: 3D CAD - Dimension Properties - Dimensions Tab


-"Өлчөмдөр" өтмөгүн чыкылдатыңыз жана көрсөтүлгөн мазмунду байкаңыз. Бул жерде өлчөмдү көрсөтүү үчүн келтирилген баалуулуктар ушул деңгээлде кабыл алынат. Жебенин баштарынын стили боюнча басыңыз -Түр -Айлангычтарды көрүү үчүн. Тандооңузду өзгөрткүңүз келиши мүмкүн, "Текст" астындагы чоң "А" сүрөтчөсүн чыкылдатыңыз, мен Arial, Regular жана 9pt - Arial, Bold, 8pt сыяктуу өзгөрүүлөрдү көрсөтүп жатам.
6 -кадам: 3D CAD - Материалдык касиеттерди тандоо

-Кийинки-"Материал" өтмөгүн чыкылдатыңыз, Материалды тандоо астында-Спиннерди чыкылдатыңыз жана Алюминий, 2024-T3 табылганга чейин слайдер тилкесин төмөн сүйрөңүз, аны басыңыз. Бул материалдын массалык касиеттери-Мурда тандалган Массалык Бирдиктер 4 -кадам көрсөтүлөт. Улантуу үчүн "Дисплейди" чыкылдатыңыз.
7 -кадам: 3D CAD - Дисплейдин мүнөздөмөсү

-Сиз дисплейдин ылдамдануу режиминде бөлүктөрдө жана жыйындарда колдонууну каалаган параметрлерди орното аласыз. *Одоно дисплей - Жалпак көлөкө тандалат, чагылтуу, четтер же силуэт жок.*Жөнөкөйлөтүлгөн дисплей торлору - Торлордун визуалдык татаалдыгы азаят. кичинекей бөлүктөр дисплейдин сыртында калат, бирок айландыруу же чоңойтуу бүткөндө кайра пайда болот. *Чычкан тындырылмайынча эч кандай жылдыруу болбойт - Эгерде бул параметр текшерилсе, анда чычкан белгиленген убакытка чейин тыныгып калганга чейин, чычкан көрсөткүчүн жылдырганда сиз эч кандай нерселерди бөлүп көрсөтө албайсыз. Ошол учурда, чычкан көрсөткүчү тындырылган бардык нерсени бөлүп көрсөтөт. Checked. Cruve Smoothness катары Учурдагы Тандоолорду калтырыңыз. Автоматтык жана кол менен эки вариант бар. Тандоону Автоматтыкка өзгөртүңүз.
8 -кадам: 3D CAD - Колдонуу касиеттери

"Жолдорду колдонуу" өтмөгүн чыкылдатыңыз. "Учурдагы документ" "Өзгөртүүлөрдү колдонуу” астында тандалганын текшериңиз. Эми Колдонуу баскычын басыңыз, андан кийин Жабуу баскычын басыңыз. Дагы кошумча орнотуулар башкы менюдан "Куралдар" астында жасалат.
9 -кадам: 3D CAD - Жолдор - Жалпы


-Негизги менюдагы "Куралдар" баскычын чыкылдатып, Жолдор диалогун ачуу үчүн менюнун астынан "Параметрлерди" тандаңыз,
же, кыска баскычтарды колдонуңуз: 'Ctrl+Shift+O' (Control Key plus Shift Key plus O {oh} Key)
Параметрлер диалогу бул бөлүмдөгү "Жалпы өтмөк" үчүн демейки түрдө ачылат -
- "Каталар боюнча калкыма терезени көрсөтүү" белгисин калтырыңыз (тандалган)
- 64төн 16га чейин "Сакталган мурунку/кийинки көрүүлөрдүн саны:" (эс муктаждыгын азайтуу үчүн)
- Бардык "Кеңештерди" белгилеп коюңуз (тандалган)
- Тандоо (Кутучада көрсөтүлгөн белги) "Жалпак көлөкөнү колдонуу" (көрүү ылдамдыгын жакшыртуу үчүн)
- "Экструдда кайра багыттоо" белгисин калтырыңыз, анткени ал функцияны экструддоодо моделди изометрдик көрүнүштө көрсөтөт
- "Жаңы версияларды сурануу" бул окуу куралдары үчүн текшерилбеген бойдон калтырылышы мүмкүн
- "Жүзү эскиз болбогондо" дегенди белгилеңиз (Тандоодон чыгарыңыз)
(металл табак модулунда иштегенде гана керектүү же пайдалуу)
10 -кадам: 3D CAD - Жолдор - Тор, Файлдын түрлөрү


Жолдор диалогунда бул бөлүмгө өтүү үчүн "Тор" өтмөгүн чыкылдатыңыз "X" үчүн боштуктун маанисин баса белгилеңиз - 5 ммге чейин өзгөртүңүз, Tab баскычын басыңыз жана "Y" жана "Z" үчүн да ошону кылыңыз. 5 мм. "Дисплей торчосу" текшерилгенин жана "Торго туташтыруу" белгиленгенин текшериңиз. "Файлдын түрлөрү" өтмөгүн чыкылдатыңыз жана (азыраак) демейки жөндөөлөрдү сактаңыз. Аларды ушул учурдагыдай калтырыңыз.
11 -кадам: 3D CAD - Жолдор - Түс схемасы


-"Түс схемасы" өтмөгүн чыкылдатыңыз Түс схемасы бөлүкчөлөрдө жана кураштыруу аянтчаларында геометрия, бөлүктөр жана фондо колдонулган түстөрдү аныктайт. Бул четтерди, жүздөрдү, эскиздерди, өлчөмдөрдү, чычкандын үстүндө (келүү) жайгашкан жерлерди жана тандоолорду аныктоонун эң пайдалуу жолу. Төрт түстүү схемалар алдын ала коюлган, жана сиз аларды өзүңүздү түзүү үчүн өзгөртүү үчүн база катары колдоно аласыз. Түс схемалары белгилүү бир бөлүктөргө же жыйындарга эмес, бардык моделдердин дисплейине таасир этүүчү жеке тандоолор гана. схема сизге жаккан нерсеге жакын, андан кийин "Жаңы" баскычын чыкылдатыңыз - бул "Жаңы" баскычын басуудан мурун башталган түс схемасында негизги түстөрдү колдонот жана өзгөртүүлөрдү киргизүүгө мүмкүндүк берет. - Биз бул демейки файл үчүн бир аз өзгөртүүлөрдү киргизебиз - 1 - "Схеманын" астында - Үч бурчтук селекторун чыкылдатып, "Караңгы фон схемасы", 2 - "Жаңы" баскычын чыкылдатып, "Окутуулар - мм" атын киргизиңиз "," OK 'чыкылдатыңыз3 - "Категория" =' Жалпы ', 4 - "Талаа" астында - "Фондун үстү" көрсөтүлгөнүн текшериңиз же селектор үч бурчтугун чыкылдатып, аны тандаңыз, 5 - Түс тилкесин басыңыз (кара) анын оң жагында - жана ачылуучу түс тандагычтан ак кутуну тандаңыз (оң жактын төмөнкү бурчу), - түстү кабыл алуу үчүн "OK" баскычын чыкылдатыңыз жана алдын ала көрүү терезесинде болжолдуу эффектти көрүңүз, 6 - "OK" баскычын басыңыз Диалогдун түбүндө жаңы түс схемасын кабыл алуу жана Диалогду жабуу. (Сиз дагы эксперимент жасай аласыз - бирок бул биз бул окуу куралында колдонула турган нерсе.)
12 -кадам: 3D CAD - Демейки -мм файлын сактоо


-Негизги менюдан "Файл"> "Сактоо" чыкылдатыңыз же Кыска жолдор баскычтарын колдонуңуз: Ctrl+Shift+S, "Эгер сизде жок болсо" "Alibre" деп аталган жаңы папканы түзүңүз жана аны тандап, "Жаңы папка" баскычын кайра чыкылдатыңыз жана анын астында "үйрөткүчтөр" деп аталган башка папканы түзүңүз. Файлды атагыла: "default-mm" так-бул файл кийинки окуу куралдарында чакырылат жана аны башка демейки файлдардан айырмалоо үчүн. аракетти аягына чыгаруу үчүн "Сактоо" баскычын басыңыз.
13 -кадам: 3D CAD - касиеттерин түзөтүү жана кайра сактоо

-Кайра, Касиеттер диалогун ачыңыз: Кыскартуулардын баскычын ачыңыз -Alt+Enter, Ал демейкиде 'Бирдиктер' өтмөгүнө ачылат, андыктан 'Дисплей бирдиктери' -'Узундугу' астында 'Бирдик' үчүн -Андан башка селекторду басыңыз ' Миллиметрлер - "Дюймдарды" тандап, аны чыкылдатыңыз. Башка жөндөөлөрдү ушул учурда калтырыңыз. "Жалпы" өтмөгүн басыңыз - Description астындагы жазууну түзөтүңүз - 3 -кадамда түзүлгөн - "Баштапкы миллиметр демейки файл" - "Баштапкы Инч демейки файл”" Колдонуу "баскычын чыкылдатыңыз жана" Жабуу "баскычын чыкылдатыңыз" Ctrl+Shift+S "баскычын чыкылдатыңыз-сактап калуу-жана дагы жогоруда көрсөтүлгөн окуу куралдар папкасында-Бул файлды сактаңыз-так аты-'демейки дюйм '.
14 -кадам: 3D CAD - Куттуктайбыз

-Сиз Стандарттык Жумуш мейкиндигин орнотуу жана түзүү боюнча үйрөткүчтө 13 кадамды бүтүрдүңүз жана азыр Alibre Design Xpress менен касиеттерди жана параметрлерди орнотуу менен таанышсыз. Сиз Alibre Design Xpress - Home Window баскычын чыкылдатыңыз (ал терезелериңиздеги сөлөкөткө чейин азайтылышы мүмкүн). "Файлды" чыкылдатуу - жана тизмеленген эки жаңы файлды көрүү. Алибр Дизайн, Alibre Дизайн Профессионалы жана Alibre Дизайн Эксперти ушул эле орнотуу мүмкүнчүлүктөрүн колдонушат - демек сиздин жөндөмүңүз бекер программанын чегинен чыгат, ошондуктан сиз жаңыртууну тандасаңыз, сиз өз жолуңузду баштап жатасыз. Сураныч, [mailto: [email protected]? subject = Instructables_Standard_Workspace_Setup _ & _ Түзүү мага электрондук кат жөнөтөт] жана бул окуу куралы сизге кандай жакканын мага билдириңиз.
Сунушталууда:
Raspberry Pi'ге Shinken Network Monitor орнотуу жана орнотуу: 14 кадам

Raspberry Pi'ге Shinken Network Monitor орнотуу жана орнотуу: ЭСКЕРТҮҮ: shinken акыркы жолу MAR2016 -жылы 2.4.3 туруктуу версиясына чейин жаңыртылган. Ошентип, бир нече жыл мурун мен үй тармагын көзөмөлдөөнүн башка жолдоруна өттүм. Мындан тышкары, php5 жеткиликтүү эмес окшойт, демек, бул көрсөтмөнү колдонбоңуз
Таблицаны кантип түзүү жана киргизүү жана Microsoft Office Word 2007деги ошол столго кошумча мамычаларды жана/же саптарды кошуу: 11 кадам

Таблицаны кантип түзүү жана киргизүү жана Microsoft Office Word 2007деги ошол таблицага кошумча мамычаларды жана/же саптарды кошуу: Сизде иштеп жаткан жана өзүңүз жөнүндө ойлогон көптөгөн маалыматтарыңыз бар беле … " Мен кантип баарын жасай алам? бул маалыматтын жакшыраак көрүнүшү жана түшүнүүгө оңойбу? " Эгер ошондой болсо, анда Microsoft Office Word 2007деги таблица сиздин жообуңуз болушу мүмкүн
Үйдө $ 10 WiFi коопсуздук системасын кантип жасаса болот? Эч жерде акы жана жумуш жок!: 3 кадам

Үйдө $ 10 WiFi коопсуздук системасын кантип жасаса болот? Эч жерде акы жана жумуш жок!: Үйдө $ 10 wifi коопсуздук эскертме системасын кантип түзүү керек? Эч кандай төлөм жок жана ал бардык жерде иштейт! Эгерде PIR кыймыл сенсору кандайдыр бир кыймылды байкаса, ал сиздин мобилдик телефонуңузга билдирүү жөнөтөт. ESP8266 ESP-01 WiFi модулу, PIR кыймыл сенсору жана 3.3
SMART INSTALL Dumpvdl2 алуучусу WINDOWS ЖУМУШ СТАНЦИЯСЫНДА ЖАНА RTL SDR МЕНЕН VMWARE: 4 кадам
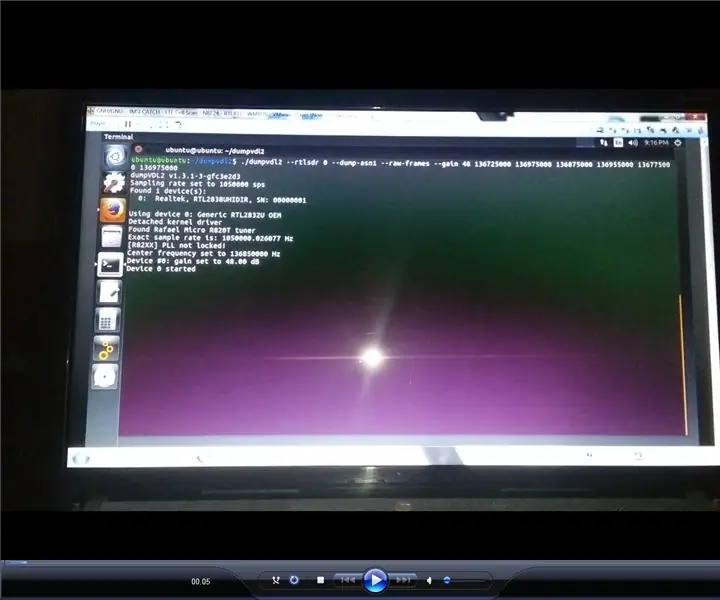
SMART INSTALL Dumpvdl2 Receiver WINDOWS ЖУМУШ ЖАНА VMWARE RTL SDR менен: dumpvdl2 сиздин Realtek RTL2832 негизделген DVB туткаңызды Air Traffic vdl2 VDL Mode 2 messagedecoder жана протокол анализаторунун жалпы маалымат алуучусуна тез жана оңой орнотот
Жумуш столун түзүү үчүн Galaxy Zoo колдонуңуз: 5 кадам

Галактика зоопаркын иштөө столун түзүү үчүн колдонуңуз: Galaxy Zoo галактикалардын сүрөттөрүн классификациялоо үчүн краудсорсингди колдонгон долбоор. Бул ошондой эле кызыктуу жылдыздарды табуунун эң сонун жолу. Бул жерде Galaxy Zoo менен уникалдуу жылдыздар фонунун сүрөтүн кантип түзүү керек
