
Мазмуну:
- 1 -кадам: талаптар жана материалдар
- 2 -кадам: RPi орнотуу - материалдар
- 3 -кадам: Raspbian орнотуу
- 4 -кадам: Жылыткычтар жана SD карта
- 5 -кадам: кутуну жана желдеткичти чогултуу
- 6 -кадам: Перифериялык түзүлүштөрдү туташтыруу
- 7 -кадам: Камеранын аппараттык орнотуулары
- 8 -кадам: Камераны сыноо
- 9 -кадам: Бардык керектүү программаларды орнотуу
- 10 -кадам: Убакыт алкагын жана RTC модулун орнотуу
- 11 -кадам: Күзөт кызматын иштетүү
- 12 -кадам: Кодду алуу
- 13 -кадам: Конфигурация файлын орнотуу
- 14 -кадам: Камераны орнотуу
- 15 -кадам: Акыры! Программаны иштетүү
- 16 -кадам: Мүчүлүштүктөрдү оңдоо
- 17 -кадам: Жыйынтыктар
2025 Автор: John Day | [email protected]. Акыркы өзгөртүү: 2025-01-23 14:53

Бул окуу куралынын максаты - метеорлорду аныктоо жана байкоо жүргүзүү үчүн кийинчерээк колдоно турган толук кандуу иштөөчү метеорит видеокамерасын куруу. Колдонулган материалдар салыштырмалуу арзан болот жана жергиликтүү технологиялык дүкөндөн оңой эле сатып алса болот. Бул долбоордо колдонулган бардык программалык камсыздоо ачык булак жана долбоордун өзү ачык булак.
Сиз Hackaday жана Croatian Meteor Network Github боюнча долбоор жөнүндө көбүрөөк маалымат таба аласыз.
1 -кадам: талаптар жана материалдар
Колдонулган материалдар:
- Raspberry Pi 3 компьютери
- 10 -класстагы микро SD карта, 32 ГБ сактагыч же андан жогору
- микро SD карта адаптери
- Жок дегенде 2А максималдуу ток менен RPi үчүн 5V электр менен камсыздоо
- Күйөрман менен RPi корпусу
- Жылыткычтар
- RTC (Real Time Clock) модулу - DS3231 RTC модулу
- EasyCap (чипсет UTV007) видео цифрлаштыргычы (калгандары RPiде көйгөйлөр бар)
- Sony Effio 673 CCTV камерасы жана кеңири линза (4мм же 6мм)
- 12V камера менен камсыздоо
- Камера корпусу
- Кабелдер жана зымдар
- КОШУМЧА: HDMI VGA адаптерине
2 -кадам: RPi орнотуу - материалдар

Биз алгач RPiди орнотуудан баштайбыз. Бул үчүн бизге төмөнкү материалдар керек болот:
- Raspberry Pi 3
- 3 жылыткыч
- Желдеткич менен RPi пластикалык кутуча
- RTC модулу
- SD карта
3 -кадам: Raspbian орнотуу

Эми сиз микро SD картаңызга Raspbian, RPi OS орнотушуңуз керек болот. Сиз бул шилтемеден Raspbian Jessie (азыркы камера орнотуусу менен иштеген OS сүрөтүн) ала аласыз: Raspbian жүктөө
Ошондой эле, ОСту картага орнотуу үчүн микро SD карт адаптери болушу керек.
Эгерде сиздин SD картаңыз жаңы эмес болсо, анда Raspbian орнотуудан мурун картаны форматташыңыз керек болот. Бул шилтемеде Raspbian орнотуу жана SD картаны форматтоо боюнча колдонмону таба аласыз: Raspbian орнотуу
4 -кадам: Жылыткычтар жана SD карта



Биз жылыткычтарды тактанын CPU жана GPU, ошондой эле GPU артына жабыштыруудан баштайбыз. Адегенде жогоруда айтылган агрегаттарга жабышкан жабышчаак бет болгон көк капкакты сыйрып алышыңыз керек. Пилинг бөлүгү бир аз татаал болушу мүмкүн, бирок капкагын салыштырмалуу оңой алып салуу үчүн кандайдыр бир курч нерсени колдонсоңуз болот.
Андан кийин Raspbian орнотулган SD картты RPiдеги SD карта портуна салышыңыз керек (SD карта порту жайгашкан жерди көрүү үчүн 6 -кадамды караңыз.)
5 -кадам: кутуну жана желдеткичти чогултуу



Андан кийин сиз RPi турган кутуну чогултууга өтсөңүз болот. Куту пластиктен жасалган жана кайра оңой түшүүчү фольга менен капталган. Биз сизге кутуну RPi тактаңыздын капталынан чогултууну баштоону сунуштайбыз, анткени анда капталдагы порт оюктарын таануу менен кайсы тараптын жана кандайча так салынышы керек экендигин оңой эле аныктай аласыз. Андан кийин сиз кутунун түбүн тиркейсиз. Төмөн жагындагы тешик GPU менен дал келерин текшериңиз.
Андан кийин, кутунун үстүнкү жагын тиркей аласыз. Үстүнкү капталынын эки тарабында чыккан кичинекей "буттар" кутунун ар бир тарабында кичинекей тешиктер менен тегизделиши керек. Бул жерде сиз кутунун үстүңкү бөлүгү GPIO казыктары массивинин үстүндө экенине толук ишенишиңиз керек. Мындан ары RTC модулун тиркей аласыз. Бул сүрөттө көрүнүп тургандай, тактанын ортосуна карап турган биринчи төрт GPIO казыгына тиркелиши мүмкүн. Эми желдеткичти тактанын үстү жагына жабыштыруу менен RPiңиздин аппараттык жабдууларын орнотуу ишин аяктаңыз. Желдеткичтин ролу, жылыткычтардагыдай эле, оор эсептөө жүгүндө турганда оптималдуу муздатууну жана RPiңиздин иштешин камсыз кылуу. Сиз адегенде вентиляторду кичинекей кайчылаш винттин жардамы менен бурап коёсуз, бурамалар жана желдеткич логотипи кутунун ичине багытталган. Андан кийин күйөрман кабели кутунун сыртын караган GPIO 2 жана 3 -казыктарына туташтырылышы керек. Эгерде кээ бир бурамалар тактанын өзүнө кийлигишип жаткандай көрүнсө жана/же кутунун толук жабылышына жол бербесе, анда, албетте, алардын кээ бирлерин кутучанын сыртына каратып бурап койсоңуз болот. Эгерде желдеткич иштебей жатса, желдеткич кабелин казыктарга кайра туташтырып көрүңүз же бош кабелди желдеткичке кошуп коюңуз.
6 -кадам: Перифериялык түзүлүштөрдү туташтыруу



Процестин бул бөлүгүндө сиз RPi тактаңызды жарактуу компьютерге айландырасыз.
Бул үчүн сизге керек болот:
- ОПЦИОНАЛДЫК: HDMI - VGA кабели
- чычкан
- клавиатура
- Monitor
- Монитор жана RPi электр кабелдери
Сиз мониторду RPiге туташтыруудан баштайсыз. RPi колдонгон видео порт HDMI болуп саналат, андыктан HDMI кабели же мониторуңуз жок болсо (мисалы, VGA кабелиңиз болсо), сиз HDMI TO VGA адаптерин сатып алышыңыз керек. HDMI порту RPi бир такталуу компьютердин бир тарабында жайгашкан. Андан кийин клавиатура менен чычканды USB порттору аркылуу RPiге туташтыра аласыз. Негизги киргизүү жана чыгаруу түзмөктөрүңүздү орноткондон кийин, тактаңыз менен келген адаптер менен кабелди колдонуу менен RPiңизди кубат булагына туташтыра аласыз. Белгилей кетүүчү нерсе, RPi иштетүү үчүн колдонулган электр энергиясынын күчү кеминде 2,5 А болушу керек.
7 -кадам: Камеранын аппараттык орнотуулары



Бул кадамда сиз камераңыздын аппараттык орнотууларын жасап, аны RPIге туташтырасыз.
Бул үчүн сизге төмөнкүлөр керек болот:
- EasyCap ADC (аналогдук -санариптик конвертер) - чипсет UTV007
- Sony Effio CCTV камерасы
- Кабелдер жана зымдар
Кабелдин конфигурациясы жана конфигурациясы негизинен сизге байланыштуу. Негизинен, камераны кандайдыр бир кубат кабели менен камерага туташтыруу керек жана камерага сигналдын чыгышы. Сиз биздин конфигурацияны жогорудагы сүрөттөрдөн көрө аласыз. Сиз камеранын сигнал кабелин EasyCap ADCдин сары аял кабелине туташтырышыңыз керек. EasyCapтын башка кабелдеринин кереги жок болот. Эми сиз EasyCapты RPiге туташтыра аласыз. Питтин USB уячаларынын айланасында орун жетишсиз болгондуктан, ADCди USB узартуу кабели менен туташтырууну сунуштайбыз.
ЭСКЕРТҮҮ: EasyCap ADC чипсеттери STK1160, Empia же Arcmicro менен иштебейт. Колдоого алынган жалгыз чипсет UTV007.
8 -кадам: Камераны сыноо


Конфигурацияңызды текшерүү үчүн, сиз RPiге берилген сигналды текшеришиңиз керек болот.
Мындан ары, сиз программалык камсыздоонун бардыгын терминалдын жардамы менен орнотосуз, бул командалык саптын колдонуучу интерфейси. Сиз аны көп колдонгонуңуз үчүн, аны клавиатура жарлыгы аркылуу ачууга болорун белгилей кетүү маанилүү: Crtl+Alt+T.
Алгач mplayer'ди терминал аркылуу бул буйрукту колдонуп орнотуңуз:
sudo apt-get mplayer орнотуу
Бул камерадан видеону көрүү үчүн программа.
Кийинки, сиз mplayer иштетишиңиз керек болот. Эгерде сизде NTSC камерасы болсо (Түндүк Америка стандарты), муну терминалда иштетиңиз:
mplayer tv: // -tv driver = v4l2: device =/dev/video0: input = 0: norm = NTSC -vo x11
Эгерде сизде PAL камерасы (Европа) болсо, төмөнкүлөрдү киргизиңиз:
mplayer tv: // -tv driver = v4l2: device =/dev/video0: input = 0: norm = PAL -vo x11
Эгерде сиз Терминалда буйруктарды кол менен терип жатсаңыз, мурунку команданын "driver = v4l2" бөлүгүндөгү туура тамга бир эмес ('1') эмес, кичине L тамгасы ('l') экенине ынаныңыз. Бирок, буйруктарды көчүрүү үчүн Ctrl+Shift+C жана Терминалдын ичиндеги буйруктарды чаптоо үчүн Ctrl+Shift+V аркылуу буйруктарды көчүрүү жана чаптоону сунуштайбыз. Бул орнотуу процессин бир топ оңой жана бир топ ылдам кылат.
Эгерде камера туура туташтырылган болсо, анда камерадан видео түрмөгүн көрөсүз. Болбосо, мурунку кадамдарды кайра текшерип, аларды туура аткарганыңызды текшериңиз.
9 -кадам: Бардык керектүү программаларды орнотуу
Андан кийин сиз бардык керектүү программаларды орнотушуңуз керек. Биринчиден, муну иштет:
sudo apt-get update
Жана бардык пакеттерди жаңыртыңыз:
sudo apt-get жогорулатуу
Сиз төмөнкү буйрукту колдонуу менен тутумдук китепканалардын бардыгын орното аласыз:
sudo apt-get install git mplayer python-scipy python-matplotlib python2.7 python2.7-dev libblas-dev liblapack-dev at-spi2-core python-matplotlib libopencv-dev python-opencv python-imaging-tk libffi-devp -dev
Метеорлорду аныктоо үчүн колдонулган код Pythonдо жазылгандыктан, коддо колдонулган Python 'модулдарын' да орнотушуңуз керек. Биринчиден, терминалдан pip (Pip Installs Packages) орнотуудан баштаңыз:
sudo pip орнотуу -U pip setuptools
Ошондой эле биринчи Numpy пакетин орнотуп, жаңыртышыңыз керек:
sudo pip орнотуу numpy
sudo pip -жаңыртуу numpy
Сизде RPiде мурунтан эле пип жана Python болот, бирок акыркы версиясына жаңыртуу керек. Python китепканаларынын бардыгын төмөнкү буйрук менен орнотуңуз:
sudo pip орнотуу gitpython Жаздык scipy cython astropy pyephem weave paramiko
Бул, балким, бир аз убакытты талап кылат.
10 -кадам: Убакыт алкагын жана RTC модулун орнотуу
Так убакыт метеорлорду байкоодо жана аныктоодо маанилүү роль ойногондуктан, сиздин RPi туура убакытты сактаганына ынанууңуз керек. Биринчиден, төмөнкү буйрукту колдонуп, убакыт алкагыңызды UTCке (астрономдор арасында стандарттык убакыт алкагы) коюңуз:
sudo dpkg-tzdataны кайра конфигурациялоо
Бул процессте сизге жол көрсөтүүчү GUIди ачат. "Жогорудагылардын эч бирин", анан "UTC" тандап, чыккыла.
Андан кийин, сиздин компьютериңиз өчүрүлгөн жана оффлайнда болгон убакытты сактоо үчүн RTC модулуңузду орнотушуңуз керек болот. Модулду орнотуу үчүн көп учурда кандайдыр бир жол менен файлды түзөтүү суралат. Муну менен жасаңыз:
sudo nano
анда сиз чыныгы файл дареги менен алмаштырасыз. Бүткөндөн кийин, Crtl+O жана Crtl+X басыңыз.
Ошондой эле, сизден коддун сабын "комментарийлөө" талап кылынганда, аны саптын башталышына # белгисин коюу менен жасаңыз.
/Boot/config.txt аягына төмөнкү саптарды кошуңуз:
dtparam = i2c_arm = күйүк
dtoverlay = i2c-rtc, ds3231
Андан кийин RPiңизди өчүрүп күйгүзүңүз:
sudo кайра жүктөө
Андан кийин жасалма hwclock модулун алып салыңыз, анткени сизге эми кереги жок:
sudo apt-get алып салуу жасалма-hwclock
sudo update-rc.d hwclock.sh иштетүү sudo update-rc.d жасалма-hwclock алып салуу
Андан кийин/lib/udev/hwclock -set файлындагы -systz менен саптарды комментарийлеңиз.
Эми сиз учурдагы системанын убактысын RTCге жазуу менен учурдагы убакытты коюп, ашыкча NTP демонунан арылууңуз керек:
sudo hwclock -w
sudo apt-get алып салуу ntp sudo apt-get орнотуу ntpdate
Дагы түзөтүү! /Etc/rc.local файлын түзөтүңүз жана hwclock буйругун 0 чыккыла деген саптын үстүнө кошуңуз:
уктоо 1
hwclock -s ntpdate -debian
/Etc/default/hwclock файлын түзөтүү жана H WCLOCKACCESS параметрин өзгөртүү менен сааттын автоматтык жөндөөсүн алдын алыңыз:
HWCLOCKACCESS = жок
Эми сиз системалык сааттан RTC тутумун жаңыртууну өчүрүшүңүз керек, анткени биз муну кылганбыз, /lib/systemd/system/hwclock-save.service файлында төмөнкү сапты комментарийлөө менен:
ConditionFileIsExecutable =!/Usr/sbin/ntpd
RTC саатын иштетүү менен иштетүү:
sudo systemctl hwclock-save.service иштетет
RTC убактысы 15 мүнөт сайын жаңыртылып турушу үчүн, сиз муну иштетесиз:
crontab -e
жана сүйүктүү текст редакторуңузду тандаңыз.
Жана файлдын аягына төмөнкү сапты кошуңуз:
*/15 * * * * ntpdate-debian>/dev/null 2> & 1
Бул Интернет аркылуу 15 мүнөт сайын RTC саатын жаңыртып турат.
Бул ошол! Бүттү! Бул оңой эле, туурабы? Кийинки кылышыңыз керек болгон нерсе - компьютерди өчүрүп күйгүзүү.
sudo кайра жүктөө
11 -кадам: Күзөт кызматын иштетүү
RPi кээде түшүнүксүз түрдө асылып, тоңуп калат. Күзөт кызматы негизинен RPi'ни автоматтык түрдө кайра баштайт, качан анын таймери компьютер каалаган убакта эч нерсе кылбаганын каттайт.
Күзөт кызматын толугу менен иштетүү үчүн, адегенде терминалда муну иштетүү менен күзөтчү пакетин орнотуңуз:
sudo apt-get installd watchdog
Андан кийин кызмат модулун кол менен жүктөңүз:
sudo modprobe bcm2835_wdt
Модулду автоматтык түрдө жүктөө жана нано редактору менен ачуу үчүн.config файлын кошуңуз:
sudo нано /etc/modules-load.d/bcm2835_wdt.conf
Андан кийин бул сапты файлга кошуңуз:
bcm2835_wdt
анан Ctrl+O жана Ctrl+X терүү менен файлды сактаңыз.
Ошондой эле/lib/systemd/system/watchdog.service дарегиндеги башка файлды бул терминалда иштетүү менен түзөтүшүңүз керек:
sudo nano /lib/systemd/system/watchdog.service
Эми [Орнотуу] бөлүмүнө сап кошуңуз:
[Орнотуу]
WantedBy = multi-user.target
Ошондой эле, жасала турган бир нерсе - күзөт кызматынын өзүн конфигурациялоо. Адегенде.conf файлын терминалда ачыңыз:
sudo nano /etc/watchdog.conf
анан комментарийге [башкача айтканда, анын алдындагы хэштег белгисин алып салыңыз] #watchdog-device менен башталган сапты. Ошондой эле #max-load-1 = 24 деген сапты комментарийлебеңиз.
Кызматты иштетүү жана баштоо гана калды:
sudo systemctl watchdog.service иштетет
Жана андан кийин:
sudo systemctl watchdog.service баштайт
12 -кадам: Кодду алуу
Кодду /home /piге жүктөө керек болот. Ал жерге кодду жүктөө үчүн терминалга төмөнкүлөрдү киргизиңиз:
cd
Сиз кодду терминалды ачуу жана иштетүү аркылуу ала аласыз:
git клону "https://github.com/CroatianMeteorNetwork/RMS.git"
Эми, жүктөлгөн кодду чогултуу жана бардык Python китепканаларын орнотуу үчүн, терминалды ачып, код клондолгон папкага өтүңүз:
cd ~/RMS
Анан чуркаңыз:
sudo python setup.py орнотуу
13 -кадам: Конфигурация файлын орнотуу
Эң маанилүү кадамдардын бири - конфигурация файлын орнотуу. Сиз конфигурация файлын ачып, аны түзөтүшүңүз керек болот:
sudo nano /home/pi/RMS/.config
Орнотуу процесси негизинен бир нече бөлүктөн турат:
Биринчиден, сиз [Система] аталышында жайгашкан станцияңыздын идентификаторун орнотушуңуз керек. Ал 3 орундуу сан болушу керек. Эгерде сиздин RPi астрономиялык уюмга таандык болсо, станциянын идентификатору сизге ошол уюмдан берилет. Болбосо, IDди өзүңүз орното аласыз. Андан кийин, камераңыз турган жердин координаттарын, анын ичинде байкоочу жердин бийиктигин орнотушуңуз керек. Каалаган жердин координаттары тууралуу маалыматты Androidдеги 'GPS Координаттары' колдонмосу же iOS'тогу 'GPS маалыматтар - Координаттар, Бийиктик, Ылдамдык жана Компас' колдонмосу аркылуу оңой эле алууга болот.
Андан кийин, конфигурация файлынын [Capture] бөлүгүн орнотушуңуз керек. Сиз камераңыздын чечилиш жөндөөлөрүн жана FPS номерин гана өзгөртүшүңүз керек (секундуна кадрлар).
Эгерде сизде NTSC камерасы бар болсо (Түндүк Америка), сизде 720 x 480 экрандын токтому болот, жана сиздин FPS 29,97 болот.
Эгерде сизде PAL тутумунун камерасы болсо (Европа), сизде 720 x 576 экран токтому болот, жана сиздин FPS 25 болот. Сиз бул параметрлерге ылайык.config файлындагы маалыматтарды толтурушуңуз керек.
Конфигурация файлын орнотуу бүткөндөн кийин, файлдагы өзгөртүүлөрдү сактоо үчүн Ctrl+O жана чыгуу үчүн Crtl+X басыңыз.
14 -кадам: Камераны орнотуу


Камераны орнотуунун башталышы үчүн, дагы бир жолу терминалда камера менен байланышты камсыз кылган mplayerди ишке киргизишиңиз керек болот.
Эгерде сизде NTSC камерасы болсо, муну терминалга териңиз:
mplayer tv: // -tv driver = v4l2: device =/dev/video0: input = 0: norm = NTSC -vo x11
Эгерде сиз Европада жашасаңыз, муну аткарыңыз:
mplayer tv: // -tv driver = v4l2: device =/dev/video0: input = 0: norm = PAL -vo x11
Андан кийин mplayer терезеси ачылат жана сиз камераңыздын эмнени тартып жатканын так көрөсүз. Эми сиз камераны кол менен орнотушуңуз керек. Адегенде камеранын артындагы "SET" баскычын басышыңыз керек, ал менюну ачат. Сиз аны SET баскычынын айланасындагы баскычтар менен аралай аласыз.
Андан кийин, сиз RMS/Guides/icx673_settings.txt файлын терминал аркылуу же Github аркылуу ачышыңыз керек, жана жөн эле меню аркылуу өтүү жана камеранын жөндөөлөрүн өзгөртүү аркылуу файлга берилген орнотууларды камераңызга көчүрүүңүз керек. бул жерде:
ОБЗОР - КОЛДОНМО
SHUTTER/AGC - MANUAL (ENTER) MODE - SHT+AGC Shutter - AGC - 18 АК БАЛАНС - ANTI CR BACKLIGHT - ӨКМӨНҮ ТҮЗӨТҮҮ (КИРГИЗҮҮ) КҮЗҮГҮ - КӨРҮНДҮРҮҮНҮН ЖАРЫКТЫГЫ - 0 КОНТРАСТ - 255 SHARPNESS - 0 HUEF - 128 ГЕН - - ӨЧҮК АТР - ӨЧҮК КЫЙМЫЛДЫ ТААНУУ - ӨЧҮРҮҮ ……… Кийинки баскычты басыңыз ……… Купуялык - ӨЧҮРҮҮ КҮНҮ/ТҮНҮ - B/W (ӨЧҮРҮҮ, ӨЧҮРҮҮ, -, -) NR (КИРҮҮ) NR MODE - ӨЧҮК ДЕҢГЭЭЛИ - - С ДЕҢГЭЭЛИ - - CAM ID - ШИНХРОНДУ ӨЧҮРҮҮ - ИНТЕРНАЛГА - ENG ……… БАРДЫК ЧЫГУУНУ САКТОО
Бул орнотуулар камераны түнкүсүн метеорлорду аныктоо үчүн оптималдуу кылат.
Эгерде сүрөт өтө караңгы көрүнсө (жылдыздар көрүнбөйт), AGC параметрин 24кө коюуга болот.
Эгерде mplayer дисплейи жашыл болуп калса, анын Терминал терезесинде Crtl+C басыңыз. Башка Терминал терезесин ачыңыз жана төмөнкү буйрукту эки жолу териңиз:
sudo killall mplayer
15 -кадам: Акыры! Программаны иштетүү
Биринчиден, StartCapture программасын 0,1 саат (6 мүнөт) иштетүү менен текшериңиз:
python -m RMS. StartCapture -d 0.1
Орнотуу менен баары жайында болсо, толугу менен ак терезе пайда болушу керек. Терезенин жогору жагында "Maxpixel" деп жазылган сызык болот. Эгерде терезе иштебесе же тартуу процесси таптакыр башталбаса, "16 -кадам: Көйгөйлөрдү чечүү" бөлүмүнө өтүңүз.
Сиз азыр маалыматтарды басып алууга жана метеорлорду табууга даярсыз. Эми терминалды кодду иштетүү гана керек:
python -m RMS. StartCapture
Бул күн баткандан кийин тартыла баштайт жана таң аткандан тартып тартыла баштайт.
Маалыматтар/home/pi/RMS_data/CapturedFiles -те сакталат жана метеор аныкталган файлдар/home/pi/RMS_data/ArchivedFiles сакталат.
Бир түн ичинде табылган бардык метеор аныктамалары/home/pi/RMS_data/ArchivedFile файлдарында *.tar.gz файлында сакталат.
16 -кадам: Мүчүлүштүктөрдү оңдоо
GTK маселеси
Кээде жана кээ бир түзмөктөрдө, "Maxpixel" терезеси тартылганга чейин көрсөтүлүшү керек жана RMSте эскертүү бар окшойт.
(StartCapture.py:14244): Gtk-ERROR **: GTK+ 2.x белгилери табылды. Ошол эле процессте GTK+ 2.x жана GTK+ 3 колдонуу колдоого алынбайт
Сиз apt-get аркылуу пакетти орнотушуңуз керек болот:
sudo apt-get pyqt4-dev-tools орнотуу
Катаны оңдоо жана тартууну баштоо үчүн, чуркаңыз:
питон
Жана андан кийин:
>> matplotlib импорттоо
>> matplotlib.matplotlib_fname ()
Бул matplotlib python китепканасынын конфигурация файлынын жайгашкан жерин басып чыгарат, мисалы: /usr/local/lib/python2.7/dist-packages/matplotlib-2.0.2-py2.7-linux-armv7l.egg/matplotlib/mpl -data/matplotlibrc
Файлды нано редактору менен түзөтүңүз:
sudo nano
Жана файлда болгондо, мындай деген сапты алмаштырыңыз:
backend: gtk3agg
бул сызык менен:
арткы: Qt4Agg
Сиз ошондой эле линияны комментарийлешиңиз керек:
#backend.qt4: PyQt4
Файлды сактаңыз жана бүттү!
Astropy орнотулбай калды
Эгерде astropy python модулу орнотулбай калса жана ката билдирүүсү көрсөтүлсө:
ImportError: _build_utils.apple_accelerate аттуу модуль жок
Андан кийин сизге numpyдин жаңы версиясы керек болушу мүмкүн. Ошентип, маселени чечүү үчүн numpy'ди жаңыртыңыз:
sudo pip -жаңыртуу numpy
Муну аткаргандан кийин, 9 -кадамда сүрөттөлгөндөй, сиз дагы python модулдарын жана башка пакеттерди толугу менен кайра орнотушуңуз керек.
17 -кадам: Жыйынтыктар



Бул жерде метеорлорду тартып, мурда орнотулган программаны иштетүүдөн алган бир нече метеордун сүрөттөрү.
Сунушталууда:
Онлайн метеостанциясы (NodeMCU): 7 кадам (сүрөттөр менен)

Онлайн метеостанциясы (NodeMCU): Эй балдар! Менин мурунку үйрөтүүчү " Arduino Robot 4WR " сизге жакты деп үмүттөнөм. жана сиз жаңысына даярсыз, адаттагыдай эле мен бул окуу куралын этап -этабы менен сиз өзүңүздүн электрондук долбооруңузду жасоо үчүн жасадым
Attiny85 менен мини -метеостанциясы: 6 кадам (сүрөттөр менен)

Attiny85 менен мини аба ырайы станциясы: Жакында көрсөтмө берилгенде Indigod0g эки Arduino колдонуп, абдан жакшы иштеген мини -аба ырайы станциясын сүрөттөгөн. Балким, баары эле нымдуулук жана температура көрсөткүчтөрүн алуу үчүн 2 Ардуинону курмандыкка чалгысы келбеши мүмкүн жана мен муну мүмкүн деп түшүндүрдүм
An ESP-Now үй метеостанциясы: 9 кадам (сүрөттөр менен)

ESP-Now үй метеостанциясы: Мен үй метеостанциясына ээ болгум келген жана үй-бүлөнүн бардык мүчөлөрү температураны жана нымдуулукту оңой эле текшере алмак. Тышкы шарттарды көзөмөлдөөгө кошумча мен үйдүн конкреттүү бөлмөлөрүн көзөмөлдөп тургум келди
Толук Raspberry Pi метеостанциясы: 14 кадам (сүрөттөр менен)

Толук Raspberry Pi метеостанциясы: Саламатсыздарбы, бул менин эң биринчи көрсөтмөм! Бул окуу куралында мен сизге Raspberry Pi метеостанциясын өзүнүн маалымат базасы жана веб -сайты менен жасоого жетектеп берем. Мен бул метеостанцияны мектеп тапшырмасынын алкагында жасадым, мен Инске илхам алдым
Заттардын Интернети: LoRa метеостанциясы: 7 кадам (сүрөттөр менен)
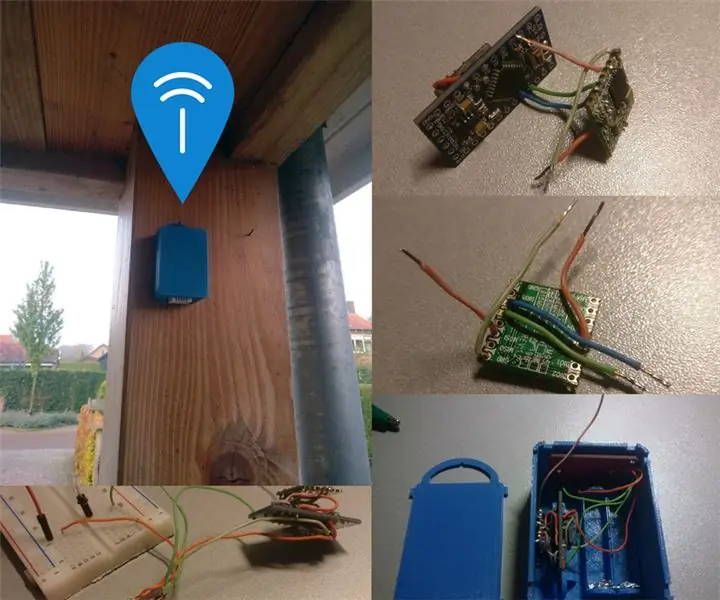
Заттардын Интернети: LoRa Weather Station: Бул жакшы LoRa долбоорунун мисалы. Аба ырайы бекети температура сенсорун, абанын басым сенсорун жана нымдуулук сенсорун камтыйт. Берилген маалыматтар LoRa жана Things Network аркылуу Cayenne Mydevices жана Weather Undergroundго жөнөтүлөт
