
Мазмуну:
- 1 -кадам: материалдар жана даярдыктар
- 2 -кадам: LCD Surround
- 3 -кадам: ЖК жана ПКБдарды орнотуу
- 4 -кадам: Экран топтомун зымдоо
- 5 -кадам: Экран топтомун орнотуу
- 6 -кадам: Башка жарым
- 7 -кадам: Баскычтоп
- 8 -кадам: Ассамблея жана кабелдер
- 9 -кадам: Кабелдер
- 10 -кадам: Аяктоо жана жыйынтыктоо
- 11 -кадам: Акыркы жыйын
- 12 -кадам: Күйгүзүү
- 13 -кадам: Туура эмес болгон нерселер
- 14 -кадам: Жаңылыштыктарды оңдоо
2025 Автор: John Day | [email protected]. Акыркы өзгөртүү: 2025-01-23 14:53

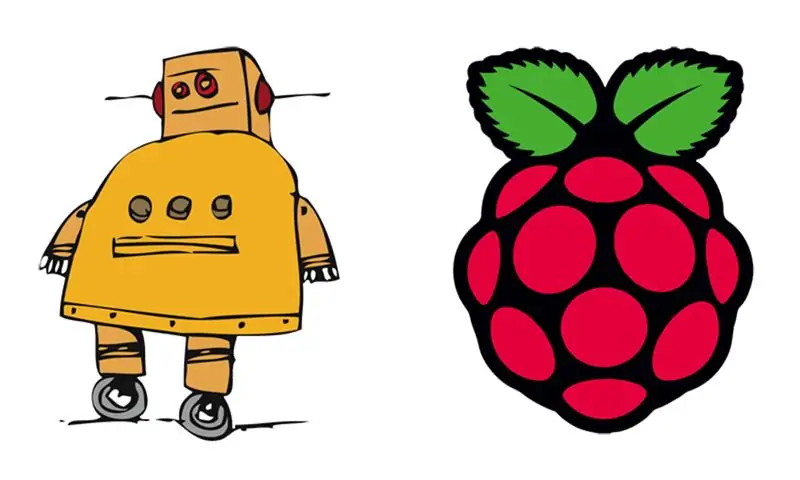

Raspberry Pi - укмуштуудай машина. Жеңил, күчтүү жана ушул убакка чейин толугу менен дубал розеткага байланган. LapPi Pi бошотуу үчүн курулган! Бул запастык бөлүктөрдөн, бөлүштүрүлбөгөн электроникадан жана сыныктар менен кабелдердин аралашмасынан жасалган, мен аны Raspberry Pi чакырыгына жооп катары кургам. Чакырык 15 -октябрда @raspberry_piден retweet аркылуу алынган жана күндүн аягында мен эмне кылгым келгенин билгем …. Негизги идея жөнөкөй. Алюминий корпустун ичине Raspberry Pi салып, аны экранга, клавиатурага, чычканга жана батарейкаларга туташтырыңыз. Андан кийин USB борборун туташтырып, Wifi, Bluetooth жана зымсыз клавиатура үчүн ресиверди туташтырыңыз. Ошондой эле, тармак портун узартуу, гарнитуранын розеткасын жана колонкаларды кошуу, батарея топтомуна туура келип, анан зым менен бириктирүү керек! Жөнөкөй. LapPi Raspberry Pi Challenge'де биргелешип экинчи болду! Калган жеңүүчүлөрдү куттуктайбыз жана киргендердин баарына ийгилик.

3D басып чыгарууну жакшы көрөсүзбү? Футболкаларды жакшы көрөсүзбү?
Андан кийин Step-per-mm.xyz текшеришиңиз керек!
Бул кийилүүчү бөлүктөрдүн жана компоненттердин чоң диапазону менен жүктөлгөн.
1 -кадам: материалдар жана даярдыктар
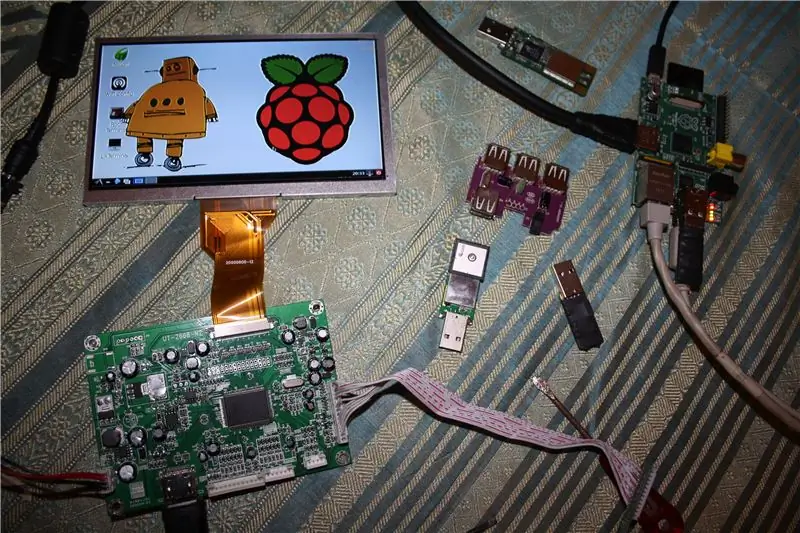


Мен 7 дюймдук LCD панелди жана логикалык тактаны колдондум. Анын HDMI, VGA, Composite & 2 AV кириштери бар. LapPi максатында биз HDMI туташуусун гана колдонобуз. Логикалык тактада баскычтары бар меню тактасы да бар. Киргизүүлөрдү тандап, ЖК панелин конфигурациялаңыз. Панель 800x480 диоддук жарыктандыргычтар менен камсыздалган, ал үчүн 12 ваттык берүү керек.
Жумушту баштоодон мурун мен Raspberry Pi экранда иштегенин текшердим. Мен ошондой эле дисплейдин чечимин конфигурацияладым жана күлкүлүү рабочий сүрөтүн жасадым.
Колдонулган компоненттер;
1 x Raspberry Pi. 1 x 8gb SD карта. 1 x Raspy ширесин кеңейтүү тактасы. 1 х LCD, логикалык тактасы жана меню тактасы менен. 1 х алюминий корпусу. 1 x 4-Port USB Hub (иштетилген). Flytronдон 1 x +5v 1a LDO* 1 x USB GPS Dongle. 1 x USB WiFi. 1 x USB Bluetooth Dongle. 1 x Mini USB 2.4ghz Wireless Keyboard & Track-pad. 2 x Mini Динамиктер. 1 x Микрофон розеткасы. 1 x Он АА Батарея кармагыч. 10 x NiMh 1.2v AA клеткалары | же | 8 x Alkaline 1.5v AA Cells. 1 USB панелине орнотулган панель. 1 x RJ45 Socket тоосуна орнотуу. 1 x Panel Mount 2.1mm DC Socket. 1 x Double Pole Double Throw (DPDT) Slide Switch. 1 x HDMI кабели. 1 x IDE кабели. 1 x Network Cable. 2 х металл тор. 1 х пассивдүү жылыткыч. 3 х жабышчаак көбүк тилкелери. 1 х шакекчелүү галстук. 1 х стандарт байлоо. 1 x Tie-Wrap Sticky Block.
Мен USB ключтарынан, USB HUBдан корпустарын алып салдым жана USB донгл сайгычтарын ажыраттым.
Батарея пакети 10 1.2v NiMh кайра заряддалуучу батареялар менен колдонулганда 12в менен камсыз кылат. Стандарттык щелочтуу батареялардан 12в алуу үчүн сизге 8 клетка гана керек болот, анткени Заряддалбаган щелочтуу клеткалар 1,5в жогорку өндүрүмдүүлүктү камсыз кылат. LapPi 12v иштөө үчүн иштелип чыккан.
Белгилей кетчү нерсе, бардык USB түзмөктөрү Raspberry Pi менен шайкеш келе бербейт. Elinux.org вики текшерилген шайкеш перифериялык түзүлүштөрдүн тизмесин камтыйт.
UPDATE: 14-кадамда мен 15W DC-DC Converter менен 2p1xW стерео күчөткүчкө жетпеген LDO алмаштырам.
Жаңыртуу үчүн колдонулган кошумча бөлүктөр;
1 x DC-DC 15w 12v-5v 3A Converter. 1 x КР билим берүү стерео күчөткүчү. 1 х которуу (DPDT).
Сураныч, Instructables жана Thingiverse боюнча менин жумушумду колдоого жардам бериңиз
сатып алууда төмөнкү өнөктөштүк шилтемелерди колдонуу менен. Рахмат:)
eBay.com | eBay.co.uk | eBay.fr | Amazon.co.uk
2 -кадам: LCD Surround




1 | Алюминий корпусунун бардык ички бөлүктөрүн сыйрып алыңыз, жогорку корпустун ички өлчөмдөрүн өлчөп, капталдарын мүмкүн болушунча түз кармап, так өлчөө алыңыз. 2 | Өлчөмдөрдү колдонуу менен фанерадан тик бурчтукту кесип, корпустун жогорку жарымына ылайыкташтырыңыз. Мен 3мм 3-кабат фанераны колдондум, анткени мен колума тийген нерсе болчу, сен каалаган калыңдыгын колдонсоң болот. Корпусту бириктирген кээ бир алюминий кычкачтар бар экенин билиңиз. Аларга орун бошотуу үчүн калыңыраак фанерадан оюк жасоо керек болушу мүмкүн. 3 | Тактага ЖК панелин ортолоп, экрандын фанеранын ичине туура келиши үчүн алынып салынуучу жерди белгилеңиз. Бул экрандын көрүнүп турган аянтын өлчөө жана көрүнөө аймак борборунда отурат, ошондуктан аны туура тегиздөө үчүн убакыт керек. Ошондой эле меню тактасы үчүн кесүү болушу керек. 4 | Мен бир аз сынык шпонду колдонуп, аны фанерадан жабыштырдым. Каптоочу ЖКнын металл курчоосун көздөн четтетиши керек жана көрүнөө аймакты гана көрүүгө калтырышы керек. 5 | Жыгач панели дагы деле чоң корпустун ичине тыгыз кирип турганын текшериңиз.
3 -кадам: ЖК жана ПКБдарды орнотуу



1 | Меню тактасындагы баскычтардын ортосундагы аралыкты өлчөгүлө. Бул өлчөөлөрдү панелдин арт жагына өткөрүп бериңиз жана тешиктерди бургулоо керек болгон жерлерди белгилеңиз, ошондо баскычтар шпон аркылуу чыгып кетет. Туура тизилгенин эки жолу текшериңиз, анткени ал туура эмес болсо оңдоо өтө кыйын болот. Панель тегиз жерге отуруп, тешиктерди арт жактан бургулаңыз. 2 | Меню тактасын оюктун ичине салып, баскычтардын тешиктерге туура отурганын текшериңиз. Мен меню тактасын колдоо үчүн бир аз запастагы шпонду колдондум жана аны кармап турдум. Андан кийин тактайдын үстүнө эки фанера кронштейндери бекитилип, аны бекем кармашат. 3 | ЖКнын клейи төрт таянычка жайгашканда, алар ЖКнын артына кашаанын логикалык тактасына кете турган монтаждоо үчүн колдонулат. Мен төрт таяныч менен ЖКнын четине 1мм боштук калтырдым. 4 | Логикалык тактанын абалына көңүл буруңуз жана мурунку төрт таяныч менен тизилиш үчүн көмөкчү табакты ченеп алыңыз. Бул өлчөөлөрдү жука фанерадан көмөкчү пластинаны жасоо үчүн колдонуңуз. 5 | Логикалык тактаны жайгаштырыңыз, ошондо ЖКдан келген жалпак кабель логикалык тактага киргизилгенде буралып кетпейт. Алюминийдин жогорку корпусунда болгондо, жетишерлик тазалыктын болушун камсыз кылуу үчүн, HDMI кабелин да эске алышыңыз керек. Карандашты колдонуп, логикалык тактадагы бурама тешиктер кете турган арткы плитаны белгилеңиз. 6 | Мен логикалык тактанын тешиктери кете турган белгилердин үстүнө дагы төрт кичинекей жыгач таянычын чаптадым. Бул микросхеманы жогору көтөрөт, ылдыйкы жагы арткы плитада бузулбайт. Логикалык такта үчүн бурама тешиктерди бурууда арткы плитаны ЖКнын үстүнөн алып салганыңызды текшериңиз. 7 | Арткы плитанын астына бир аз көбүк тилкесин койгула, бул ЖКны бекем кармап турууга жардам берет. 8 | WiFi картасы эки жыгач таянычы менен корголгон. Шпондун эки тилкеси ПХБны түз кармап турат, ал эми клиптерде эки бурама аны бекем кармап турат. Сиз WiFi картаңыздын астынкы бөлүгүн текшеришиңиз керек, алар жыгачка каршы бузулбашы керек. 9 | Бир кыйла кичине Bluetooth ПХБ эки тараптуу жабышчаак көбүк менен жабышып калат.
4 -кадам: Экран топтомун зымдоо



Мен алюминий корпустун жогорку жана төмөнкү бөлүктөрүн туташтырууда эски IDE кабелин колдонуп жатам. HDMI, USB жана кубатты алып жүрүү үчүн 40 пин кабелинде жетиштүү зымдар болушу керек. Бул үчүн биз HDMI кабелин ажыратып, туташтырышыбыз керек. Мен барып, 1 фунт стерлингден экөөнү сатып алдым, эгерде мен бузуп койсом. 1 | ЖК логикалык тактасынан жыгач панелдин түбүнө чейин HDMI кабелинин болжолдуу узундугун өлчөө. 2 | HDMI кабелинин пластикалык жеңин өтө кылдаттык менен кесип алыңыз. Андан кийин жеңди зымдардан сууруп чыгууга жөндөмдүү болушуңуз керек. 3 | HDMI розеткасынын калыпташын кесип алыңыз. Зымдардын эч бирин кармабаганыңызды текшериңиз. Мен бош зымдарды колдоого жардам берүү үчүн сайгычтын учунда кичинекей жылуулукту кыскартууну колдондум. 4 | Кээ бир бош IDE кабелин колдонуп, WiFi ПКБга да, Bluetooth ПКБга да төрт зымды туташтырыңыз. Кызыл пин 1 индикаторун +5v зым катары колдонуңуз. DuPont коннекторлору менен учтарын тууралаңыз. 5 | Зымдарды IDE кабелинен ажыратыңыз. Жылаңач зым көрсөтүү үчүн учтарын сыйрып алыңыз, зымдарды ширетүү менен калыңдаңыз жана зымдардын үстүнө кичине жылуулукту кичирейтип коюңуз. Мен кабелди ширетүү учурунда кабелди кармап туруу үчүн вице (резина туткасы бар) салып койгом. 6 | HDMI үчүн 15 зым, электр менен камсыздоо үчүн 2 жана эки USB ПКБ үчүн 8 зым бар. Алардын баары IDE кабелине туташтырылышы керек. Мен HDMI менен баштадым. Кийинчерээк зымдарды иштетүүгө жардам берүү үчүн зымдардын үстүнө жылуулукту азайтуу керек, 7 | +V камсыздоо үчүн 3 зымды жана gnd үчүн дагы 3 зымды колдонуңуз. Бардык туташуулар жылуулукту кыскартуу менен корголгонун текшериңиз.8 | USB ПКБ үчүн IDE кабелине DuPont коннекторлорун орнотуңуз. Мен ар бирине кызыл сызык менен бир сызыкты белгилеп койдум, бул штепсель менен розетканы туура багыттоо үчүн колдонулат, андыктан кайчылашкан зымдар жок. 9 | Бардык зымдарды туташтырыңыз, анын баары OK сайылганын текшериңиз.
5 -кадам: Экран топтомун орнотуу



1 | Жыгач панелинен бардык электрониканы алып салыңыз.2 | Тест панелди жогорку регистрге туура келтирет, корпустун капталдарын панельге түртүп коюңуз, андыктан боштук жок. Мен бир аз сынап көрдүм, эң жакшы жери бурамалар кайда жайгашат, ошондо ал эң бекемди. 3 | IDE кабелинин туурасын өлчөгүлө жана жыгач панелдин астынкы четинде IDE кабели өтүүчү кесип кеткиле.4 | Жыгач панелинин арткы жагында бурамалар кире турган жерлерди колдоо үчүн кошумча жыгач блокторго клей. Мен эки үстү жана астын колдондум, жана ар бир тарапта бир бурама.5 | Корпусту бургулоодон мурун, бардык бургулоо пункттарынын туура тегизделгенин текшерүү үчүн кошумча кам көрүңүз. 6 | Тешиктерди бургулаңыз. 7 | Электрониканы кайра жыгач панелине орнотуп, аны бурамалар менен чоң корпуска бекиңиз.
6 -кадам: Башка жарым




Экран топтомун чоң тамгадан алып салыңыз. 1 | Жогорку тамгаларда колдонулган ыкмаларды колдонуу; кичине тамгасына сыйыш үчүн фанера панелин өлчөп, кесип салыңыз. 2 | Жыгач панелде спикерлер бара турган жерлерди белгилеңиз. Жыгач жыгач таякчалардын тешиктерге туура келгенин текшергенден кийин спикерлерди кармап туруу үчүн панелдин арт жагына колдойт.3 | Динамиктердин үстүндөгү тешиктерге туура келиши үчүн, аларды коргоого жардам берүү үчүн бир нече металл торду кесип алыңыз. 4 | Кичи тамганын артындагы базанын жанында DC розеткасына туура келүүчү тешик бургулаңыз. Алдыңкы жагында гарнитуранын розеткасына окшош тешик бургулаңыз. 5 | Панелдин USB розеткасынын өлчөмдөрүн ченеп, жыгач панелинен ылайыктуу орун таап, бургулоо жана кесүү үчүн белгилеңиз. Розетканы бекем кармоо үчүн, батып кетүүчү бурамаларды колдонуңуз. 6 | Батарея пакетинин кичине регистрдеги абалын өлчөгүлө. Жыгач панелдин ылдый жагында, жыгач панели кичинекей тамгада болгондо, батарейканын пакетин бекем кармап туруучу клей көрсөтмөлөрү. 7 | Punnet корпусунун шаблонун колдонуу менен картон шаблонун кесип, жыгач табакка жабыштырыңыз. Raspberry Pi'ди кармоо үчүн кашаанын тиркөө үчүн четине жетиштүү орун калтырыңыз. 8 | USB хабынын четине ченеп, капталдарын кошумча 5 мм кошуп, фанер тактасын түзүңүз. Хабдын изине дал келген картон шаблонун кесип алыңыз. Калыпты фанеранын тактайына жабыштырып, бекем бекиңиз. 9 | +5v LDOну өлчөп, пассивдүү жылыткычтан дал келген форманы кесип алыңыз. Термикалык клейди колдонуңуз жана LDOну жылыткычка цементтеңиз. Туура алып кетүүлөр мурунтан эле ширетилгенин текшериңиз. LDOну USB хабына орнотуңуз. 10 | Жыгач панелдин асты жагында GPS донглесин орнотуу үчүн запастык аймак табылган. Жыгач панели кичинекей тамгада болгондо, GPS антеннасы өйдө карайт. Кабель кете турган жерге кесүүнү калтырууну унутпаңыз.
7 -кадам: Баскычтоп




Клавиатуранын үстү жыгач панелдин үстү менен бирдей болушу керек же ЖКга тийет, ал эми үстү жабылбайт. Сиз жөн эле төрт бурчтуу тешикти кесип, жыгач тилкелерин жабыштырып, бир күн деп атасаңыз болот, бирок мен сизге алда канча жакшы жолду көрсөтөм деп ойлогом. 1 | Баскычтопту ченеп, четине 5-10 мм кошумча чек араны кошуңуз. Клавиатуранын бийиктигин өлчөө; калыңдыгы клавиатуранын бийиктигине барабар болушу үчүн фанераны катмарлашыңыз керек болот. Өлчөмдөрдү эсептөөдө жыгач панелин эске алууну унутпаңыз. 2 | Жыгач панелдин астынкы жагына жаңы эле жасап койгон бийиктиги туураланган фанера блокун чаптаңыз. Кыскычтарды колдонуңуз! 3 | Жыгач панелдин үстү жагында, блоктун чокусуна карата жайгашкан жерин сызыңыз. Бул аймактын ичинде клавиатуранын формасын белгилеңиз, бул жерде сиз клавиатура отургусу келет. 4 | Жыгач бургулоо менен төрт бурчту бургулап, астына сыныктын алдын алуу үчүн астына сыныктын үлгүсүн коюңуз. 5 | Карандаш линияларынын ичин одоно кесүү үчүн пейзажды колдонуңуз. 6 | Карандаш сызыктарына дал келүү үчүн тешиктен Dremel же эквиваленттүү кум менен. Сиз, албетте, кол куралдарды колдоно аласыз, эгерде сизде электрдик эч нерсе жок болсо, 7 | Кол куралдарын колдонуу менен клавиатура мейкиндиктин ичинде ыңгайлуу отурушу үчүн, капталдарын кылдаттык менен тууралаңыз. 8 | Клавиатура үчүн базалык плитаны кесип, панелдин астына чаптаңыз. 9 | Манжаңыз менен клавиатураны чыгарууну оңой кылуу үчүн боштукту оюңуз. 10 | Бардык орой четтерин майда зымырак менен тегиздеңиз. 11 | Test fit.
8 -кадам: Ассамблея жана кабелдер

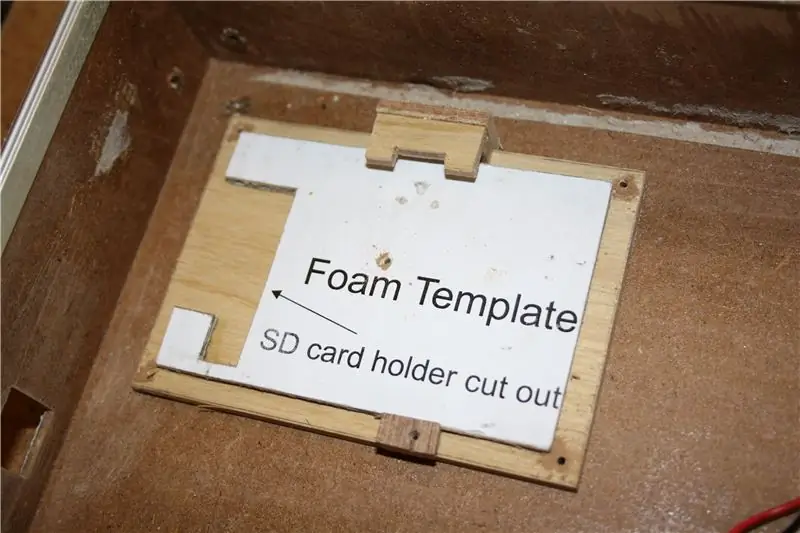
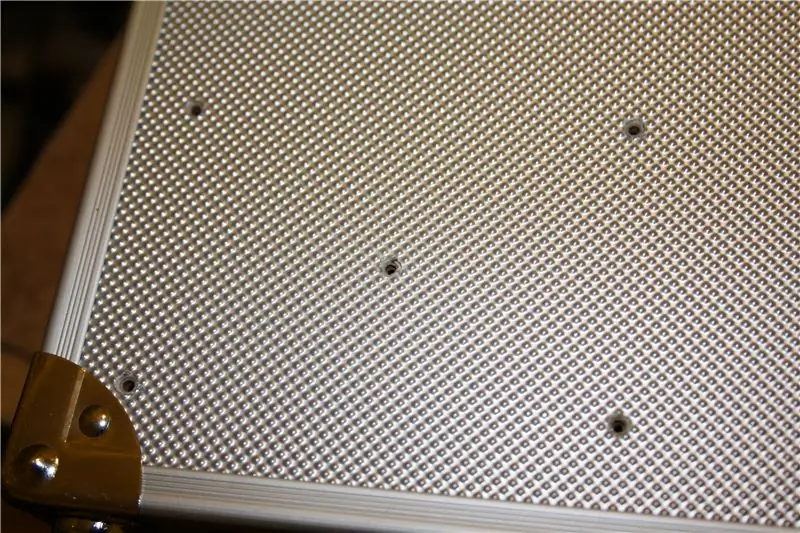
1 | Raspberry Pi'дин жана USB орнотуунун ар бир бурчунда тешиктерди бургула. Пи тоосунун ортосуна кошумча тешик коштум. Бул этапта өтө так болуунун кажети жок. 2 | Мен Raspberry Pi картасын жана гарнитурасы жок кабелин коюп, аны корпустун ичине отургузууну каалаган жерге койдум, SD картаны түшпөйт, ошондуктан четине жакын, анан мурунку аркылуу бургуланды корпустун тешиктери. Бул тактарды тешип бериши керек, аларды азыр колдоону ордунда кармоо үчүн бурамаларды орнотуу үчүн колдонсоңуз болот. 3 | Тешиктерди кеңейтүү жана тешиктерди кесүү үчүн бургулоодо каршы раковинаны колдонуңуз. Абдан этият болуңуз, анткени ичке алюминий оңой эле бөлүнүп кетет. Винт баштары корпуста бирдей отурганын текшериңиз. 4 | Калыпты капка салып, бурап алыңыз, баары жакшы экенин текшерүү үчүн Raspberry Pi'ди кайра орнотуңуз. 5 | USB борбору менен так ошондой кылыңыз. Мен клавиатуранын ресиверин корпустун четине орноттум. Чети ресиверди кармап турууга жардам бериши керек, бирок 1мм боштук калтырып, капталга тыкылдатуу үчүн жакшы. 6 | Коммутатор үчүн бош орун таап, анын өлчөмдөрүн өлчөп, жыгач панелине бир аз кичинекей тешикти кесип салыңыз. Мен панелдин үстүнөн чыгып турган которгучтун которулушун каалабайм, анткени ал адаттагыдан ылдыйыраак орнотулушу керек. Мен которгуч туура келүүчү тешикти түзүү үчүн клавиатураны орнотууда колдонулган процессти колдонууну сунуштайт элем. Бир аз шалдырап калгандыктан, тешикти кескенге чейин мындай кылууну ойлогон эмесмин! 7 | Ооба, мен билем, бул жүзгө бир аз окшош. Бул кандайдыр бир мүнөз берет! 8 | Панелдин RJ45 розеткасы эски компьютерден суурулду. Мен CAT5e кабелине ширетишим керек болчу, анан розетканы жылуулукту азайтуу менен коргоо керек болчу. 9 | RJ45 розеткасынын өлчөмүн өлчөө. Өлчөмдөрдү розеткага туура келген корпуска өткөрүп бериңиз. Мен Dremel кесүүчү дисктин жардамы менен тешикти оюп баштадым. Анан тешикти курч пышак менен бүтүрдүм. 10 | Розетканын учу жыгач кашаа менен курчалган. Кронштейн корпустун чети менен оюкчанын деңгээлин коет. 11 | Гарнитуранын розеткасын Raspberry Pi'ден гарнитуранын сайгычына туташтырыңыз. Каналдар туура жолдо экенин текшериңиз. Кабелди корпуска тууралаңыз. 12 | RJ45 розеткасы иштин капталына каршы чапталган. Эгерде сиз аны керек деп ойлосоңуз, анда өйдө карай бурамага жетиштүү орун бар. Бул чынында сизде кандай розетка бар экендигине жараша болот.
9 -кадам: Кабелдер



USB кабелин туура туташтыруу ар бир кабелдеги төрт башка зымдын ортосунда башаламандыкты жаратышы мүмкүн. USB стандарты Кызыл, Кара, Жашыл жана Ак зымдарды колдонот, алардын ар бири туура келиши керек же түзмөктөр иштебейт. Мен Википедиянын USB Барагын колдонмо катары колдондум. 1 | USB кабели хабдан ажыратылган жерде, биз азыр жаңы, кыскартылган USB кабелин, LDOдон +5v киргизүү менен бирге кайра туташтырышыбыз керек. Ошол эле USB коргошун кабелин колдонуп, хабдан Raspberry Piге өтүү үчүн жетиштүү зым бар. Ак (D-), Жашыл (D+) жана Кара (gnd) зымдарын хабга туташтырыңыз. Raspberry Pi'ге туташкан USB кабелинен Кызыл (+5v) зымын туташтырбаңыз. Биз +5 кабелин Raspberry Piнин USB туташуусунан эч кандай күч албаш үчүн калтырабыз. Анын ордуна күч +5v LDOдон келет. 2 | USB хабына Red (+5v) & Black (gnd) зымын, бул кабелдин экинчи четине эркек DuPont коннекторлорун эки зымдуу сайгычка туташтырыңыз. Бул зым LDOдан жөнгө салынган +5v & gnd линияларына туташат. Слайддын которгучу батарейкадан (позицияда) же DC розеткасынан (өчүрүү позициясынан) энергияны багыттоо үчүн колдонулат. DC розеткасында джок жок болгондо, LapPi өчүрүлөт, LapPi ичинде заряддоо схемалары жок, андыктан батарейкаларды кармагычтан алып салуу керек болот. 3 | Коммутатордун борбордук эки түркүгү негизги электр линиясы болот. PP3 туташтыргычын которгучтун бир четине туташтырыңыз, байланыштарды жылуулукту кыскартуу менен жабыңыз. Башка учунда DC розеткасынан келе турган линияларды туташтырып, DC менен камсыздоочу зымдарды туташтырып, ысытат. Зарылчылык пайда болгондо LapPi'ди ажыратууну жеңилдетүү үчүн мен DuPont коннекторлорун колдондум. 4 | Борбордун эки мамычасын үч чыгууга бөлүү керек; 1 Raspberry Pi үчүн, 1 USB Hub LDOго, экинчиси экран пакетине кубат берет. Кайрадан DuPont коннекторлорун колдондум. Ар кандай байланыштарды көзөмөлдөөнү жөнөкөйлөтүү үчүн, мен ар бир байланыш үчүн тиешелүү оң зымдарга кичинекей узундуктагы жылуулукту кысуучу түтүктү койдум. Мисалы, мен DC розеткаларынын зымдарын бөлүп көрсөтүү үчүн көк түстү колдондум. 5 | Өлчөөчү USB кабелин GPS ключуна туташтырыңыз. 6 | Эми сиз экран пакетинде колдонулган IDE кабелинин карама -каршы учун түзүшүңүз керек, процесс акыркы жолу менен бирдей. Мен эки USB туташуусу менен иштей баштадым. Төрт зымдын жыйындысы бүткөндөн кийин, мен анын USB портуна кабелин туташтыруу менен туура иштегенин сынап көрдүм, ал эми Bluetooth/WiFi ключу башка учуна туташып турду. Экранды электр менен камсыздоо үчүн, которгучтун электр менен камсыздоосуна дал келген DuPont коннекторлорун колдонуңуз. 7 | USB панелине USB туташтыргычын туташтырыңыз. Кабелдин узундугун кол алдында текшериңиз.
10 -кадам: Аяктоо жана жыйынтыктоо



1 | Биз чоң баштыкта болгондой эле, биз кичине регистрге тирөөчтөрдү кошушубуз керек, андыктан аны бурамалар менен кармап турабыз. Биз чөгүп кетүүчү бурамаларды колдонобуз. Сүрөттө көрсөтүлгөн үч гана блок бар, мен төртүнчү мини-кыскычымды таба алган жокмун! Корпустун алдыңкы бөлүгү клавиатура табагына сайылат. 2 | Жыгач панелиндеги бурамаларды текшерүү. Мен үчөөнү маңдайымда, ар бир жагында жана экөөнү артта колдондум. 3 | Чөгүп кетүүчү тешиктерди кесип, тешиктердеги бурамаларды сынап көрүңүз. 4 | Экран пакетин ажыратып, бардык бурамаларды, кронштейндерди жана таянычтарды алып салыңыз. 5 | Жыгачка жылмакай сезим берүү үчүн жыгач панелин кум менен сүртүңүз. 6 | Запастык зым пальто илгичти табыңыз, аны түздөңүз жана ар бир учуна илгичтерди кошуңуз.7 | Сыртка чыгып, ылайыктуу үстү устунду же бутакты таап, илгичтин бир учун ага илип коюңуз. Мен унаа портумдун чатырын кармап турган кросс -мүчөнү колдондум (бул аймак абдан жакшы желдетилип турганын текшериңиз). Башка учунда жыгач панелге илгич. Сизде азыр вахталык смена бар. 8 | Панельди сүйүктүү бүтүрүүчүңүзгө чачуу процессин баштаңыз. Мен атлас жыгач лак үчүн бардым. Бул идиштен түз чачат жана көрсөтмөлөрдө бир сааттын ичинде башка пальто чачуу керек деп айтылат. Мен үчөөнү бердим, дарылануу үчүн бир түнгө калтырдым. Сиз чындап колдоно аласыз, бул толугу менен сизге байланыштуу! 9 | Бул процессти кичинекей регистрдеги жыгач панели менен кайталаңыз. Мен каршы бурулган бурамалардын кичинекей корпуста кандай караганын жактырдым, ошондуктан мен алдыга чыгып, үстү үчүн дагы бир нече нерселерди таптым.
11 -кадам: Акыркы жыйын



1 | ЖК панелин экран пакетине орнотуудан баштаңыз. WiFi картасын жана меню тактасын коргоңуз. 2 | Логикалык тактаны жана Bluetooth кошуңуз. Мен HDMI кабелин шакекчелүү Tie-Wrap менен бекемдедим. Wifi картасын жана Bluetooth'ду туташтырыңыз. Бардык байланыштарды текшериңиз. Мен IDE кабелин бүктөп койгом, ал берилген мейкиндикте ыңгайлуу отурат жана панелден такылдабай өтөт. 3 | Экран топтомун чоң регистрге салыңыз. 4 | USB Hub жана Raspberry Pi'ге туташтырыңыз. Мен кабелди Tie-Wrap жана жабышчаак блок менен бекиттим. 5 | Динамиктерди чоң тамгага тууралаңыз. Мен башында грильдерди колонкаларды кармап туруу үчүн пландаштырган элем, бирок мен буга каршы болуп, бурамалар үчүн тешиктерди бургуладым. 6 | Динамиктердин зымдарын 3 пиндүү DuPont коннекторуна өткөрүңүз. 7 | Слайд которгучту кошуп, ордуна бурап коюңуз. 8 | GPSти киргизиңиз. 9 | Панелди орнотуучу USB розеткасын орнотуңуз. 10 | Баары болушу керек экенин жана клавиатураны жоготпогонуңузду текшериңиз. 11 | Үстүнкү жыгач панелин кичине регистрге салыңыз. 12 | Панелди каршы бурулган бурамалар менен бекемдеңиз. 13 | Туура жабылганын текшериңиз.
12 -кадам: Күйгүзүү




1 | Арткы жактагы DC розеткасына 12 в кубаттуулукту сайыңыз жана электр которгучту оодарыңыз. 2 | Күтө туруңуз. 3 | Баары иштегенин текшериңиз. 4 | Көңүл ачуу!
13 -кадам: Туура эмес болгон нерселер

1 | Мен чоңураак экранга ээ болгум келет, бирок убакыттын тардыгын эске алганда, сынактын аягына чейин бул жерде экрандын болушу мүмкүн эмес болчу. 2 | LapPi күйгүзүүдө ал биринчи жолу иштеген жок! Менде туура эмес төөнөгүчтүн DC розеткасы бар болчу. Ал оңдолгондон кийин түз эле күйгүзүлдү. 3 | +5v LDO максимум 1 амперди чыгарат. Ал жетишсиз. GPS, Wifi, Bluetooh жана клавиатура алгычы кичинекей LDO үчүн өтө эле көп. Мен DC конвертерине 3A 12vдан 5V DCке чейин заказ кылдым. Азырынча мен клавиатура ресиверинен башкасынын бардыгын өчүрдүм. 4 | Менде 1.2v NiMh Батареясы жок, ошондуктан мен аны батареялардан иштете алган жокмун. Алар заказда. 5 | Мен астыңкы жыгач панелин кочкул жашыл түскө боёгум келди, бирок жыгачтан 15 литр келген такты таппадым, анын ордуна лак менен кеттим.
14 -кадам: Жаңылыштыктарды оңдоо



Макул, андыктан үндү оңдоп, батареяларды кошуп, жетишсиз LDOну DC-DC конвертерине алмаштырып, USB түзмөктөрүн туташтырышыбыз керек. 1 | Биз RK Educationдан RKAmp1 стерео күчөткүчүн колдонобуз. Амп комплект түрүндө келет, ошондуктан биринчи кезекте аны бириктирүү керек. 2 | USB Hubдын үстүнөн эски LDOну алып салыңыз. 15W DC-DC конвертерине салыштырмалуу LDO кичинекей, атүгүл жылыткыч орнотулган. 3 | Converter үчүн бош орун табыңыз. Анын болт үчүн кронштейндери бар. Мен кичинекей тамгасынын астына бургуланган тешиктер аркылуу түртүлгөн эки бурама бураманы колдондум. Эки кир жуугуч жана жаңгак аны кичине тамга менен бекитет. Сиз LDO сыяктуу эле электр линияларын колдоно аласыз. 4 | Кичи тамганын ылдый жагында күчөткүчтү орнотуу үчүн боштук бар. Райондо монтаждоо үчүн эки тешик бар жана мен казыктарды жыгачка карматпаш үчүн электр тактасын көтөрүү үчүн бир нече жыгач сыныктарын колдондум. 5 | Батарейкаларды кубаттоо/алмаштыруу үчүн кичине бөлүктү ажыратуу зарылдыгы комментарийлерде айтылган. Муну эске алып, мен бир план менен келдим. Негизги электр которгуч PSU/OFF абалына коюлганда, мен батарейкаларды заряддоо үчүн DC розеткасын колдоно алам. Башка которгучту кошуу менен, мен энергияны LapPiден батарейкаларды заряддоого бура алам. Мага керектүү нерсе - батарейкаларга кубат берүү менен LapPi иштетүүнүн ортосунда жылуучу алмаштыргыч. 6 | DTDP которуштургучун орнотуңуз, бул которгуч DC розеткасынын жанында отурат, андыктан өзүңүздү жасоодон мурун бош орунду текшериңиз. Сизге борбордук эки розеткадагы DC розеткасынан DC киргизүү керек жана батарейкаларга жана кичине панелдеги баштапкы которгучка чыгуу керек. 7 | Коммутатордун туура позициясын өлчөп, кичине тамганын арт жагындагы тешикти кесип салыңыз. 8 | Кичи капчыктын арткы жагына жаңы которгучту тиркеп, тегиз ийне менен бардык четтерин тазалаңыз. 9 | Батарейкаларды кармагычка салып, анан кармагычты кичине тамгага салыңыз. 10 | Кичи панелди туташтырыңыз. 11 | Power On 12 | Wifi, GPS жана Bluetooth баары иштээрин текшериңиз. 13 | Планетаны бузуңуз!LapPi чоң бир тууганы FishPi POCV жана анын Базалык станциясы менен көрсөтүлөт. FishPi долбоору тууралуу көбүрөөк маалыматты fishpi.org сайтынан тапса болот
Сунушталууда:
Батарея менен иштөөчү LED Light (s) Solar Charging менен: 11 кадам (Сүрөттөр менен)

Батарея менен иштөөчү LED Жарыгы (лары) Күндүн кубаттуулугу менен: Аялым самын жасоону үйрөтөт, анын сабактарынын көбү кечинде болчу, кышында бул жерде саат 16:30 чамасында караңгы кирип калат, анын кээ бир окуучулары бизди табууда кыйналышкан. үй Бизде маңдайкы жазуу бар болчу, бирок көчө лигасы менен да
Батарея менен иштеген офис. Күн системасы Чыгыш/Батыш Күн панелдери жана шамал турбинасы менен: 11 кадам (Сүрөттөр менен)

Батарея менен иштеген офис. Күн системасы Чыгыш/Батыш Күн панелдери жана шамал турбинасы менен которулат: Долбоор: 200 чарчы фут офис батарея менен иштеши керек. Офис ошондой эле бул система үчүн зарыл болгон бардык контроллерлерди, батареяларды жана компоненттерди камтышы керек. Күн жана шамал энергиясы батареяларды заряддайт. Кичине гана көйгөй бар
Battle City Remake GameGo менен Makecode Arcade менен: 4 кадам (сүрөттөр менен)
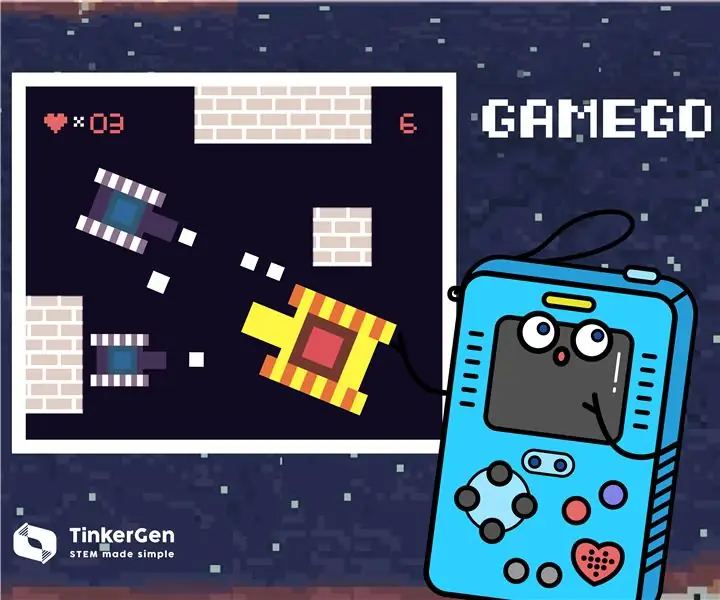
Battle City Remake GameGo менен Makecode Arcade: GameGo - бул TinkerGen STEM билим берүү тарабынан иштелип чыккан Microsoft Makecode менен шайкеш ретро оюн портативдик консолу. Бул STM32F401RET6 ARM Cortex M4 чипине негизделген жана STEM педагогдоруна же жөн эле ретро видео түзүүнү жакшы көргөн адамдар үчүн жасалган
Arduino UNO менен дронду кантип жасоо керек - Микроконтроллерди колдонуу менен квадрокоптер жасаңыз: 8 кадам (сүрөттөр менен)

Arduino UNO менен дронду кантип жасоо керек | Микроконтроллерди колдонуу менен квадрокоптер жасаңыз: КиришүүМенин Youtube каналыма баш багыңыз Drone - бул абдан кымбат гаджет (продукт) сатып алуу. Бул постто мен аны кантип арзан баада жасоону талкуулайм. Анан кантип ушундай арзан баада өзүңүздүн колуңуз менен жасай аласыз … Индияда бардык материалдар (моторлор, ЭСК
Жөнөкөй кадамдар жана сүрөттөр менен компьютерди кантип ажыратуу керек: 13 кадам (сүрөттөр менен)

Жөнөкөй кадамдар жана сүрөттөр менен компьютерди кантип ажыратуу керек: Бул компьютерди кантип ажыратуу керектиги жөнүндө көрсөтмө. Негизги компоненттердин көбү модулдук жана оңой эле алынып салынат. Ошентсе да, бул боюнча уюштуруу маанилүү. Бул сизди бөлүктөрдү жоготпоого, ошондой эле кайра чогултууга жардам берет
