
Мазмуну:
2025 Автор: John Day | [email protected]. Акыркы өзгөртүү: 2025-01-23 14:53


Дизайн столдору SolidWorksдо абдан күчтүү курал боло алат. Дизайн столу негизинен 3D бөлүгүнүн каалаган өлчөмүн түзөтүү үчүн колдонула турган Excel баракчасы. Ал ошол эле бөлүктүн бир нече конфигурациясын түзүү үчүн да колдонулушу мүмкүн. Бул конфигурациялар каалаган жыйынтыкка жетүү үчүн дизайн столундагы татаал теңдемелерди колдоно алышат. Бул ар кандай конфигурациялар файлдын бир гана бөлүгү импорттолгон ассамблеяда колдонулушу мүмкүн, бирок ар кандай конфигурациялар жыйынды куруу үчүн колдонулат.
Бул үйрөткүчтө мен сизге SolidWorks дизайн столун кантип түзүүнү жана түзөтүүнү көрсөтөм. Ошондой эле мен сизге жаңы функциялардын өлчөмдөрүн учурдагы дизайн столуна кантип кошууну көрсөтөм.
1 -кадам: Бөлүктү түзүү

Баштоо үчүн биз адегенде SolidWorks бөлүгүн түзүшүбүз керек. Менин мисалымда, мен 5мм х 3мм х 2мм блокту түздүм, бирок сиз жылуулуктун каалаган түрүн түзө аласыз.
2 -кадам: Дизайн столун түзүү
Дизайн столун түзүү үчүн Киргизүү өтмөгүнө, андан кийин Таблицаларга, андан кийин Дизайн столуна өтүшүбүз керек. Бош, Авто-түзүү жана Файлдан сыяктуу бир нече тандоо болот. Көпчүлүк учурларда, Автоматтык түрдө түзүү тандоосу колдонулат, андыктан биз бул үйрөткүчтө колдонулган нерсе. Жашыл белгилөөнү чыкылдаткандан кийин, дизайн столу пайда болот.
3 -кадам: Функцияны, Эскизди жана Өлчөм аттарын өзгөртүү


Дизайн столунда керектүү өлчөмдөрдү оңой тандоо үчүн, биз өзгөчөлүктүн, эскиздин жана өлчөмдөрдүн аталыштарын өзгөртүшүбүз керек. Биринчиден, конфигурация өтмөгүнө өтүп, дизайн столун оң басуу менен жана жок кылууну тандап, жаңы дизайн столун жок кылыңыз. Андан кийин бөлүк дарагына өтүңүз, эскизге өтүңүз жана өлчөмдү эки жолу чыкылдатыңыз. Өлчөмдүн атын өзгөртүүгө мүмкүндүк берген кутуча пайда болот. Башка өлчөм үчүн муну кайталаңыз. Эскиздин атын өзгөртүү үчүн эскиздин атын акырын эки жолу чыкылдатыңыз жана ал атын өзгөртүүгө мүмкүндүк берет. Калыңдыктын өлчөмүн өзгөртүү үчүн, экструзия мүмкүнчүлүгүн эки жолу чыкылдатыңыз, андан кийин моделдин калыңдыгын эки жолу чыкылдатыңыз. Ошол эле кутуча ошол өлчөмдүн атын өзгөртө турган жерди көрсөтөт. Анан сиз эскиздин атын өзгөрткөндөй эле, экструзиянын атын да өзгөртө аласыз. Эми биз кайрадан дизайн столун түзгөндө, биз өлчөмдөрдүн аталыштарын жана аларга эмне туура келгенин оңой көрө алабыз. Биз башкаруу ачкычын кармап, бардык өлчөмдөрдү, андан кийин ОК баскычын басып, аларды биздин столго кошобуз.
4 -кадам: Конфигурацияларды кошуу



Эми бизде дизайн столу бар, биз өзүбүздүн бөлүккө бир нече конфигурацияны кошо алабыз. Бул үчүн, демейки саптын астына жаңы сап түзүңүз. Биринчи тилке - конфигурациянын аталышы, ал эми калган мамычалар - мамычанын аталыштарына туура келген өлчөм мааниси. Жаңы конфигурациялар кошулгандан кийин, дизайн столун жабуу үчүн 3D модели мейкиндигинин каалаган бөлүгүн чыкылдатыңыз. Эми биз конфигурация өтмөгүнө барганда, биз жаңы конфигурацияларды көрөбүз жана аларды көрүү үчүн ар бирин эки жолу чыкылдата алабыз.
5 -кадам: Дизайн столдоруна кошуу



Бөлүмгө жаңы мүмкүнчүлүктү кошкондон кийин, биз бул жаңы өлчөмдү учурдагы дизайн столуна кошкубуз келет. Бул үчүн, конфигурация өтмөгүнө өтүүдөн баштаңыз, дизайн столун оң баскыч менен чыкылдатыңыз жана дизайн столун түзөтүңүз. Акыркы өлчөмдүн оң жагындагы уячаны чыкылдатыңыз. Бөлүк дарагына өтүңүз, эскизди чыкылдатыңыз, андан кийин дизайн столуна кошулушу керек болгон өлчөмдү чыкылдатыңыз. Өлчөмдүн аты жана демейки маани автоматтык түрдө кошулат. Функциянын аталышын кол менен да киргизсе болот, бирок бөлүк дарагын колдонуу оңой. Функцияны конфигурацияларга кошуу үчүн, ошол мамычанын тиешелүү катарларына керектүү баалуулуктарды кошуңуз. Дизайн столунан чыгып, конфигурацияларга кайтыңыз. Ар бир конфигурацияны эки жолу чыкылдатыңыз жана ар бир конфигурациядагы тешик өзгөчөлүгүн өчүрүңүз. Биз азыр жаңы функцияны дизайн столуна жана бардык конфигурацияларга коштук.
Сунушталууда:
Интерактивдүү LED мезгилдүү таблицасы: 12 кадам (сүрөттөр менен)

Интерактивдүү LED мезгилдүү таблицасы: Менин сүйлөшкөн кызым менен менде элементтердин коллекциясы бар - ааламдагы бардыгын түзгөн уникалдуу заттардын үлгүлөрү! Ушундай кызыктуу коллекция үчүн, мен алардын бүткүл дүйнөдө курулган үлгүлөрүн көрсөтүүчү витрина курууну чечтим
Үстөл теннисинин таблицасы: 16 кадам (сүрөттөр менен)

Стол теннисинин таблицасы: Стол тенниси / стол тенниси боюнча эсепти кармоо өтө жалкообу? Же, балким, ар дайым аны унутуп калуу менен ооруп жатасызбы? , оюндар, сервер жана б
ME 470 бөлүктөрү үчүн Solidworks дизайн столдору: 4 кадам

ME 470 Solidworks бөлүктөрү үчүн дизайн столдору: Дизайн столдору SolidWorksдо пайдалуу курал болуп саналат, ал бөлүктөрдү тез өзгөртүүгө, ошондой эле жаңы конфигурацияларды түзүүгө жана өлчөмдөрдү айдоо үчүн excel функцияларын колдонууга мүмкүнчүлүк берет. Бул окуу куралы дизайн столдорунун негиздерин көрсөтөт
NodeMCU колдонуу менен крикет таблицасы: 9 кадам (сүрөттөр менен)

NodeMCU колдонуу менен крикет таблицасы: Саламатсызбы! Жакында IoT дүйнөсү менен тааныштырылдым (Интернет нерселери), мен бул тармактагы эң популярдуу ESP8266 түзмөгүнө туш келдим. Бул кичинекей жана арзан түзмөк аркылуу ачылган көптөгөн мүмкүнчүлүктөр мени таң калтырды. Мен кандай болсом
Vibrobots Таблицасы: 6 кадам
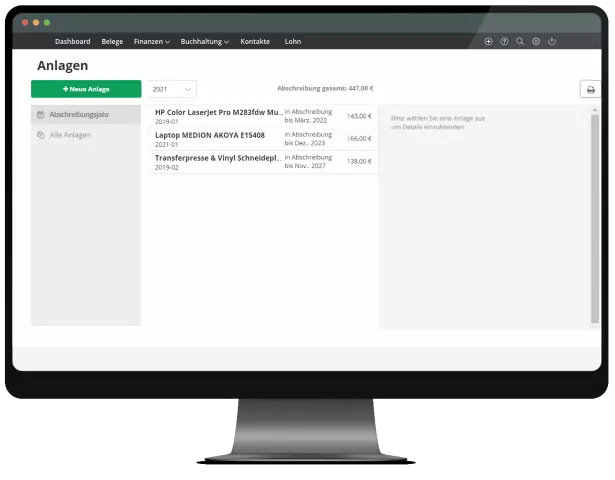
Vibrobots Table: Мен кичинекей роботтор үчүн үстөлдү түзүп бердим. Бул стандарт кофе үстөлүнүн бийиктигине ээ жана эң негизги жана арзан материалдардан курулган. Үстөлдүн бийиктиги 50 мм, бул камсыз кылуу үчүн
