
Мазмуну:
- 1 кадам:
- 2-кадам:
- 3 -кадам:
- 4 -кадам:
- 5 -кадам:
- 6 -кадам:
- 7 -кадам:
- 8 -кадам:
- 9 -кадам:
- 10 -кадам:
- 11 -кадам:
- 12 -кадам:
- 13 -кадам:
- 14 -кадам:
- 15 -кадам:
- 16 -кадам:
- 17 -кадам:
- 18 -кадам:
- 19 -кадам:
- 20 -кадам:
- 21 -кадам:
- 22 -кадам:
- 23 -кадам: UPDATE: BLUETOOTH ДИСКОННЕКЦИЯЛАНГАНДА ТУРУКТУУ СТРИМ туташкан
- 24 -кадам:
- 25 -кадам: Кошумча
2025 Автор: John Day | [email protected]. Акыркы өзгөртүү: 2025-01-23 14:51



Мен буга чейин Raspberry Pi аркылуу Sonosко aux же аналогдук линияны кантип кошуу керектигин түшүндүргөн көрсөтмө жазгам. Окурман телефонунан Sonosко Bluetooth аудиосун берүү мүмкүнбү деп сурады. Муну кымбатыраак Sonos Play'дин линиясына туташтырылган bluetooth донглинин жардамы менен жасоо оңой: 5 же Sonos CONNECT; Бирок, сиз блютузду (санарипти) аналогго, андан кийин кайра санарипке айландыруу ишенимдүүлүгүн жоготосуз жана эгерде сизде анча кымбат эмес Sonos колонкаларынын бирине гана ээ болсоңуз, анда бул вариант эмес. Бул үйрөткүч блютуздун аудиосун каалаган Sonos динамигине берүү үчүн Raspberry Pi кантип орнотууну сүрөттөйт.
ЭСКЕРТҮҮ: Биз bluetooth аудиосун Raspberry Piге өткөрүп, Sonosко жөнөтүүдөн мурун аны mp3 агымына айландырабыз, ошондо бир нече секундага кечигүү болот. Эгер сиз муну видеону көрүү үчүн колдонуп жатсаңыз, анда аудио шайкеш келбейт.
1 кадам:
Эмне керек болот:
Raspberry PI 3 Model B (жаңы, тезирээк В+ модели бар, бирок мен кадимки В модели менен тыгылып калдым, анткени мен B+ блокировкасы менен байланышкан кээ бир көйгөйлөрдү окуп чыктым, ошондой эле B+ нын wifi жана bluetooth радиолорунда металл коргоосу бар. башка түзмөктүн ичине орнотулганда, алар FCCге шайкеш келет, бирок мен максималдуу Bluetooth диапазонуна ээ болууну кааладым жана коргонуу ага тоскоол болот деп коркчумун)
MicroSD карта окугучу бар стол же ноутбук
HDMI киргизүү менен монитор же сыналгы (баштапкы жөндөө үчүн гана)
USB же Bluetooth клавиатурасы жана чычкан (баштапкы жөндөө үчүн гана)
Пластикалык Raspberry Pi Case (мен бул диапазонду көбөйтүү үчүн пластикалык корпусту колдонуп жатам)
Кингстон 8 ГБ microSDHC 4 -класс Flash Эстутум картасы
5V электр менен камсыздоо
2-кадам:


Кадимки компьютериңизден https://www.raspberrypi.org/downloads/raspbian/ дарегине өтүңүз жана "RASPBIAN STRETCH WITH DESKTOP" жүктөп алыңыз.
Ошондой эле https://etcher.io/ дарегине кирип, Etcherди жүктөп алып, аны орнотуңуз.
ЭСКЕРТҮҮ: Менин мурунку көрсөтмөмдө мен Raspbianди орнотуу үчүн NOOBSту кантип жүктөө керектигин сүрөттөгөм; бирок, бул ыкма бир аз ылдамыраак. Кандай болбосун жакшы.
3 -кадам:


Etcherди иштетип, "Сүрөттү тандоо" баскычын чыкылдатыңыз жана zip файлына өтүңүз. "Диск тандоо" баскычын чыкылдатып, microSD картасын караңыз, анан Flashти басыңыз!
4 -кадам:




ЭСКЕРТҮҮ: Бул кийинки кадамдардын айрымдары менин мурунку көрсөтмөмө окшош, андыктан мурунтан эле тамыры сырсөзүңүз, статикалык IP жана VNC орнотулган болсоңуз, өткөрүп жибериңиз.
MicroSD картасын Raspberry Pi астындагы SD картанын уясына салыңыз. HDMI кабелин Raspberry Piден мониторго же сыналгыга туташтырыңыз. USB клавиатурасын, чычканды жана акырында Micro USB электр кабелин туташтырыңыз. Ал жүктөлгөндөн кийин, Raspbian иш столу пайда болот. Бул сизге бир нече жөндөөлөрдөн өтөт, бирок мен жаңыртууларды текшерүүнү ЭМЕС сунуштайм. Өткөрүп жиберүү. Бардык жаңыртуулар орнотулгандан кийин bluetoothду жупташтырууга аракет кылып жатып, "blueman.bluez.errors. DBusFailedError: Протокол жеткиликсиз" катасын ала бердим, кайра башынан баштоого туура келди.
КЕҢЕШ: Эгерде сиз аскердик убакытты каалабасаңыз, саатты оң баскыч менен чыкылдатып, Санариптик Саат Орнотууларын тандап, Саатты Форматты %Rдан %rга өзгөртүңүз
5 -кадам:



Андан кийин биз орнотулган VNC серверин иштетебиз. Бул нерсени жөнөкөйлөтөт, анткени сиз буйруктарды терип эле койбой, VNC аркылуу көчүрүп койсоңуз болот. GUI менюсун> Тандоолор> Raspberry Pi конфигурациясын> Интерфейстерди тандаңыз. VNCдин жанындагы Иштетилгенди чыкылдатыңыз, анан OK. Бир нече секунддан кийин тапшырмалар тилкесинде VNC сүрөтчөсү пайда болот. Аны чыкылдатыңыз, андан кийин жогорку оң жактагы меню сөлөкөтүн (3 горизонталдуу сызык менен кутуча), андан кийин Жолдор. Коопсуздук параметрлеринде Шифрлөөнү "Артыкчылыкты" жана Аутентификацияны "VNC сырсөзү" деп коюп, Колдонуу баскычын басыңыз. Сырсөз кутусу калкып чыгат. Ар бир кутуга сырсөз үчүн "малина" (тырмакчасыз) киргизип, ОК басыңыз.
6 -кадам:



Андан ары кетерден мурун, статикалык IP дарегин дайындообуз керек. Эгерде сиздин Пиңиздин IP дареги роутериңиздин DHCP сервери тарабынан туш келди дайындалса, анда IP дареги кийин өзгөрүшү мүмкүн жана сиз VNC (же бул маселе боюнча Sonos) аркылуу туташа албай каласыз. Тапшырмалар тилкесиндеги тармак байланыштарынын сөлөкөтүн (кичине өйдө жана ылдый жебе сөлөкөтүн) оң баскыч менен чыкылдатып, "Зымсыз жана зымдуу тармак жөндөөлөрүн" тандаңыз. СОЛГО жогорку оң кутуну басыңыз жана Ethernet туташуусун конфигурациялоо үчүн "eth0" же зымсыз үчүн "wlan0" тандаңыз. Мен тигил же бул статикалык IP дайындоону сунуштайт элем. Мен биринчи жолу Pi орноткондо көйгөй келип чыкты, мен ошол эле статикалык IP дарегин эки байланышка тең бөлүп койгом жана менин Пи зымсыз кулпуланган жана мен аны туура иштей албай койгом, ошон үчүн OSти кайра башынан башташым керек болчу. Кандай болбосун, IP дарегиңизге каалаган IP дарегиңизди киргизиңиз жана роутериңиздин IP дарегин роутер жана DNS серверлери талаасына киргизиңиз. Колдонуу жана Жабуу дегенди басыңыз.
ЭСКЕРТҮҮ: Роутериңиздин DHCP IP заказ кылуу мүмкүнчүлүгүн колдонуу менен статикалык IP дарегин дайындоо оңой болушу мүмкүн. Сизге Piнин MAC дареги керек болушу мүмкүн же ал роутериңиздин администратордук барагындагы туташкан түзмөктөрдүн тизмесинде көрүнүшү мүмкүн. Эгер сизге MAC дареги керек болсо, анда Ethernet үчүн терминалдык терезеде "ifconfig eth0" же WiFi үчүн "ifconfig wlan0" деген буйрукту териңиз. Кызыгы, WiFi MAC дареги "эфир" менен башталган сапта көрүнөт
7 -кадам:



Андан кийин биз демейки экран чечимин орнотушубуз керек. Мониторго кантип туташып турганыбызды көрүү акылсыздык болуп көрүнүшү мүмкүн, бирок кийинчерээк VNC аркылуу монитор кошулбаганда (башы жок, алар айткандай), ал Pi'нин демейки 640x480 токтомуна кайтып келет, бул өтө кичинекей экран менен иштөө! GUI менюсун> Тандоолор> Raspberry Pi конфигурациясын> Чечимдүүлүктү тандаңыз. Аны 1280x720 же андан жогору кылып коюп, кайра жүктөө үчүн OK жана Ооба дегенди басыңыз.
8 -кадам:



Өзүңүздүн тармагыңызда бирден көп болсоңуз, Пиңиздин атын өзгөрткүңүз келиши мүмкүн. Мен аны оңой эле таануу үчүн "BluetoothPi" деп өзгөртчүмүн. Бул анын атын өзгөрткөндөн кийин кайра жүктөөңүздү суранат.
9 -кадам:




Бул учурда сиз Pi көзөмөлдөө үчүн VNC колдонууну баштасаңыз болот. Raspbian рабочийиндеги VNC башкаруу панелин кайра ачыңыз жана "Байланыш" бөлүмүнөн IP дарегин издеңиз. Кадимки компьютериңизге VNC көргүчүн орнотуңуз жана иштетиңиз жана ошол IP дарегин туташуу үчүн колдонуңуз жана "малина" (тырмакчасыз) сырсөз катары киргизиңиз. Мен Windows үчүн TightVNC колдондум. Туташкандан кийин, келечекте кирүү экранын айланып өтүү үчүн Pi'дин VNC туташуусун столго жарлык катары сактап койсоңуз болот. Сиз кыска жолдун ичинде сырсөздү сактоо жөнүндө эскертүү аласыз. Пи терминалынын терезесине көчүрүү жана чаптоо үчүн, кадимки компьютериңиздеги текстти же буйруктарды тандап же бөлүп алыңыз, Ctrl-C баскычын басыңыз (клавиатураңыздагы Ctrl жана C баскычтарын бир убакта басыңыз) же оң баскыч менен чыкылдатып "Көчүрүү" ", анда Pi'дин VNC көрүү терезесин иштетип, курсордун оң жагындагы терминал терезесинин ичине ОҢГО басыңыз.
10 -кадам:


Кийинки биз Darkice жана Icecast2 деген эки программаны орнотобуз. Darkice - бул биздин Bluetooth аудио булагыбызды mp3 агымына коддой турган нерсе, ал эми Icecast2 - аны Sonosко Shoutcast агымы катары кызмат кыла турган нерсе. Бул саптардын ар бирин терминал терезесине бирден көчүрүү жана чаптоо, ар бир жолу Enter баскычын басуу:
wget
mv darkice_1.0.1-999 ~ mp3+1_armhf.deb? raw = чыныгы darkice_1.0.1-999 ~ mp3+1_armhf.deb
sudo apt-get libmp3lame0 libtwolame0 орнотуңуз
sudo dpkg -i darkice_1.0.1-999 ~ mp3+1_armhf.deb
11 -кадам:




Эми Icecast2 орнотуу. "Sudo apt-get install icecast2" терип, андан кийин киргизиңиз. Ал орнотулгандан кийин, Icecast2ди конфигурациялоо керекпи деген суроо пайда болот. Сол жебе баскычын басып, Ооба тандоо үчүн киргизиңиз. Экинчи экранда ылдый жебе баскычын басып, "localhost" демейки хост атын колдонуу үчүн OK тандоо үчүн киргизиңиз. Кийинки үч экранда ылдый жебени басып, баскычты киргизип, "hackmeди" демейки булак, реле жана административдик сырсөз катары колдонууга макул болуңуз. Биз бардык демейки жөндөөлөргө макул болсок да, Icecast2 серверин иштетүү үчүн бул кадамдар аткарылышы керек.
sudo apt-get icecast2 орнотуу
12 -кадам:



Андан кийин биз GUI файл башкаруучусун түп колдонуучу катары иштетишибиз керек. Бул үчүн GUI менюсу> Иштетүүнү тандаңыз. "Sudo pcmanfm" терип, Enter баскычын басыңыз. Бул файл менеджерин (Windows колдонуучулары үчүн файл изилдөөчүсүнүн эквиваленти) үй каталогуна (/home/pi) ачат жана биз мурда жүктөп алган караңгы орнотуу файлын көрөсүз. Бош жерде оң баскыч менен чыкылдатып, Жаңы түзүү жана андан кийин бош файлды тандаңыз. Ага "darkice.cfg" деп ат коюп, ОК басыңыз. Андан кийин жаңы түзүлгөн файлды оң баскыч менен чыкылдатып, аны Leafpad менен ачууну тандаңыз (Windows блокнотуна барабар). Төмөндөгү саптарды көчүрүп, Leafpadге чаптаңыз, андан кийин Файлды жана Сактоону чыкылдатыңыз. Сиз "сапат" линиясынын алдында # менен комментарийленгенин байкайсыз. Ал "bitrateMode = vbr" (өзгөрмө бит ылдамдыгы) орнотсоңуз гана колдонулат. Cbr (туруктуу бит ылдамдыгы) колдонулганда сапаттын мааниси коюлбайт, антпесе агым кекечтенет жана секирип кетет. Тескерисинче, эгер сиз vbr колдонууну чечсеңиз, анда "бит ылдамдыгы = 160" линиясын комментарийлеп, "сапат" линиясын комментарийсиз калтырышыңыз керек.
ЭСКЕРТҮҮ: Эң жогорку сапаттагы mp3 бит ылдамдыгы - 320 кбит; Бирок, Raspberry Piдеги WiFi жана Bluetooth радиолору бир эле чипте, андыктан эгер сиз экөөнүн тең өткөрүү жөндөмдүүлүгүн эң жогорку деңгээлге чыгарсаңыз, bluetooth аудиосу көгөрүп же тоңуп калышы мүмкүн. Кийинчерээк биз жөндөөнү өзгөртөбүз, бирок муну оңдойт, бирок WiFi өткөрүү жөндөмдүүлүгүн бир аз чектейт, ошондуктан мен бул проекттин аудио ылдамдыгын 160 кбит / ске чейин кыскарттым, анткени мен аны WiFiда гана сактоону пландап жатам. Эгерде сиз Ethernetти колдонуп жатсаңыз, бул көйгөй эмес жана сиз бит ылдамдыгын 320 Кбитке коопсуз орното аласыз.
[жалпы] мөөнөт = 0 # узактыгы с, 0 түбөлүк bufferSecs = 1 # буфер, секундада кайра туташуу = ооба # кайра туташуу
[киргизүү]
түзмөк = телефон # bluetooth түзмөгүнүн аталышы Rate = 44100 # үлгү ылдамдыгы 11025, 22050 же 44100 бит PerSample = 16 # бит канал = 2 # 2 = стерео
[icecast2-0]
bitrateMode = cbr # туруктуу бит ылдамдыгы ('cbr' туруктуу, 'abr' орточо) # сапат = 1.0 # 1.0 эң жакшы сапат (vbr менен гана колдонуу) формат = mp3 # формат. OGG үчүн 'vorbis' тандаңыз Vorbis bitrate = 160 # бит ылдамдыгы сервер = localhost # же IP порт = 8000 # IceCast2 кирүү сырсөзү үчүн порт = hackme # IceCast2 серверинин баштапкы сырсөзү mountPoint = rapi.mp3 # IceCast2 сервериндеги чекит.mp3 же.ogg аты = BluetoothPi
13 -кадам:




Андан кийин, "darkice.sh" деп аталган бош файлды түзүү үчүн мурдагыдай эле кадамдарды жасашыбыз керек. An.sh файлы DOS же Windows үчүн.bat же пакеттик файлга барабар. Leafpad менен ачыңыз, төмөнкү саптарды көчүрүп чаптаңыз жана сактаңыз. Эгерде сиз менин мурунку көрсөтмөмдү аткарсаңыз, анда Darkice башталган сызык бир аз башкача экенин байкайсыз. Мен кодду циклге киргизишим керек болчу, анткени Darkice bluetooth аудио сигналын жоготкондо ал иштебей калат жана аудио кайра жүктөлгөндө деле автоматтык түрдө кайра башталбайт. Мен бул маселени көп изилдедим жана Bluetooth түзмөгү туташкан сайын скриптти автоматтык түрдө иштетүүнүн татаал жолдору бар экенине карабай, Bluetooth түзмөгү туташып турса дагы, аудио сигналы жоголгон сайын Darkice кээде токтоп калат (мисалы, эгер сиз YouTube'ду жапсаңыз Бул сиздин телефонуңуздагы колдонмо), бул Bluetooth аудиосу болгондо Darkice иштеп жаткандыгын текшерүүнүн эң оңой жана эң ишенимдүү жолу. Эгерде Darkice мурунтан эле иштеп жаткан болсо, анда буйрук этибарга алынбайт.
#!/bin/bashween:; sudo/usr/bin/darkice -c /home/pi/darkice.cfg кылыңыз; уйку 5; бүттү
14 -кадам:

Кийинки биз darkice.sh файлын аткарылуучу кылуу үчүн буйрукту иштетишибиз керек. Терминалдын терезесин ачыңыз жана "sudo chmod 777 /home/pi/darkice.sh" деп терип, Enter баскычын басыңыз. Эми Icecast2 сервер кызматын баштоого убакыт келди. "Sudo service icecast2 start" терип, Enter баскычын басыңыз.
sudo chmod 777 /home/pi/darkice.sh
sudo кызматы icecast2 башталат
15 -кадам:




Кийинкиде биз Darkiceге Pi жүктөлгөн сайын автоматтык түрдө башташын айтыш керек (Icecast2 сервери кызмат катары иштейт жана жүктөлгөндөн кийин автоматтык түрдө башталат). Биринчиден, биз кайсы текст редакторун колдонушубуз керек. Терминалдын терезесинде "select-editor" деп териңиз жана Enter баскычын басыңыз. Нано редакторун тандоо үчүн "2" деп териңиз жана Enter баскычын басыңыз. Андан кийин "crontab -e" терип, киргизиңиз. Кийинки, ылдый жебе баскычын ылдый кармап, пайда болгон текст файлынын аягына чейин жылдырып, бул сапты кошуңуз "@reboot sleep 10 && sudo /home/pi/darkice.sh". Андан кийин чыгуу үчүн Ctrl-X баскычын басыңыз жана "Өзгөртүлгөн буфер сакталсынбы?" Y баскычын чыкылдатыңыз Ооба, анан кирүү файлдын автоматтык түрдө түзүлгөнүн ырастоо үчүн.
редактор тандоо
crontab -e
@reboot sleep 10 && sudo /home/pi/darkice.sh
16 -кадам:



Иштактадагы bluetooth сөлөкөтүн колдонуп телефонуңузду Raspberry Pi менен жупташтырыңыз. Pi'дин блютузун табуу режимине коюп, анан телефонуңуздан жупташтырууңуз маанилүү. Эгер сиз телефонуңузду табуу режимине коюп, аны Pi'ден жупташтырууга аракет кылсаңыз, анда ал туташышы мүмкүн, бирок телефонуңузда Pi колдоно турган кызматтар жок деп ката кетириши мүмкүн, бул чындык. Биз аудиону Пи -ге жөнөтүүгө аракет кылып жатабыз, тескерисинче. Жупташкандан кийин, туташкан түзмөгүңүздүн Bluetooth MAC дарегин көрсөтүү үчүн терминалды терезеде бул буйрукту аткарыңыз:
sudo bluetoothctl
17 -кадам:



Darkice Bluetooth түзмөгүн PCM аудио киргизүү катары колдоно алышы үчүн, "asound.conf" (etc/asound.conf) деп аталган "etc" папкасында файл түзүшүбүз керек. Файл менеджериндеги өйдө жебени бир нече жолу чыкылдатып, түп каталогго өтүңүз, андан кийин "ж.б." папкасын ачуу үчүн эки жолу чыкылдатыңыз. Ылдый түшүңүз жана бош жерде оңго чыкылдатыңыз жана "asound.conf" деп аталган бош файлды түзүңүз жана төмөндөгү саптарды түзмөгүңүздүн MAC дареги менен алмаштырып көчүрүп чаптаңыз жана сактаңыз.
pcm.phone {type plug slave.pcm {type bluealsa device "50: F0: D3: 7A: 94: C4" profile "a2dp"}}
18 -кадам:



Raspberry Piдеги WiFi жана Bluetooth радиолору экөө тең бир чипте, андыктан эгер сиз экөөнүн тең өткөрүү жөндөмдүүлүгүн эң жогорку деңгээлге жеткирсеңиз, bluetooth аудиосу көгөрүп же тоңуп калышы мүмкүн. Кээ бирөөлөр муну ката десе, кээ бири муну аппараттык чектөө деп айтышат. Биз муну оңдой турган жөндөөнү өзгөртүп жатабыз. Бул оңдоону жайгаштыруу үчүн кредит https://github.com/raspberrypi/linux/issues/1402 дарегиндеги "pelwell" ге өтөт, файл менеджерин ачуу жана/lib/firmware/brcm баракчасын ачуу үчүн sudo pcmanfm'ди кайра иштетиңиз. Аны ачуу үчүн "brcmfmac43430-sdio.txt" текст файлын эки жолу чыкылдатыңыз жана бул саптарды түбүнө кошуңуз жана сактаңыз.
# Эксперименталдык Bluetooth бирге жашоо параметрлери Cypressbtc_mode = 1 btc_params8 = 0x4e20 btc_params1 = 0x7530
19 -кадам:



GUI меню сөлөкөтүн чыкылдатып, Өчүрүү жана кайра жүктөөнү тандаңыз. Эгер сиз бул кадамдардын бардыгын так аткарган болсоңуз, анда bluetooth аудио сервериңиз өчүрүп басууну баскандан кийин 30 секунддан бир мүнөткө чейин автоматтык түрдө башталат. Сиз аны Sonosко кошо электе, телефонуңуздун блютузун Пи -ге туташтырышыңыз керек (жөн гана телефонуңуздун Bluetooth жөндөөлөрүндө аны таптап койсоңуз болот) жана кандайдыр бир аудио ойноп, үнүн катуулатуу керек. Телефонуңуздун динамигинен эч кандай үн угулбай турганын унутпаңыз, анткени ал тышкы Bluetooth динамигине туташкан деп ойлойт. Icecast Darkiceден Bluetooth аудиосун алып жаткандыгын билүүнүн бир жолу - бул https://192.168.86.107:8000ди веб браузерде сиздин Пи IPиңизди алмаштыруу менен ачуу. Icecast дайыма иштейт, андыктан сиз дайыма статус баракчасын көрөсүз, бирок эгер Darkice bluetooth аудиосун алса, анда туташуу чекитин жана агым дескрипторун көрөсүз. Bluetoothңузду ажыратып, баракты жаңылаңыз, ал дагы бош калат.
20 -кадам:


Sonosко ыңгайлаштырылган агым кошуу үчүн Sonos рабочий контроллер колдонмосун колдонуу керек. Башкаруу> Радио станцияны кошуу дегенди басыңыз жана менин учурда "https://192.168.86.107:8000/rapi.mp3" болгон агымдын URLин киргизиңиз. Ошондой эле Станциянын атын киргизип, ОК басыңыз.
21 -кадам:

Биз кошкон ыңгайлаштырылган радиостанцияны ойнотуу үчүн "Radio by Tunein", анан "My Radio Stations" дегенди тандаңыз. Ойноо үчүн солго эки жолу чыкылдатыңыз же оңдоп-түзөтүү же бекетиңизди Sonosтун сүйүктүүлөрүнө кошуу үчүн.
22 -кадам:


Ыңгайлаштырылган радиостанцияны кошкондон кийин ал дароо Sonos колдонмосунда жеткиликтүү болот. Колдонмону ачыңыз, ылдый жагындагы "Менин Соносумду" таптаңыз, "Станцияларга" ылдый жылып, "Баарын көрүү" баскычын басыңыз. Жаңы түзүлгөн станцияны көргөнгө чейин ылдый сыдырыңыз. Аны таптап коюңуз, ал сиз тандаган бөлмөлөрдө ойной баштайт. Эске, ̶ Эгер ажыратып Сиздин Bluetooth Күзөт Pi ошондо ̶I̶c̶e̶c̶a̶s̶t̶ агылып келет ̶d̶i̶s̶c̶o̶n̶n̶e̶c̶t̶.̶ Эгер которуу аудио колдонмолор май ̶d̶i̶s̶c̶o̶n̶n̶e̶c̶t̶.̶ резюмеге угуп ̶S̶o̶n̶o̶s̶ солку болууга кайра ойноп Аудио Сиздин кайрадан түртүп ойнотуу ̶T̶h̶e̶ ̶S̶o̶n̶o̶s̶ ̶a̶p̶p̶ ̶a̶g̶a̶i̶n̶.̶ <--- Бул оңдолду; төмөндөгү жаңыртууну караңыз. Ийгилик жана окууңуз үчүн рахмат!
23 -кадам: UPDATE: BLUETOOTH ДИСКОННЕКЦИЯЛАНГАНДА ТУРУКТУУ СТРИМ туташкан
Ошентип, bluetooth агымы бул орнотуу менен эң сонун иштечү, башкача айтканда, Darkice bluetooth аудиосун жоготкондо, Sonos Icecast серверинен ажыратылат, мисалы, аудио колдонмолорду которгондо же жөн эле блютузду ажыратып койгондо, анткени бул дагы бир жолу bluetooth аудио агымын алуу керек болчу. сиз Sonos колдонмосундагы ойнотуу баскычын бассаңыз болот. Телефондун WatchESPN колдонмосунан Sonosко аудиону толук экранда көрсөтүүгө аракет кылып жатканымда, бул чоң көйгөйгө айланды, ошондуктан мен bluetooth аудиосун алгандан кийин Sonos колдонмосундагы ойнотуу баскычын баса албадым, бирок WatchESPN колдонмосун жапканымда Bluetooth аудиосу биринчи башталмайынча Sonos агымы башталмак эмес! Уф! Мен бул үчүн жарашыктуу оңдоону ойлоп, чачымды жулуп жатам. Liquidsoap деп аталган башка mp3 коддогучту колдонуп көрдүм, ал туташуу үзүлгөндө үнсүз аудио жөнөтүү мүмкүнчүлүгүнө ээ, бирок аны bluealsa менен иштей албадым. Мен bluealsa агымын dsnoop жана asym колдонуп, экинчи жолу жасалма үн картасы менен алса агымы менен аралаштырууга аракет кылдым, бирок дагы эле аудио сигнал бар деп ойлоп, Icecastты алдап көрүүгө аракет кылдым, бирок чындыгында bluetooth аудиосун көп башкарууга мүмкүндүк бербейт. Мен андан кийин Icecastта үнсүз mp3 файлын колдонуп, артка чегинүү чекитин изилдей баштадым, бирок Sonos тоо чекитинин аталышын өзгөртүп, ажыратылганын көрөт. Мен test.mp3 файлын колдонуп жүрдүм жана кокусунан аны артка чегинүүнүн ордуна негизги орнотуу пунктунун аты катары белгилеп койдум жана "rapi.mp3" bluetooth агымынан ажыратылганда Сонос жөн эле ошол файлды ойнотууга өткөнүн байкадым. Эврика! Кайра жеткиликтүү болгондо, ал автоматтык түрдө bluetooth агымына өтпөйт, ошондуктан мени эмне үчүн ошол эле тоонун чекиттин атын колдонбойм? Демек, сиз эмне кылышыңыз керек болсо, үнсүз mp3 файлын түзүп, ага Darkice mp3 агымы менен бирдей ат коюп, "rapi.mp3" жана Icecast2 конфигурация файлындагы негизги орнотуу чекити катары катуу кодду бериңиз. Эмне болуп жатат, качан Sonos Darkice/bluetooth rapi.mp3 агымына байланышын жоготкондо, bluetooth агымы кайра онлайнга келгенге чейин, башка унчукпаган rapi.mp3 файлын айланта баштайт. Ошентип, Sonosто ойногонго чейин Bluetooth аудиосу болбошу керек. Муну кантип жасоо керектиги…
24 -кадам:



Алгач үнсүз mp3 файлын түзүү үчүн ffmpegти орнотушубуз керек. Сиз үнсүз.wav файлын тышкы үн картасынан жаздырып, чолокту колдонуп mp3га айландырсаңыз болот, бирок бул долбоор үчүн тышкы үн картасы жок болгондуктан, ffmpeg колдонуу эң оңой чечим болгон. Терминалдын терезесин ачыңыз жана "sudo apt-get install ffmpeg" терип, Enter баскычын басыңыз:
sudo apt-get ffmpeg орнотуу
Орнотулгандан кийин, бул узун сапты бир секундага созулган үнсүз mp3 файлын коддоо үчүн көчүрүп, чаптаңыз:
sudo ffmpeg -f lavfi -i anullsrc = channel_layout = стерео: sample_rate = 44100 -b: a 160k -t 1 /usr/share/icecast2/web/rapi.mp3
Файл менеджерин "sudo pcmanfm" аркылуу тамыр катары ачыңыз жана "/etc/icecast2" баракчасына өтүңүз. "Icecast.xml" дегенди оң баскыч менен чыкылдатыңыз жана Leafpad менен ачыңыз жана бул саптарды үстү "" сызыгынын астына чаптаңыз:
/rapi.mp3
Сактоо жана кайра жүктөө, жана сиз телефонуңузду bluetooth'го туташтыра электе эле, өзүңүздүн Sonos bluetooth станцияңызды иштете аласыз!
25 -кадам: Кошумча




Мен Raspberry Pi жана 110V ACдан 5V DCга чейин бир эле учурда камтылганын кааладым, ошондуктан мен аны үйдүн айланасында оңой эле жылдыра алам, бирок мындай иштин жок экенине таң калдым. Мен кийинчерээк 3D басып чыгара алам, бирок ошол эле учурда башка Raspberry Pi корпусун колдонууга өтүп, жука USB дубал кубаттагычын жана кыска кабелин таптым. Заряддагычтын резиналанган капкагы бар болчу, мен аны так VHB лентасына жабыштыра алган жокмун, бирок ал оңой эле чечилүүчү стикер экени билинди; бирок, бул кичинекей тешикти жаратып, VHB тасмасын өтө ичке кылып, мен велкро колдондум.
Сунушталууда:
Смартфон аркылуу видео агымы жана көзөмөл 4WD робот машинасы (Bluetooth аркылуу): 5 кадам

Смартфон аркылуу видео агымы жана көзөмөлү 4WD Robot Car (Bluetooth аркылуу): Саламатсызбы! Мен Arduino үчүн уникалдуу TFT калканына арналган макалалардын сериясын улантам. Бул макала " көрүү " ээ болгон 4WD роботун өнүктүрүүгө арналат. сүрөттөрдү өткөрө турган жалпы жана арзан ОВ7670 камерасын колдонуп
Geeetech Board Raspberry Pi аркылуу Custom USB Cable Direct Wired аркылуу: 4 кадам

Geeetech Board Raspberry Pi аркылуу Custom USB Cable Direct Wired аркылуу: Саламатсызбы! Бул колдонмодо JST XH 4-пин кабелине кандайча USB жасоо керектиги көрсөтүлөт, андыктан сиз Raspberry Pi же башка USB түзмөгүңүздү Geeetech 2560 rev 3 тактасына A10 сыяктуу Geeetech принтерине түз өткөрө аласыз. Бул кабель ыңгайлуу параллелге кошулат
Ws2812 Neopixel LED Strip Arduino Uno аркылуу Bluetooth аркылуу башкарыңыз: 4 кадам
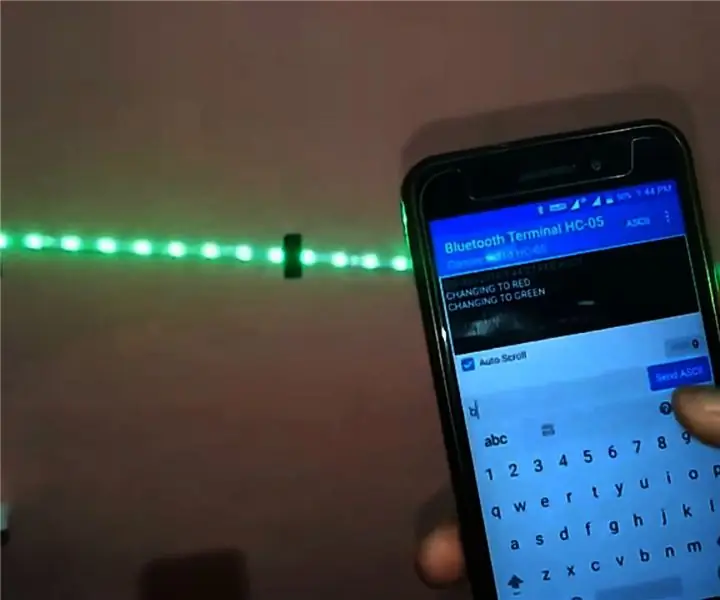
Ws2812 Neopixel LED Strip Arduino Uno аркылуу Bluetooth аркылуу көзөмөлдөңүз: Салам балдар бул көрсөтмөлөрдө биз неопикселди arduino менен башкарууну үйрөнөбүз. Ошентип, негизинен arduino hc05 Bluetooth модулу аркылуу смартфонго Bluetooth аркылуу туташат жана смартфон неопикселдүү лентанын түсүн өзгөртүү үчүн буйруктарды жөнөтөт
Talking Arduino - Ардуино менен MP3 ойнотуу модулу жок - PCMди колдонуу менен Arduinoдон Mp3 файлын ойнотуу: 6 кадам

Talking Arduino | Ардуино менен MP3 ойнотуу модулу жок | PC файлын колдонуу менен Arduinoдон Mp3 файлын ойнотуу: Бул көрсөтмөлөрдө биз ардуино менен mp3 файлды эч кандай аудио модулду колдонбостон ойнотууну үйрөнөбүз, бул жерде биз 8 кГц жыштыктагы 16 бит PCM ойногон Arduino үчүн PCM китепканасын колдонобуз
Үйдү автоматташтыруу: Tiva TM4C123G аркылуу Bluetooth аркылуу диммерди башкаруу менен автоматтык которуу тактасы: 7 кадам

Үйдү автоматташтыруу: Tiva TM4C123G аркылуу Bluetooth аркылуу диммерди башкаруу менен автоматтык которуштуруу тактасы: Бүгүнкү күндө биздин жашообузду чындап жеңилдеткен телевизорлорубуз жана башка электрондук системалар үчүн алыстан башкаруу каражаттары бар. Сиз качандыр бир убакта үйдүн автоматташтырылышы жөнүндө ойлонуп көрдүңүзбү, ал түтүктөрдүн жарыгын, желдеткичтерди жана башка электр шаймандарын көзөмөлдөйт
