
Мазмуну:
2025 Автор: John Day | [email protected]. Акыркы өзгөртүү: 2025-01-23 14:51

Эй! Бүгүн мен Micro bit Diceти кантип коддоо керектиги менен бөлүшөм. Мунун алдында мен микробиттин так эмне экени жөнүндө кичине маалымат айтам. Микро бит - бул Би -Би -Си тарабынан иштелип чыккан технология. Негизинен Улуу Британияда билим берүү үчүн колдонулат. Бул кичинекей жана жүгүртмө, бирок жүктөрдү бирөө менен жасаса болот. Бир нече өзгөчөлүктөр менен ишке ашырылган. Кээ бир сонун нерселер акселерометр, 25 леддин дисплейи, процессор жана USB менен кубаттоо оңой!
Азыр пунктка жетүү! ☺️Мен жасаган бул коддоо башында абдан кыйын болду. Ар кандай ойлорду сынап көрдүм, бирок ишке ашпай калды. Мен, негизинен, адамдар ырахат ала турган жана биз ойноп жаткан классикалык сюжеттерден айырмаланып турган кызыктуу жана кубуктарды жасоого аракет кылдым. Мен дагы кодировкама каршы туруу үчүн жөнөкөй кызыксыз коддоонун ордуна көптөгөн категорияларды колдонуп көрүүгө аракет кылдым. Ошентип, бир нече жолу аракет кылгандан кийин, таза коддоо менен аяктадым, ал сөөктөрдү классикадан айырмалайт. Бул Dice кадимкидей 1ден 6га чейинки сандарды эсептейт. Бирок оюндарда биз баарыбыз алган сандар менен абдан кубанабыз же кайгырабыз. Ошентип, мен бул номерди алуу сезимин билдирүү үчүн эмодзилерди жасадым.
Сизге керектүү нерселер:
1) микробит- биринчи нерсе!
2) Батарея пакети- кубаттоо үчүн
3) Micro USB to USB cable- микробиттин компьютерге туташуусу үчүн
4) 2 AAA батарейкасы- батарейкага салуу керек
Андыктан азыр баштайлы !!:)
1 -кадам: Негизги вебсайтка өтүү

Баштоо үчүн адегенде https://microbit.org/ барагына өтүңүз жана веб -баракчанын үстүндөгү Lets Code баскычын басыңыз.
2 -кадам: Оң редакторду колдонуу

Ошентип, кийинкиде Python редакторун жана MakeCode редакторун табасыз. Биз бул программа үчүн MakeCode редакторун колдонобуз. Ошентип, MakeCode редакторунун жанындагы "кое бер" апельсин баскычын басыңыз.
3 -кадам: Биринчи блокту жасоо


Башында сиз сол жактагы Киргизүү баскычын баскыңыз келет. "Кнопка-А басылды" блогун колдонуңуз. Анын астында мен Variableдан блок киргиздим. Variable категориясында "өзгөрмөнү жасоо" баскычын чыкылдатыңыз жана "Dice to Set" териңиз. Андан кийин математикага кирип, "0 + 0" блогун сүйрөңүз. Бул математика категориясын чыкылдаткандан кийин көрө турган биринчи блок болот. "0дун" бирине "туш келди 0дон 0го чейин тандоо" деп аталган блокту кой. Мен туш келди санды 1ге 5ке алмаштырдым. Андан кийин сол жакта дагы бир "0" калды, жөн эле номерди "1" ге алмаштыргыла. Азыр мен негизинен 6 номерди туш келди тандап алгам. Сиз каалаган санын койсоңуз болот Андан кийин биз 3 музыкалык блокту койобуз, алардын баарына "Play ton 1 beat" деп аталат. Сиз үндөрдү тандап аласыз. Мен Орто C, Middle F жана Low F менен иреттешүүнү кааладым. Мен дагы бардым бир гана сокку менен, бирок сиз каалаганыңызга жараша өзгөртө аласыз.
Андан кийин ага дагы бир кичинекей бөлүгүн кошобуз. Эми биз Basic catergorie блогун колдонобуз. "Номерди көрсөтүү" блогун сүйрөңүз. Андан кийин биз "зар" өзгөрмөсүн жасап, "Номерди көрсөтүү" бөлүмүндөгү "0" ордуна киргизебиз. Андан кийин "сюжеттерди коюу" өзгөрмөсүн колдонуңуз. Мурун киргизилген блоктун санынын ордуна "dissapear" өзгөрмөсүн киргизиңиз "dice to set". Кайсынысын колдонгонумду билүү үчүн жогорудагы сүрөттө тегеректелген категорияларды текшериңиз. Ошентип, биз биринчи блокту бүтүрдүк!
4 -кадам: Экинчи блок


Эми экинчи блокту баштап, биз дагы биринчи кирүү категориясынан баштайбыз. Бул жолу биз "баскыч B басылды" дегенди тандайбыз. Андан кийин биз Logic категориясынан "эгер чын болсо" блогун колдонобуз жана аны биз мурда тандаган биринчи блоктун астына жайгаштырабыз. Улантууда, биз Basic'тин "ачык экранын" колдонобуз жана "Эгерде чын болсо" дегенди киргизебиз. Сиз "эгер чын болсо" астында "+" белгисин көрөсүз, ал эч кандай муктаждык болбойт. Бардык блоктор биринчи киргизүүнүн астына коюлат. Туура кылдыңызбы, жокпу үчүн, сүрөттүн тактыгын текшериңиз. Мен кийинки Loopsтун блогун колдонууну чечтим жана "1 жолу кайтала" блогун колдондум. Мен жогорудагы сүрөттө колдонгон категориялардын тегерегинде айландым. Андыктан сизде түшүнбөстүктөр болсо, сүрөттү караңыз.
Андан кийин LEDден 7 "x, y" блокторунун бир бөлүгүн кошуу. Муну менен мен смайлик түзүүгө аракет кылдым:) Ошентип, мен пландаган сандарымды айтам.
Сюжет: x: 1 y: 1; x: 3 y: 1; x: 0 y: 2; x: 1 y: 3; x: 2 y: 3; x: 3 y: 3; x: 4 y: 2;
Эгерде сандарды ээрчүү кыйын болсо, анда жогорудагы сүрөттөгү сандарды да карасаңыз болот. Бирок, бул жөн гана смайликти жаратуу экенин унутпаңыз:) Демек, эгер сиз башка сөлөкөттү же эмодзи жасоону пландап жатсаңыз, муну так кантип жасоону үйрөнсөңүз болот, мен интернеттен таптым https://www.youtube.com /watch? v = hI6jNTQipP4. Ошентип, биз экинчи блокту бүтүрдүк!
5 -кадам: Үчүнчү блок

Бул блок экинчисине абдан окшош. Биз алгач Inputдан "on shake" менен баштайбыз. Андан кийин, экинчи блок катары, Logic категориясынан "эгер анда чын" блогун колдонобуз жана аны биз мурда тандаган биринчи блоктун астына жайгаштырабыз. Андан кийин биз Basicтин "ачык экран" блогун колдонобуз. Мен Loopsтун блогун колдондум жана "1 жолу кайтала" блогун колдондум. Сиз колдонуп жаткан категориялардын тактыгы үчүн тегеректелген категорияларды текшериңиз.
Эми мен бул жерде кайгылуу жүздү жараттым, бирок ошол эле "х, у" светодиодун LEDдан колдондум. Андыктан "х, у" блогунун 7 блогун колдонуңуз жана аларды белгилүү сандар менен жазыңыз. Мен колдонгон сандар кайгылуу жүздү жаратуу үчүн болгон. Мен төмөндөгү сандарды айтам.
Сюжет: x: 1 y: 1; x: 3 y: 1; x: 0 y: 4; x: 1 y: 3; x: 2 y: 3; x: 3 y: 3; x: 4 y: 4;
Эгерде сиз башка сөлөкөттү кантип жасоону билбей жатсаңыз, мурунку кадамга койгон видеону караңыз. Ошентип, Үчүнчү блок бүттү !! > <)
6 -кадам: Бүттү

Аны кантип колдонуу керектиги тууралуу маалымат берет. Аны колдонуу абдан жөнөкөй. Жөн эле санариптерди көрсөтүү үчүн "А" баскычын басыңыз. Андан кийин кайгылуу же кубанычтуу экениңизге жараша "В" же "микробити силкип" басыңыз. В кубанычтуу смайлик үчүн жана титирөө кайгылуу жүз үчүн. Анын супер жөнөкөй, бирок ар кандай жана үмүт менен кызыктуу. Акыры, сиздин коддооңуз иштеши үчүн сүрөттөгүдөй көрүнүшү керек. Окутуу пайдалуу жана маалыматтуу жана түшүнүктүү болду деп үмүттөнөбүз. Мен колумдан келгендин баарын бердим. Бул идея негизинен мен болом. Бул бөлүшүү үчүн сонун идея болчу. Сыйкырлар кызыктуу жана классикалыктардан айырмаланат. Коддоону байкап көрүңүз, анын көрүнүшү жөнөкөй жана негизинен ал эң сонун иштейт!
Сунушталууда:
Дизайнер үчүн кызыктуу программалоо көрсөтмөсү-Сүрөтүңүздү иштетиңиз (Экинчи бөлүк): 8 кадам

Дизайнер үчүн кызыктуу программалоо көрсөтмөсү-Сүрөтүңүздү иштетиңиз (Экинчи бөлүк): Математика, көбүңүз үчүн, пайдасыз көрүнөт. Күнүмдүк жашообузда көбүнчө кошуу, азайтуу, көбөйтүү жана бөлүү колдонулат. Бирок, эгер сиз программа менен түзө алсаңыз, анда такыр башкача. Канчалык көп билсеңиз, ошончолук сонун натыйжага ээ болосуз
МакейМакейди колдонуу менен кызыктуу спорт: 3 кадам

МакейМакейди колдонуу менен кызыктуу спорт: Бул долбоордун максаты технологияны колдонуу менен спортту кубаттоо, анткени ал музыка ойноп, упай топтоо менен стимул берет
Дем алыш күндөрү үчүн кызыктуу долбоор, FishCam !: 4 кадам
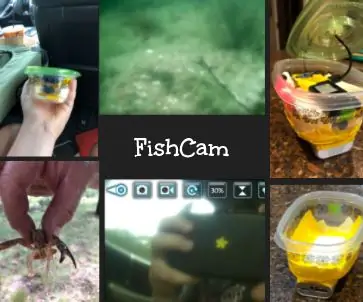
Дем алыш күндөрү үчүн кызыктуу долбоор, FishCam !: Мен бир нече ай мурун учкучсуз учагымды кыйраттым жана мен кыла турган жалгыз акылга сыярлык нерсе - аны ажыратуу. Көрсө, менде эмне кылсам болот деген көптөгөн идеялар бар болчу. Мен эч качан алган эмесмин, бирок биздин ранчого барганда менде бир ой пайда болду. Камерада W бар
Дизайнер үчүн кызыктуу иштетүү программалоо көрсөтмөсү-Түстү башкаруу: 10 кадам

Дизайнер үчүн кызыктуу иштетүү программалоо көрсөтмөсү-Түстү көзөмөлдөө: Мурунку бөлүмдөрдө биз түс тууралуу билимдин ордуна формага келтирүү үчүн кодду кантип колдонуу керектиги жөнүндө көбүрөөк сүйлөшкөнбүз. Бул бөлүмдө биз билимдин бул жагын тереңирээк изилдейбиз
E -Dice - Arduino Die/Dice 1 to 6 Dice + D4, D5, D8, D10, D12, D20, D24 and D30: 6 Steps (Сүрөттөр менен)

E -Dice - Arduino Die/Dice 1ден 6 Dice + D4, D5, D8, D10, D12, D20, D24 жана D30: Бул электрондук өлүү үчүн жөнөкөй arduino долбоору. Бул 1ден 6га чейин же 8 атайын сюжеттин ичинен 1ди тандап алса болот. Тандоо жөн эле айлануучу коддогучту айландыруу аркылуу жасалат. Булар өзгөчөлүктөрү: 1 өлүү: чоң чекиттерди көрсөтүү 2-6 сөөктөр: чекиттерди көрсөтүү
