
Мазмуну:
- 1 -кадам: Түс жөнүндө негизги билим
- 2 -кадам: Түстөрдү сактоо үчүн маалыматтын түрү
- 3 -кадам: Толтуруу ыкмасы
- 4 -кадам: HSB режими
- 5 -кадам: ColorModeдун кайчылаш ыкмасы
- 6 -кадам: Mode Application Case 2
- 7 -кадам: Катмарды аралаштыруу режими
- 8 -кадам: аралаштыруу режимин иштетүү
- 9 -кадам: Layer Blending Mode Application Case
- 10 -кадам: Булак
2025 Автор: John Day | [email protected]. Акыркы өзгөртүү: 2025-01-23 14:51
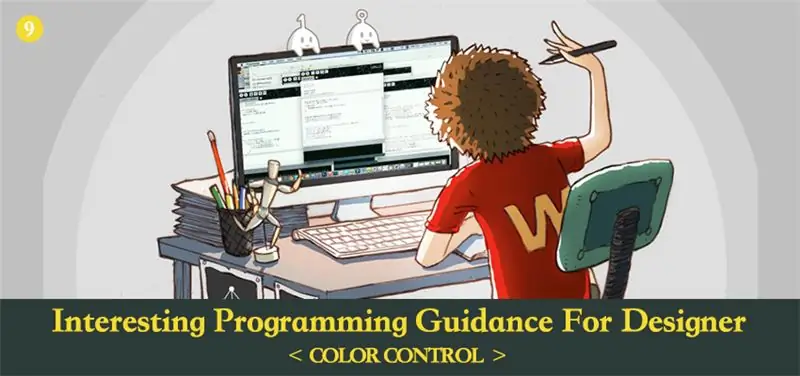
Мурунку бөлүмдөрдө биз түс жөнүндө билимдин ордуна кодду кантип калыптандыруу керектиги жөнүндө көбүрөөк сүйлөшкөнбүз. Бул бөлүмдө биз билимдин бул жагын тереңирээк изилдейбиз.
1 -кадам: Түс жөнүндө негизги билим
Түс белгилүү бир аспектте адамдын туюмунан ашып түштү. Жылаңач көзүбүз менен көргөн ар кандай кооз түстөр чындыгында бир эле компоненттен турат. Кызыл, жашыл жана көк түстөрдүн үч ачык түстөрү менен гана, биз аралашма аркылуу адам көзү көрө турган бардык түстөрдү түзө алабыз.
Сиз көргөн мобилдик экрандар жана компьютер экрандары ушул принциптин негизинде түзүлгөн. Кызыл, жашыл жана көк жарыктын үч түп түсү деп аталат. Үч элементтин катышы аркылуу биз белгилүү бир түскө ишене алабыз. Бул сүрөттөө ыкмасы RGB режими деп да аталат. Анын ичинде кызыл - R, жашыл - G жана көк - B.
RGB режимин кошпогондо, CMYK режими деп аталган дагы бир режим бар. Ал, адатта, басып чыгаруу менен айкалышат. Басып чыгарууда үч оригиналдуу түс бар. Бирок, бул жарыктын үч түп түсүнөн айырмаланат. Алар өзүнчө кызыл, сары жана көк. Анын ичинде, C - көк үчүн, M - кызгылт үчүн, Y - сары түс үчүн. Теориялык жактан алганда, CMY аркылуу гана биз көпчүлүк түстөрдү аралаштыра алабыз. Бирок чийки заттын өндүрүш техникасынан улам CMYдин каныккандыгын 100%га жеткире албайбыз. Эгерде биз бул үч түстү аралаштырсак, анда караңгы түстү ала албайбыз. Ошентип, басып чыгаруунун кошумча катары кара басып чыгаруучу сыя үчүн кошумча К бар.
RGB жана CMYK жөнүндө айтсам, табиятта эң ачык айырма бар экенин билишиңиз керек. RGB - бул түстөр режими, ал көбүрөөк түстөрдү аралаштыруу менен жарыктыгын жогорулатат. CMYK - түстөрдү аралаштыруу менен караңгылыкты жогорулатуучу минус түс режими. Төмөндөгү сүрөттө биз эки режимдин окшоштуктарын жана айырмачылыктарын көрө алабыз. Сол сүрөттө, биз үч түрдүү түстүү фонариктерди күйгүзгөн караңгы үйдү элестете алабыз. Оң жактагы сүрөт, биз аны кызыл, жашыл жана көк түстөгү үч пигмент менен капталгандан кийин акварель кагазы катары карасак болот.
Эгерде сиз ар кандай түстүү режимдердин салыштырмалуу байланышын тереңирээк билгиңиз келсе, фотошопуңузду ачып, түс тандагычты тандай аласыз. Андан кийин сиз интуитивдүү түрдө ар кандай түс режимдеринде бир түстөгү түс баалуулуктарын көрө аласыз.
Акырында, биз сиз үчүн дагы бир жалпы түстүү режимди киргизгибиз келет, HSB. HSBде "Original Color" деген түшүнүк жок. Ал адамдын көзүнүн түстөргө болгон сезимине жараша классификацияланган. H түскө, S - каныктырууга, B - жарыктыкка.
Hue түс тенденциясын билдирет. Ар бир түстүн кандайдыр бир түс тенденциясы болот, эгер ал балк, ак же боз болбосо. Түс тандоодогу эң бай түс өтүү аймагы өңдү көрсөтүү үчүн колдонулат. Анын PSдагы мааниси 0дөн 360ка чейин.
Каныктыруу түстүн тазалыгын билдирет. Жогорку тазалык ачык түстү алып келет. Анын мааниси PSде 0дөн 100гө чейин.
Жарыктык түстүн жарыктыгын билдирет, 0дөн 100гө чейин.
RGB режимине салыштырмалуу HSBдин үч өлчөмү адамдын көзүнүн түскө болгон сезимине көбүрөөк шайкеш келет. Жөн гана HSB баалуулуктарын караңыз, жалпысынан ал кандай түс экенин элестете аласыз.
Ошол эле түскө келсек, RGB режиминдеги түс мааниси (255, 153, 71), HSBде болсо (27, 72, 100).
Эгерде биз RGBди гана карасак, үч түп түстү аралаштыргандан кийин анын кандай болорун баалоо кыйын. Бирок HSB башка. Сиз кызыл, 0, апельсин 30 жана сары 60 сыяктуу түстөрдүн түсү менен гана таанышыңыз керек, ошондо сиз салыштырмалуу каныккан кызгылт сары түстө болорун билесиз, эгерде H болгондо кызылга бир аз жакыныраак болот. 27.
Андан кийин, биз космостогу эки режимдин үч өлчөмүн x, y, xке туура келтиребиз жана салыштыруу үчүн куб түсүн тартабыз.
RGB жана HSB түстөрдү сүрөттөө үчүн ар кандай ыкмалар. Биз даректи метафора катары кабыл алабыз. Эгер сиз башкаларга Император сарайынын абалын айткыңыз келсе, анда ал Пекин, Дунчэн аймагынын Цзиншань фронт көчөсүнүн No4 дарегинде деп айтсаңыз болот. Же 15 секунд, 55 мүнөт, Түндүк кеңдикте 39 градус жана Чыгыш узундукта 26 секунд, 23 мүнөт, 116 градус деп айта аласыз. HSBтин сүрөттөө ыкмасы мурункусуна окшош. Эгерде сиз салыштырмалуу аймак менен тааныш болсоңуз, жалпысынан даректин позициясын биле аласыз. RGB тагыраак болушу мүмкүн, бирок бул өтө абстрактуу.
HSB режими түсүбүздү ыңгайлуураак сүрөттөөгө жардам берүү максатында бар болчу. Белгилүү бир түстү экранда көрсөтүү үчүн, биринчи кезекте аны RGB режимине которушубуз керек.
Жогоруда биз үч түстүү режимди киргизебиз: RGB, HSB, CMYK. Программада сиз эки режимге гана көңүл бурушуңуз керек: RGB жана HSB. Алардын өз артыкчылыктары жана ошол эле учурда өздөрүнүн колдонмолору бар. Эгер сиз аны жакшы билсеңиз, анда ал сиздин эң дизайндык талаптарга жооп берет.
2 -кадам: Түстөрдү сактоо үчүн маалыматтын түрү
Программада түстөрдү көрсөтүү үчүн, негизинен, биз мурда RGB режимин колдонобуз. Бирок, үч касиетти көзөмөлдөө менен гана биз ар кандай түстөрдү көрсөтө алабызбы? Компьютерде мындай болот.
Биз буга чейин, Processingде, R, G, Bден башка түстөр үчүн альфаны (тунуктукту) белгилей аларыбызды айтканбыз. Бирок альфа түс компонентине таандык эмес. Анын бар экени - артында түстөр бар ыңгайлуу аралашма. Демек, компьютерлер түстүн кайсы бир түрүн так сүрөттөө үчүн, биз негизги үч өзгөрмөнү гана көзөмөлдөшүбүз керек.
Кийинки, биз, негизинен, түстөрдү сактоо үчүн колдонулган Color түрүнүн маалыматын киргизе баштайбыз. Бул boolena, int, float сыяктуу мурда айтылган маалымат түрлөрүнө окшош.
Бул жерде, адегенде түстүн чыныгы колдонулушун түшүндүрүп берейин. Муну элестетип көрүңүз: эгер биз белгилүү бир маалыматты сактоо үчүн мурда өздөштүрүлгөн ыкмаларды колдоно алсак, анда эмне кылышыбыз керек?
Коддун мисалы (9-1):
[cceN_cpp theme = "таң"] int r, g, b;
жараксыз орнотуу () {
өлчөмү (400, 400);
r = 255;
g = 0;
b = 0;
}
жараксыз тартуу () {
background (0);
rectMode (ЦЕНТР);
толтуруу (r, g, b);
түз (туурасы/2, бийиктиги/2, 100, 100);
}
[/cceN_cpp]
Түстөргө ээ болгон түстөргө келсек, биз маалыматты кызыл, жашыл жана көк түстүү үч түстүү каналда сактоо үчүн үч өзгөрмөнү түзүшүбүз керек. Кийинчерээк, эгерде биз бул түстүү маалымат топтомун колдонууну кааласак, анда биз аны толтуруу же штрих катары жазышыбыз керек.
Бирок сиз муну кылуу өтө кыйын экенин таба аласыз, анткени маалыматтар бири -бири менен байланышкан. Эгерде сизде аларды колдонууга топтоо идеясы болсо, анда бул ыңгайлуу болот. Ошентип, түс түзүлөт.
Коддун мисалы (9-2):
[cceN_cpp theme = "таң"] түс myColor;
жараксыз орнотуу () {
өлчөмү (400, 400);
myColor = түс (255, 0, 0);
}
жараксыз тартуу () {
background (0);
rectMode (ЦЕНТР);
толтуруу (myColor);
түз (туурасы/2, бийиктиги/2, 100, 100);
} [/cceN_cpp]
Int сыяктуу маалымат түрлөрү менен бирдей, биз өзгөрмөлөрдү түзүү үчүн башында "color myColor" колдонушубуз керек.
Орнотууда биз "myColor = color (255, 0, 0)" колдонуп, myColor өзгөрмөсүнө маани беребиз. Функциянын түсү (a, b, c) бул маалымат топтому myColor өзгөрмөсүн импорттоо үчүн түс түрүн түзгөнүн туура билдирет. Эгерде сиз "myColor = (255, 0, 0)" деп жазсаңыз, анда программа ката кетирет.
Акырында, биз түс толтуруунун ишин жүзөгө ашыруу үчүн fill () колдонобуз. Функцияны толтуруу () жана штрих () экөө тең бири -бирин жабууга мүмкүнчүлүк берет. Параметрлердин санына жана түрүнө жараша, ал ар кандай эффекттерге ээ болот. Импорттоо бир гана бүтүн санды камтыйт, ал аны боз түстүү гана түс менен билдирет. Өзгөрүлмө түстү импорттоодо, бул түс диапазону чоңураак болот дегенди билдирет. Сиз ошондой эле түс өзгөрмөсүн жана бүтүн сан өзгөрмөсүн импорттой аласыз, жогоруда көрсөтүлгөн fill () функциясын толтурууга (myColor, 150) өзгөртө аласыз, андан кийин альфаны экинчи параметр менен башкара аласыз.
3 -кадам: Толтуруу ыкмасы
инсульт, фондо толтуруу менен бирдей дал келген ыкма бар.
Каналдын Түстөрүнүн Оку
Тапшырмадан тышкары, түстүү өзгөрмөдөгү RGB маанисин да өз алдынча ала аласыз
Коддун мисалы (9-3):
[cceN_cpp theme = "таң"] түс myColor;
жараксыз орнотуу () {
myColor = түс (255, 125, 0);
println (кызыл (myColor));
println (жашыл (myColor));
println (көк (myColor));
}
[/cceN_cpp]
Консолдогу жыйынтык: 255, 125, 0.
Red (), green (), blue () функциясы myColorдогу кызыл, жашыл жана көк каналдын маанисине салыштырмалуу кайра кайтып келет.
Он алтылык дайындоо
RGB көрсөтүү үчүн ондук сандарды колдонууну кошпогондо, биз дагы он алтылыкты колдоно алабыз. Ондук 10го жеткенде ондукту билдирет, ал эми он алтылык 16га жеткенде 1 көбөйтүүнү билдирет. Анын ондук менен салыштырмалуу байланышы: "0дон 9га чейин" "0" 9га чейин "," А дан Ф "" 10дон 15ке "туура келет.
Төмөндөгү сүрөт конверсиялоо ыкмасынын мисалы.
Албетте, эгерде биз ff7800 сыяктуу он алтылык баалуулуктардын топтомун алсак, аны кол менен которуунун кажети жок. Программа түстөрдүн өзгөрмөлөрүнө түздөн -түз баалуулуктарды дайындайт. Бул абдан ыңгайлуу.
Интернетте көптөгөн түстүү карттардын түсүн көрсөтүү үчүн он алтылык ыкманы колдоно алганын көрө алабыз.
Дизайн коомчулугунун дриблинги сыяктуу эле, көркөм чыгармаларга түстөр палитрасы тиркелет. Эгерде сиз сүйүктүү боекторду көрсөңүз, аны программага колдонсоңуз болот.
Коддун мисалы (9-4):
[cceN_cpp theme = "таң"] түс backColor, colorA, colorB, colorC;
жараксыз орнотуу () {
өлчөмү (400, 400);
rectMode (ЦЕНТР);
noStroke ();
backColor = #395b71;
colorA = #c4d7fb;
colorB = #f4a7b4;
colorC = #f9e5f0;
}
жараксыз тартуу () {
фон (backColor);
толтуруу (түс A);
түз (200, 200, 90, 300);
толтуруу (colorB);
түз (100, 200, 90, 300);
толтуруу (colorC);
түз (300, 200, 90, 300);
} [/cceN_cpp]
Эми түс туш келди маанилерди киргизгенге караганда жакшы эффект менен алда канча ыңгайлуу.
Он алтылык түстүн маанисине чейин "#" кошуңуз, анда сиз өзгөрмө түскө түздөн -түз баа бере аласыз.
4 -кадам: HSB режими
RGB режиминен тышкары, биз HSB режими жөнүндө сүйлөшөбүз. Төмөндө HSB режиминин баалуулуктарды ыйгаруу ыкмасы көрсөтүлгөн.
Коддун мисалы (9-5):
[cceN_cpp theme = "таң"] жараксыз орнотуу () {
өлчөмү (400, 400);
colorMode (HSB);
}
жараксыз тартуу () {
background (0);
rectMode (ЦЕНТР);
үчүн (int i = 0; i <20; i ++) {
түс col = түс (i/20.0 * 255, 255, 255);
толтуруу (col);
түз (i * 20 + 10, бийиктиги/2, 10, 300);
}
} [/cceN_cpp]
Иштетүүдө, HSB режимине өтүү үчүн, биз бир гана colorMode (HSB) сүйлөмүн кошушубуз керек. ColorMode () функциясын колдонуу түс режимин которуу болуп саналат. Эгерде биз кашаага "HSB" деп жазсак, анда ал HSB режимине коюлат; биз "RGB" деп жазганыбызда, ал RGB режимине которулат.
Көңүл бурууга арзырлык нерсе, биз colorMode (HSB) жазганыбызда, HSBтин эң жогорку мааниси 255. Бул Photoshopтун максималдуу маанисинен такыр башкача. Photoshopто Hдин эң чоң мааниси 360, S менен Bдин максималдуу мааниси 100. Андыктан биз конверсия кылышыбыз керек.
Эгерде Photoshopто HSB мааниси (55, 100, 100) болсо, иштетүүгө которулганда, бул маани (55/360 × 255, 255, 255), б.а. (40, 255, 255) болушу керек.
colorMode () - бул бири -бирин кайталаган функция. Төмөндө биз аны сизге деталдуу түрдө тааныштырабыз.
5 -кадам: ColorModeдун кайчылаш ыкмасы
Ошондуктан, эгер сиз Photoshopто HSB маанисин кол менен которууну каалабасаңыз, анда "colorMode ()" ды "colorMode (HSB, 360, 100, 100)" деп жазсаңыз болот.
HSB Mode Application Case 1
RGB режими өңдүн өзгөрүшүн көзөмөлдөө үчүн анча ыңгайлуу эмес болгондуктан, учурда түстөрдү ийкемдүү башкарууну кааласаңыз, HSB режимин карашыңыз мүмкүн.
Коддун мисалы (9-6):
[cceN_cpp theme = "таң"] жараксыз орнотуу () {
өлчөмү (800, 800);
background (0);
colorMode (HSB);
}
жараксыз тартуу () {
strokeWeight (2);
инсульт (int (millis ()/1000.0 * 10)%255, 255, 255);
float newX, newY;
newX = mouseX + (ызы -чуу (миллис ()/1000,0 + 1,2) - 0,5) * 800;
newY = mouseY + (ызы -чуу (миллис ()/1000,0) - 0,5) * 800;
сап (mouseX, mouseY, newX, newY);
} [/cceN_cpp]
Биз H (реңктерди) инсультта башкарганда, биз миллис () колдондук. Ал башынан ушул убакка чейин иштөө убактысын алат. Ошентип, убакыт алдыга жылган сайын, H (реңк) мааниси автоматтык түрдө жогорулайт, андан кийин түс өзгөрөт.
Миллис бирдиги () мс. Ошентип, программа 1 секунд иштесе, кайтаруу баасы 1000 болот. Бул өтө чоң мааниге алып келет. Ошентип, биз аны 1000.0ге бөлүшүбүз керек.
Анткени биз түстөр мезгил -мезгили менен жүгүртүүнү сунуштайт деп үмүттөнөбүз, андыктан биз биринчи параметрди инсультка жазганда модулдук операцияны жасашыбыз керек. Бул H (реңк) 255тен ашканда кайра 0дөн башталаарын текшере алат.
Function strokeWeight () линиялардын жоондугун көзөмөлдөй алат. Кронштейндеги параметрлер үчүн тиешелүү бирдик пиксел.
6 -кадам: Mode Application Case 2
Коддун мисалы (9-7):
[cceN_cpp theme = "таң"] int num; // учурда тартылган сызыктардын саны
floX posX_A, posY_A; // А чекитинин координаты
floX posX_B, posY_B; // В чекитинин координаты
сүзүүчү бурчA, ылдамдыкA; // А чекитинин бурчу, ылдамдык
сүзүүчү бурчB, ылдамдыкB; // В чекитинин бурчу, ылдамдык
сүзүү радиусуX_A, радиусуY_A; // X (Y) огунда А чекити түзгөн сүйрү радиусу.
сүзүү радиусуX_B, радиусуY_B; // ал X (Y) огунда В чекити түзгөн сүйрү радиусу.
жараксыз орнотуу () {
өлчөмү (800, 800);
colorMode (HSB);
background (0);
speedA = 0.0009;
speedB = 0.003;
radiusX_A = 300;
радиусY_A = 200;
radiusX_B = 200;
radiusY_B = 300;
}
жараксыз тартуу () {
которуу (туурасы/2, бийиктиги/2);
үчүн (int i = 0; i <50; i ++) {
бурчA += ылдамдыкA;
бурчB += ылдамдыкB;
posX_A = cos (бурч A) * радиусуX_A;
posY_A = sin (бурч A) * радиусуY_A;
posX_B = cos (angleB) * радиусуX_B;
posY_B = күнөө (бурчB) * радиусуY_B;
инсульт (int (саны/500.0) % 255, 255, 255, 10);
сап (posX_A, posY_A, posX_B, posY_B);
num ++;
}
} [/cceN_cpp]
Иштөө эффекти:
Чыгуу сүрөтү:
Сиз көргөн үлгү дайыма бири -бирин кайталап туруу аркылуу кыймыл сызыгы менен чыгарылган. Сызыктын эки акыркы чекитинин изи эки тегерек өзүнчө.
HSB режими аркылуу биз өңдөгү өзгөрүүлөрдү көзөмөлдөп турдук. Сызыктардын көбөйүшү менен түсү теңелет. Массалык жарым тунук сызыктар бири-бирине төп келгенде, ал абдан бай түс градиентин түзөт.
Биз сызыктын санын көзөмөлдөө үчүн циклди колдонуу максатында функцияларды тартууга for циклин киргиздик. Бул бизде чийүү ылдамдыгын көзөмөлдөгөнгө барабар. Соттун шартынын маанисин цикл үчүн жогорулатуу, бул чиймени көбөйтөт.
Төмөндө схемалык көрсөткүч келтирилген. Сиз чөйрөлөрдүн кыймыл изин дагы даана көрө аласыз.
Ар кандай ылдамдыкты жана радиусту тууралаңыз, калыптанган үлгүлөр дагы башкача болот. Бурч, ылдамдык, radiusX, radiusY сыяктуу өзгөрмөлөрдү өзгөртүүгө аракет кылыңыз жана эмне болорун көрүңүз.
7 -кадам: Катмарды аралаштыруу режими
Биз мурда айткан ар кандай түстүү режимдер графиканын компоненттерин түстөө үчүн колдонулат. Түштү көзөмөлдөө үчүн бул ыкманы колдонбогондо, Processing Photoshop сыяктуу ар кандай катмарлардын аралаштыруу режимдерин колдоно алат.
PSде катмар терезесин ачыңыз, катмарлардын аралашуу режимин тандоо үчүн чыкылдатыңыз, анда биз бул параметрлерди көрө алабыз.
Бул PSда болгон катмар режимдери. Жөнөкөй сөз менен айтканда, аралаштыруу режимин түстөрдү эсептөөнүн бир түрү катары кароого болот. "А түсү" плюс "түсү В" болгондо, акыркы учурда кайсы түс түзүлөөрүн чечет. Бул жерде "түс А" учурдагы катмардын артындагы түстү билдирет (ошондой эле негизги түс деп аталат). "Түс B" учурдагы катмардын түсүн билдирет (ошондой эле аралаш түс деп аталат). Программа А жана В түсүнүн RGB маанисине жана альфасына ылайык C түсүн алуу үчүн эсептеп чыгат. Бул экранда натыйжада түс катары көрсөтүлөт.
Ар кандай катмар режими ар кандай эсептөө ыкмаларын билдирет. Бул сериядагы макалалардын кийинки жарымында биз аны кеңири түшүндүрүп беребиз. Эми биз биринчи кезекте анын колдонулушун билишибиз керек.
Программада кошуу режимин колдонуу мисалын карап көрөлү.
Коддун мисалы (9-8):
[cceN_cpp theme = "Dawn"] PImage image1, image2;
жараксыз орнотуу () {
өлчөмү (800, 400);
image1 = loadImage ("1.jpg");
image2 = loadImage ("2.jpg");
}
жараксыз тартуу () {
background (0);
blendMode (ADD);
сүрөт (image1, 0, 0, 400, 400);
сүрөт (image2, mouseX, mouseY, 400, 400);
}
[/cceN_cpp]
Жыйынтык:
BlendMode () функциясы графиканын аралаштыруу режимин орнотуу үчүн колдонулат. Биз ADDди толтурабыз, биз кошуу режимин койгонубузду билдирет.
Программада катмар түшүнүгү жок. Бирок графикалык компоненттердин чийме ырааттуулугу болгондуктан, сүрөттөрдү аралаштырууда 1 -сүрөт негизги түс, 2 -сүрөт аралаш түс катары каралат.
ADD режими "Brighten Class" таандык. Аны колдонгондон кийин сиз жаркыраган эффектке ээ болосуз.
Төмөндө иштетүүдө колдонула турган аралаштыруу режими келтирилген.
8 -кадам: аралаштыруу режимин иштетүү
Эффектти көрүү үчүн ар кандай аралаштыруу режимин өзгөртүүгө аракет кылышыбыз мүмкүн.
Мисал (9-8) кайчылаш режимди кабыл алганда (фонду ак кылып коюу керек):
Субстративдик режимди колдонгондон кийин (фонду ак кылып коюу керек):
9 -кадам: Layer Blending Mode Application Case
Аралаштыруу режими сүрөттөргө гана колдонулбастан, полотнодогу бардык графикалык компоненттерге да ылайыктуу. Төмөндө кошуу режими жөнүндө колдонмо көрсөтүлгөн. Бул аналогдук ар кандай жарык эффекттерине колдонулушу мүмкүн.
Коддун мисалы (9-9):
[cceN_cpp theme = "таң"] жараксыз орнотуу () {
өлчөмү (400, 400);
}
жараксыз тартуу () {
background (0);
blendMode (ADD);
int num = int (3000 * mouseX/400.0);
үчүн (int i = 0; i <num; i ++) {
if (random (1) <0.5) {
толтуруу (0, 50, 0);
} башка {
толтуруу (50);
}
эллипс (туш келди (50, туурасы - 50), туш келди (50, бийиктиги - 50), 20, 20);
}
}
[/cceN_cpp]
Бул жерде, кокустук функциясы аркылуу, биз бөлүкчөлөргө альфаны алып жүргөн жашыл түс менен ак түстү аралаштырдык. Биз чычкандын жардамы менен тегеректин санын көзөмөлдөп, бири -бирине дал келген эффектти көрө алабыз.
ADD жана SCREEN абдан окшош. Жаркыроо бирдей болгону менен, тымызын айырмачылыктар бар. Сиз аны SCREENге алмаштырып, салыштырып көрсөңүз болот. Капталгандан кийин, ADDдин тазалыгы жана жарыктуулугу жогору болот. Бул жарык таасирин аналогдоо үчүн ылайыктуу.
Түскө келсек, биз бул бөлүмдө аягына чыктык. Бул "тил" үчүн сиз буга чейин жетиштүү боштуктарды өздөштүргөнсүз. Эми форма жана түстөр дүйнөсүнөн ырахат алуу үчүн кодду колдонууга шашылыңыз!
10 -кадам: Булак
Бул макала:
Эгерде сизде кандайдыр бир суроолор болсо, төмөнкү дарекке кайрылсаңыз болот: [email protected].
Сунушталууда:
Дизайнер үчүн кызыктуу программалоо көрсөтмөсү-Сүрөтүңүздү иштетиңиз (Экинчи бөлүк): 8 кадам

Дизайнер үчүн кызыктуу программалоо көрсөтмөсү-Сүрөтүңүздү иштетиңиз (Экинчи бөлүк): Математика, көбүңүз үчүн, пайдасыз көрүнөт. Күнүмдүк жашообузда көбүнчө кошуу, азайтуу, көбөйтүү жана бөлүү колдонулат. Бирок, эгер сиз программа менен түзө алсаңыз, анда такыр башкача. Канчалык көп билсеңиз, ошончолук сонун натыйжага ээ болосуз
IPad үчүн дубалга орнотуу Үйдү автоматташтыруунун башкаруу панели катары, Экранды иштетүү үчүн Servo башкарылган магнитти колдонуу: 4 кадам (Сүрөттөр менен)

IPad үчүн дубалга орнотуу Үйдү автоматташтыруунун башкаруу панели катары, Экранды иштетүү үчүн Servo Control Magnetтин жардамы менен: Акыркы убакта мен үйдүн ичинде жана айланасында нерселерди автоматташтырууга көп убакыт бөлдүм. Мен Domoticzди үй автоматташтыруу тиркемеси катары колдонуп жатам, чоо -жайын билүү үчүн www.domoticz.com караңыз. Менин издөөдө, бардык Domoticz маалыматтарын көрсөтүүчү панель колдонмосу
Дизайнер үчүн кызыктуу иштетүү программалоо көрсөтмөсү-Медиа жүктөө жана окуя: 13 кадам

Дизайнер үчүн кызыктуу иштетүү программалоо көрсөтмөсү-Медиа жүктөө жана окуя: Кайра иштетүү көптөгөн тышкы маалыматтарды жүктөөгө болот, алардын арасында үч түрү абдан кеңири колдонулат. Алар өзүнчө сүрөт, аудио жана видео. Бул бөлүмдө биз окуя менен бирге аудио жана видеону кантип деталдуу түрдө жүктөө жөнүндө сүйлөшөбүз
Дизайнер үчүн кызыктуу программалоо көрсөтмөсү-Программанын процессин көзөмөлдөө- Циклдин билдирүүсү: 8 кадам

Дизайнер үчүн кызыктуу программалоо нускамасы-Программанын Процессин Башкаруу- Цикл Билдирүүсү: Программанын Процессин Башкаруу- Циклдин Билдирүүсү Бул бөлүмдөн сиз маанилүү жана күчтүү билимдин чекити менен байланышасыз. Бул бөлүмдү окуунун алдында, эгер сиз программада 10 000 тегеректи тарткыңыз келсе, анда тер менен гана жасай аласыз
Дизайнер үчүн кызыктуу программалоо көрсөтмөсү-Сүрөтүңүздү иштетиңиз (Биринчи бөлүк): 16 кадам

Дизайнер үчүн кызыктуу программалоо көрсөтмөсү-Сүрөтүңүздү иштетип алыңыз (Биринчи бөлүк): Run! Run! Run! Программалоо анча деле кыйын эмес. Негизги жагдай - ритмиңизди таап, аны бирден жасоо. Бул бөлүмдү окуудан мурун, сиз сүрөт тартуунун негизги методу менен таанышсыз деп үмүттөнөм, же башыңыз айланып, башыңыз айланып калат
