
Мазмуну:
- 1 -кадам: Epic Games жана Unreal Engine орнотуу
- 2 -кадам: Долбоорду орнотуу
- 3 -кадам: Animations алуу жана Character Animations орнотуу
- 4 -кадам: Киргизүүлөр жана эсепке алуу мамлекеттери менен иштөө
- 5 -кадам: Character Blueprintти орнотуу
- 6 -кадам: Varibles түзүү
- 7 -кадам: Камераны орнотуу
- 8 -кадам: Оюн режимин өзгөртүү
- 9 -кадам: Flipbook Функциясын Түзүүнү орнотуңуз
- 10 -кадам: Кыймыл компонентин орнотуу
- 11 -кадам: Секирүү багыты жана жыйынтыктоо
- Автор John Day [email protected].
- Public 2024-01-30 10:41.
- Акыркы өзгөртүү 2025-01-23 14:51.


PC Hi үчүн визуалдык сценарийди колдонуп Unreal Engine 4төгү 2D мүнөзүн кантип түзүү керек, мен Джордан Стелцмин. Мен 15 жашымдан бери видео оюндарды иштеп келе жатам. Бул окуу куралы сизге 2d учакта кыймыл үчүн негизги мүнөздү кантип түзүүнү үйрөтөт.
1 -кадам: Epic Games жана Unreal Engine орнотуу
Баштоодон мурун, биз бул окуу куралы менен бирге ээрчиш керек болгон нерселердин бар экенине ынануубуз керек. Сизге Unreal кыймылдаткычы (эң жакшы версиясы 4.16дан кийин) керек 2D мүнөзү жана тест бөлмөсү. Эскертүү, кыймылдаткычты колдонуу үчүн Epic оюндарынын эсеби талап кылынат жана моторду орнотуу үчүн эпикалык оюндарды ишке киргизгич колдонулат. Биринчи нерсе - бул Epic оюндарынын эсебин түзүү. Бул үчүн https://www.epicgames.com/site/en-US/home дарегине кирип, кирүү баскычын чыкылдатыңыз, андан кийин катталууну басып, керектүү маалыматты толтуруңуз. Андан кийин, биз Epic оюндарын ишке киргизгичти орнотушубуз керек жана андан кийин Unreal Engineдин версиясын орнотушубуз керек. Epic Games Ишке киргизгичти орноткондон кийин, жаңы түзүлгөн каттоо эсебин колдонуп, Unreal кыймылдаткыч өтмөгүнө өтүңүз жана кыймылдаткычты орнотуу баскычын чыкылдатыңыз. Башка sidenote, моторду орнотуу баскычын чыкылдатуу Unreal Engineдин акыркы версиясын орнотууга түрткү берет, бул учурда Unreal Engine 4.21.2.
2 -кадам: Долбоорду орнотуу
Engine орнотулгандан кийин долбоорду түзүүгө убакыт келип жетти. Unrealде колдонууга мүмкүн болгон шаблондор бар, бирок мага нөлдөн баштоо жагат, эгер кааласаң 2d шаблонду колдонсоң болот же бош проект түзүп, ага ат коюп, жүктөөгө уруксат бер. Баштапкы мазмун жөнүндө кошумча эскертме, бул үйрөткүчкө кереги жок, бирок эгер кааласаңыз, ошол мазмунду сактай аласыз.
3 -кадам: Animations алуу жана Character Animations орнотуу
Кийинки нерсе, биз активдерди импорттообуз керек, меники меники: https://www.kenney.nl/. Бул сайтта символдор жана карталар бар, бирок эгерде сизде жеке мүлкүңүз болсо, аларды колдонуңуз. Unreal Engineге активдерди импорттоонун 2 жолу бар, сүйрөө жана таштоо ыкмасы, же сиз керектүү активдерди импорттоону жана импорттоону чыкылдатыңыз. Мындан тышкары, мен мотордо папкаларды түзүүнү сунуштайм. Мен көбүнчө каармандардын активдери, анимациялары жана саноо абалы үчүн папкаларды түзөм, андыктан спрайттарды импорттоп, алардын бардыгын тандап жатканда "Ctrl" + "A" менен спрайттардын бардыгын тандап, оң баскыч менен чыкылдатыңыз. "Sprite Actions" жана "Paper 2D текст орнотууларын колдонуу" баскычын чыкылдатыңыз. Бул жөндөө биз импорттогон файлдарды абдан кооз кылат. Андан кийин, эгер спрайттар тандалбаса, көзөмөлдү жана баскычты колдонуп, бардык сүрөттөрдү кайра оң баскыч менен чыкылдатып, спрайт аракеттерин таап, "Спрайттарды чыгаруу" дегенди басыңыз. Андан кийин, анимацияларды түзүүнүн жана каармандардын анимация абалдарын орнотууну баштоонун кызыктуу бөлүгү. Азырынча анимациялардын өздөрүнө көңүл буралы. Мен белгилөөнү баштоодон мурун, каарман планын түзүү керек экенин, оң баскыч менен чыкылдатуу планы классын, бардык класстардын ачылуучу баскычы бар экенин, ошол баскычты чыкылдатып, "Кагаз символун" терүү керектигин унутуп калдым. Бул параметрди тандап, планга ат коюңуз. Мен өзүмдү "EGA player_character" деп атайм. Эми ал түзүлгөндөн кийин, биз оюнчу мүнөзү үчүн анимацияларды түзө алабыз. Эгерде сиз kenney.nlден анимацияларды колдонуп жатсаңыз, анимация кадрлары, мисалы, жөө анимация үчүн 2 кадр болсо, анын аты “Assetname_walk_0” болот ж.б. Келгиле, жөө анимациялардан баштайлы, тиешелүү спрайттарды таап, аларды тандоо үчүн көзөмөлдү чыкылдатып, анан алардын бирин жана "Флипбук түзүү" опциясын чыкылдатыңыз. Муну калган сприттер үчүн секирүү жана өлүм спрайттары үчүн кылыңыз.
4 -кадам: Киргизүүлөр жана эсепке алуу мамлекеттери менен иштөө
Андан кийин, Мамлекеттерди санап, каармандардын кыймылын жана кирүүлөрүн орнотуу. Саноолор ойноткучтун абалын сактоо үчүн колдонулат жана кийинчерээк флипбуктун орнотулган функциясын орнотууга жардам берет. Саноо планын түзүү үчүн оң баскыч менен чыкылдатыңыз "Графиктерге" жана "Саноо" баскычына. Кийинки нерсе, кийинчерээк flipbooks функциясында колдонуу үчүн саноону түзүү, андан кийин биз оюнчу үчүн кириштерди түзүшүбүз керек. Бул үчүн "түзөтүү" >> "Долбоордун Орнотууларына" өтүңүз жана "Моторду" тапкыла, Киргизүүнү чыкылдатыңыз жана "Аракет картасы" жана "Ок огунун картасы" деген 2 карта варианты бар, Октун картасы солго жана оңго жылуу үчүн колдонулат., Бир Октун картасы жана бир Аракет картасы болот, бул негизги экенин эстен чыгарбаңыз жана мүнөзүңүзгө көбүрөөк нерселерди кошсоңуз болот. Биринчи кылыш керек болгон нерсе - плюс баскычын басуу, андан кийин ага ат бер, мен ага Jump деп ат берем, эгер сиз ачкычты киргизүүгө барсаңыз, көптөгөн платформалар жана башка контроллерлер бар, мен PC менен жабышам. Ошентип, мен өйдө жебенин жана боштуктун ачкычын коюп жатам. Кийинки огунун аракети, мен муну оңго жылдыруу жана оң жебеге коюу деп атадым. Эми, биз саноолорго көңүл бура алабыз, 2 саноо болот: басуу жана секирүү. Сиз өзүңүздүн сыпаттамаңызды кошо аласыз. Ошентип, бул жерде сиз аларды кантип кошо аласыз, чыкылдатыңыз жаңы жана саноого ат бериңиз, эгер сиз сүрөттөмөнү кааласаңыз.
5 -кадам: Character Blueprintти орнотуу
Эми биз нерселердин программалоо жагына жете алабыз, адегенде sprite компонентин чыкылдатып, Source Flipbook опциясын таап жана мурда түзүлгөн бош анимацияны тандап, демейки спрайтты орното алабыз. Эми, биз бир нече өзгөрмөлөрдү түзүшүбүз керек, бизге логикалык керек, логикалык же бол - бул негизи туура же жалган суроо, бол оюнчу мүнөзү туура баратканын бизге айтат. Мен аны "Оңго жылуу" деп атайм, андан кийин суроо белгиси келип түшөт. Учуу кийинчерээк секирүү анимациясы жана конуу окуясы үчүн колдонулат.
6 -кадам: Varibles түзүү
Бул жерде мен түзгөн өзгөрмөлөрдү категорияларга бөлүүнү каалайм. Оң жагында өзгөрмөнүн аталышы, мааниси, экземпляры өзгөртө турган панели бар (мааниси жалпыга ачык жана аны редактордо өзгөртө аласызбы) жана категория, категориядагы текст кутучасын чыкылдатып, категорияга ат коюңуз. "Кыймыл" бул бол жана биз мурда түзүлгөн саноо абалынын машинасына шилтемени камтыйт. Биз дагы бир кыймылга байланыштуу bool түзүшүбүз керек, мен чакырам. Кийинки, флипбуктар үчүн өзгөрмөлөргө көңүл буруу убактысы келди, алар үчүн Paper Flipbook деп аталган өзгөрмөлүү түрү бар, аны объект шилтемесине коюңуз, планды түзүңүз, ошондо сиз өзгөрмөлүү демейки жөндөөлөрдү түзөтө аласыз, бирок мен логикалык демейкилерди өзгөртүүдөн эскертишим керек өзгөрмөлөр чындыкка айланып кетсе, кийинчерээк эмне кылып жатканыбызды бузат. Сизге керектүү болгон flipbook объектинин өзгөрмөлөрүнүн санын түзүңүз. Андан кийин бизге камера жана пружиналык компонентти кошуу керек болот, компонентти кошуу үчүн жөн гана компонентти кошуу баскычын басып, камераны издөө керек, бирок жазгы кол дагы талап кылынарын унутпаңыз, андыктан компонентти кошуу баскычын дагы бир жолу издеп көрүңүз жазгы кол тандоо ал Эми, камераны чыкылдатып сүйрөңүз, эгер ал жазгы колго жазгы колунун баласы эмес болсо.
7 -кадам: Камераны орнотуу
Эми, деталдар панелиндеги камера орнотууларын өзгөртүүгө убакыт келип жетти, камеранын жөндөөлөрүнүн астында кабыл алуу режимин орфографиялык кылып өзгөртүү жана компьютериңиздин экраны үчүн иштей турган пропорция, мен пропорциялары менен анча жакшы эмесмин, мен Меники 2048ке өзгөрдү, экрандын сынышына жол бербөө үчүн, анда долбоорду сактап, түзүңүз.
Каптал нотасы айлануу жана позиция үчүн x, y жана z белгилерине коюлган чектөөлөрдү койду.
8 -кадам: Оюн режимин өзгөртүү


Кийинки кылышыбыз керек болгон нерсе, оюн режиминин жөндөөлөрүн өзгөртүү үчүн, биз түзөтүү өтмөгүнө өтүп, долбоордун жөндөөлөрүн тандап алабыз, андан кийин карталарды жана режимдерди тандап алган оюн режими боюнча сабиз баскычын чыкылдатып, мага жаңы оюн режимин түзүү керек окшойт., эгер сиздин варианттарыңыз менин өңүмдөй боз болсо, мен тандап алган оюн режиминин атына плюс баскычын чыкылдатып жатам, ошондуктан биз оюнду жүктөгөндө колдонулбай турган оюнчу мүнөзүн түзөтө алабыз.
9 -кадам: Flipbook Функциясын Түзүүнү орнотуңуз
Оюнчу каармандарынын кыймыл контроллерин орнотуу боюнча иштөөнү баштоого убакыт келип жетти, сиз жараткан кагаз тамгасынын планын эки жолу чыкылдатыңыз, эгер сиз окуялар графигине кире элек болсоңуз, анда сизди окуя терезеси же көрүү терезесинин 2 терезесине алып барат. көрүү терезесинде 3 -өтмөктү чыкылдатыңыз (эгер сиз реалдуу эмес кыймылдаткычтын демейки орнотууларын колдонуп жатсаңыз). Сизди OnEvent BeginPlay деп аталган сабиз салынган кутусу бар бош экран тосуп алат, азырынча бул жөнүндө кабатыр болбоңуз. Анын ордуна биз өзүбүздүн флип -китептин функциясын орнотолу деп жатабыз.
Компоненттер өтмөгүнүн астында функциялар өтмөгү бар, функциялар өтмөгүндө плюс дегенди басыңыз, бул учурда биз мурда түзүлгөн штаттар машинасын сактоо үчүн өзгөрмөнү түзүшүбүз керек, мамлекеттик машина стандарттык Unreal колдонбостон анимацияларды оңой алмаштырууга жардам берет. Flipbook функциясын орнотуңуз, жаңы функцияны эки жолу чыкылдатыңыз жана анын үстүндө жаңы функциянын аталышы бар кызгылт түстөгү кутуча бар жана кириштер үчүн вариант бар кириштер өтмөгүндө плюс баскычын чыкылдатуу менен өзгөрмөнү орнотуңуз жана издөө тилкесине мурда түзүлгөн саноонун аталышын териңиз, бул баштапкы киргизүү катары же мен адатта кийинки абал деп аталат. Андан кийин, өзгөрмө өтмөктөн enum өзгөрмөсүн сүйрөп, мисалдын абалын коюңуз жана муну кылганда, орнотуу параметрин чыкылдатыңыз. Сабизди чыкылдатып, сүйрөңүз, андан кийин чычкан баскычын коё бериңиз, менюда издөө тилкесинин флипбук менен иштөө функциясы бар, ошол вариантты тандаңыз, ошол вариантта бизде бир нече вариант бар, мисалы: спрайтка автоматтык түрдө коюлган максат жана жаңы флипбук, бул флипбуктун опциясы менен аны тандап, издөөнү тандаңыз. Тандоодо индекс бар, демейки боюнча бул логикалык, биз муну өзгөртө алабыз, штаттар машинасын индекстин ичине сүйрөп түшүрүү менен, бул бизге өзүбүз түзгөн китептерди колдонуу, ошол өзгөрмөлөрдү сүйрөө жана таштоо мүмкүнчүлүгүн берет. тиешелүү кызматтарга, бирок сиз аны орноттуңуз. Бул тандоо кийинки флипбукту чечет. Белгиленген флипбуктун бир бөлүгүнөн кийин, коюлган флипчапты сууруп алып, кайтаруу түйүнүн териңиз. Мен муну тыкандык үчүн жасайм, бул талап кылынбайт. Бул флипбуктун функциясы үчүн бизге керек.
10 -кадам: Кыймыл компонентин орнотуу
Андан кийин, биз кыймыл компонентин орнотушубуз керек, окуя графигине кирип, оң баскыч менен чыкылдатыңыз жана Input Axis деп издеңиз, мен MoveRightти оңго жылдыруу үчүн киргизүү огун чакырдым. Бул окуя биздин кыймыл көзөмөлдөөчүбүз болот. Андан кийин, кирүү огунан өчүрүп, сабынын сабын өчүрүп, салыштырмалуу калкып чыгууну издеңиз, эгер огунун мааниси кир көбүктө болбосо, огунун мааниси зымын киргизүү көбүгүнө сүйрөңүз. Салыштырма калкып чыгууда 3 маанилүү бөлүк бар, биз салыштыруунун калкып чыгуучу == бөлүгүн колдонбойбуз. <Бөлүктө биз өзгөрмөнү окуя панелинен окуя графигине сүйрөп, белгиленген опцияны чыкылдатып, белгилөө кутучасын чыкылдатып, оңго жылдыруунун булун орнотушубуз керек, бул болдун оңго жылышын, ылдамдыкты оңго жылдырууну орнотот жана <салыштыруу калкып чыгуусунун бөлүгү үчүн аны жалган деп коюңуз. Бул жерден белгиленген билдирүүлөрдүн биринен зымды сүйрөңүз жана кыймылдын киришин кошуңуз, экинчисинин билдирүүсүн алып, аны сценарийдин кошуу кыймылына кошуп сүйрөңүз, андан кийин киргизүү огунун көбүгүнөн кыймылдын киришинин масштабдуу маанисине сүйрөңүз көбүк Кошумча эскертүү, мен комментарий берүүнү сунуштайм, муну кантип жасоо керек, сол баскыч менен чыкылдатып, комментарий берүүнү каалаган коддун бөлүктөрүн сүйрөп, С басыңыз.
11 -кадам: Секирүү багыты жана жыйынтыктоо


Акыр -аягы, жол көзөмөлдөөчүгө өтүңүз. Бул салыштыруу флотун камтыйт. Башка ыңгайлаштырылган иш -чараны түзүңүз, ал жерден бизге 0 менен салыштырып салыштыруу флоту керек, биз ылдамдыкты алышыбыз керек, бирок ылдамдыкты алуунун ордуна, структуранын пин туташуусун оң басуу жана чыкылдатуу менен кайтаруу маани пинин бөлүңүз. Кайтаруу маанисин X менен салыштыруу калкып чыгуусу үчүн киргизүү катары колдонуңуз> жана == бутактын чындыгына барат, биз <менен оң бурулуштун өзгөрмөсүн колдонуу менен түзүшүбүз керек, ал эми бутактын жалгандыгы башкаруунун белгиленген айлануусуна барат. Биз айлануу көбүгүн бөлүнүү ылдамдыгынын пинин бөлүү үчүн колдонулган ыкма менен бөлүштүрүшүбүз керек, андан кийин Z пинти 180.0ге коюңуз, бирок бизде максат жок болсо дагы, реалдуу эмес кыймылдаткыч бизди тапканга чейин кыйкырат. бул жерде биз оң баскыч менен чыкылдатып, издөө тилкесине терип, көзөмөлдөөчү айлануу түйүндөрүнүн кайтарым маанисин колдонуп контролерди алабыз. Экинчи топтун башкаруу айлануу түйүнү 0го барабар болот. Дагы бир нерсе секирип жатат, бул бир аз узун болот. Белгилердин орнотулган бөлүгүндө жасай турган биринчи нерсе - бул кирүү огунун секирүүсүн издөө же бул баскычты картага чакырууну чечкениңиздин баары, ошол жерден биз прессте басылган жана бошотулган бутак бар экенин көрөбүз. ошол үч бурчтук жана издөө секирүүсү, бошотулганда, биз секирүүнү секире алабыз. Биз ал жерде бүтө элекпиз, оң басуу жана өйдө кароо секирип, чыныгы окуяда филиалдын кайтаруу маанисин колдоно алат, биз флипбуктун функциясын чакырып, 0,2 секундга кечигүүнү кошуп, андан кийин тамга кыймылынын компонентине шилтеме алышыбыз керек. жана издөө аркылуу кулап баратканын караңыз, биздин флипбукту бош абалга келтирүү үчүн, анын кайтаруу маанисин колдонуу тилкесине түшүп жатат (анткени мен колдонгон символдун сырткы көрүнүшү боюнча анимациясы жок.)
Эми, акыры, бул мүнөздү оюнда сынап көрүүнүн убактысы келди. Сыноодон мурун, анимация контроллерин жана багыт контроллерин алып, аларды окуя кенесине илип коюңуз.
Сунушталууда:
Блокнотту колдонуу менен негизги веб -сайтты кантип түзүү керек: 4 кадам

Блокнотту колдонуу менен негизги веб -сайтты кантип жасоо керек: Кимдир бирөө " Мен веб -сайтты негизги жазуу программасынан кантип жасайм? &Quot; Ооба, албетте, атайын эмес … Баары бир, мен бул жерде кантип Негизги жасоону көрсөтөм. блокнотту колдонуу менен вебсайт
Linux жүктөө дискин кантип түзүү керек (жана аны кантип колдонуу керек): 10 кадам

Linux жүктөө дискин кантип түзүү керек (жана аны кантип колдонуу керек): Бул Linuxту кантип баштоо керектиги жөнүндө жөнөкөй маалымат, тактап айтканда Ubuntu
555 таймерди колдонуу менен жасалма унаа сигналын кантип түзүү керек: 5 кадам

555 таймерин колдонуу менен жасалма унаа сигналын кантип түзүү керек: Бул долбоор NE555ти колдонуп, беш секунддук кечигүү менен жаркыраган LED жарыгын кантип жасоону көрсөтөт. Бул жасалма унаа сигнализациясы катары кызмат кылышы мүмкүн, анткени ал автомобилдик сигнализация системасын жарык кызыл түстөгү жаркылдаган LED менен туурайт
Mac Терминалын кантип колдонуу керек жана Негизги функцияларды кантип колдонуу керек: 4 кадам

Mac Терминалын кантип колдонуу керек жана Негизги функцияларды кантип колдонуу керек: Биз сизге MAC Терминалын кантип ачууну көрсөтөбүз. Биз ошондой эле сизге терминалдын ичинде ifconfig, каталогдорду өзгөртүү, файлдарга кирүү жана arp сыяктуу бир нече мүмкүнчүлүктөрдү көрсөтөбүз. Ifconfig сизге IP дарегиңизди жана MAC жарнагыңызды текшерүүгө мүмкүндүк берет
Фритизингди колдонуу менен кантип схеманы түзүү керек: 19 кадам (сүрөттөр менен)
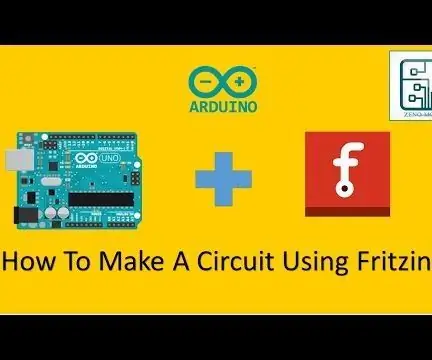
Фритизингди кантип колдонуу менен:
