
Мазмуну:
- Жабдуулар
- 1 -кадам: Pi орнотуу
- 2 -кадам: Pi орнотуу (уландысы)
- 3 -кадам: Веб -камераны орнотуу
- 4 -кадам: Кыймылды аныктоону орнотуу
- 5 -кадам: кокусунан аудио сценарий жасоо
- 6 -кадам: Motion Trigger This Scriptти жасаңыз
- 7 -кадам: Аудио файлдарды кошуу
- 8 -кадам: Кыймыл автоматтык түрдө башталат
- 9 -кадам: Веб -камераны дагы компакт кылыңыз
- 10 -кадам: Кабелди кыскартыңыз
- 11 -кадам: Дело жасаңыз
- 12 -кадам: Спикерге зым салуу
- 13-кадам: Аны ажыратыңыз
- 14 -кадам: Аны бомбага окшоштурбаңыз
- 15 -кадам: БОЛДУ
2025 Автор: John Day | [email protected]. Акыркы өзгөртүү: 2025-01-23 14:51


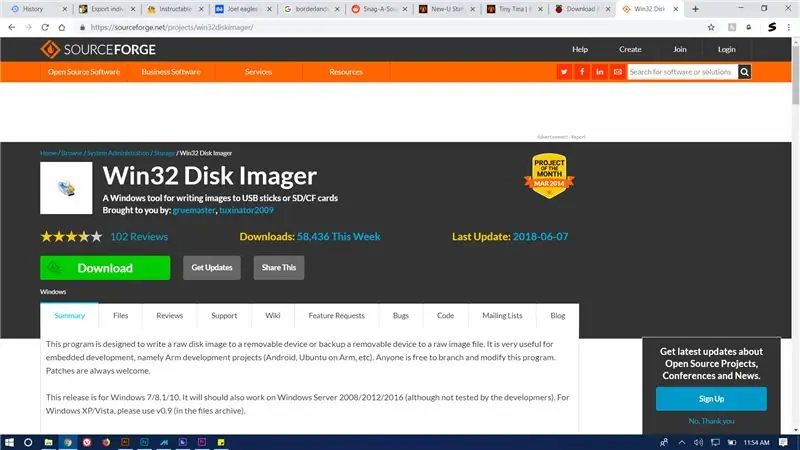
Borderlands 2деги New-U станциялары оюндун эң көрүнүктүү бөлүктөрү (канон болбосо да). Ошентип, мен аны жасоону чечтим!
Бул долбоор абдан жөнөкөй жана Linux же python боюнча 0 билимди талап кылат (эгер каалабасаңыз)
ал кыймылды аныктоо жана сиз өткөн сайын оюндан клипти ойноо үчүн малина пи -ге туташтырылган веб -камераны колдонуудан турат.
Жабдуулар
Балким сизге керек болот:
малина пи
micro sd карта
rakkahol (акылыңды Bloodwingден алыс кылуу үчүн)
USB веб -камерасы
монитор/ HDMI менен
ethernet (эгер сиздин пиңизде wifi жок болсо)
кээ бир кокустук программалар (кийинчерээк келтирилген)
гипсокартон
кагаз
Felicia Sexopants 'badonkadonks (алар бир нече күн мурун бандиттер тарабынан уурдалып кеткен. Баргыла, аларды алып кеткиле!)
акрил боек
ширетүүчү темир (плюс ширетүүчү жана флюс (эгер сиз ушундай нерсеге кирсеңиз))
1 -кадам: Pi орнотуу
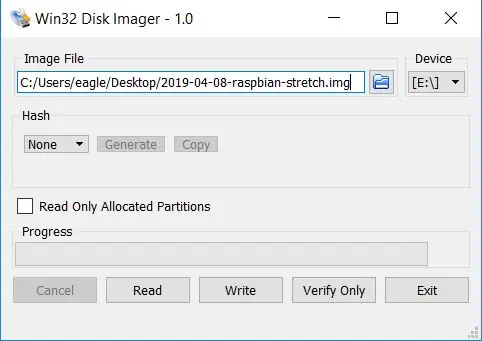
ооба, мен билем, сен муну миллион жолу кылдың, бирок мен баары бир сага көрсөтөм, анткени МОРДОНУ ТОКТОТ!
Биринчиден, сиз өзүңүзгө бир распиан тартууңуз керек. аны жүктөө үчүн эң сонун көрсөткүчтү чыкылдатыңыз.
анын жүктөлүшүн күтө туруңуз, андан кийин аны чыгарып, win32diskimager менен.img файлын SD картаңызга өрттөңүз.
2 -кадам: Pi орнотуу (уландысы)
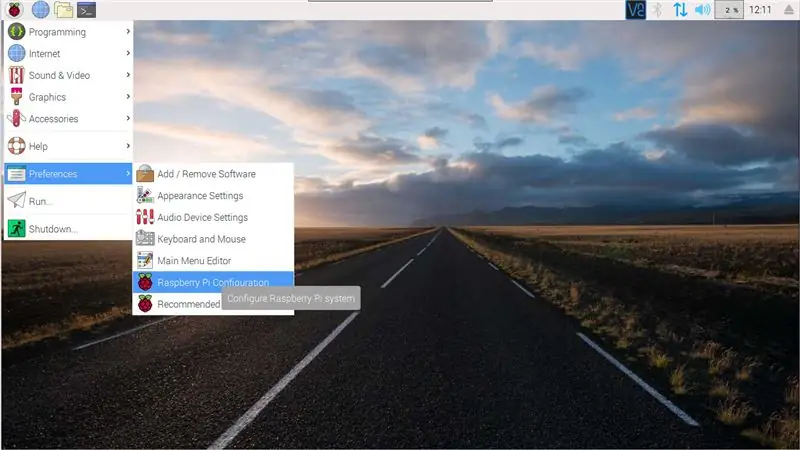
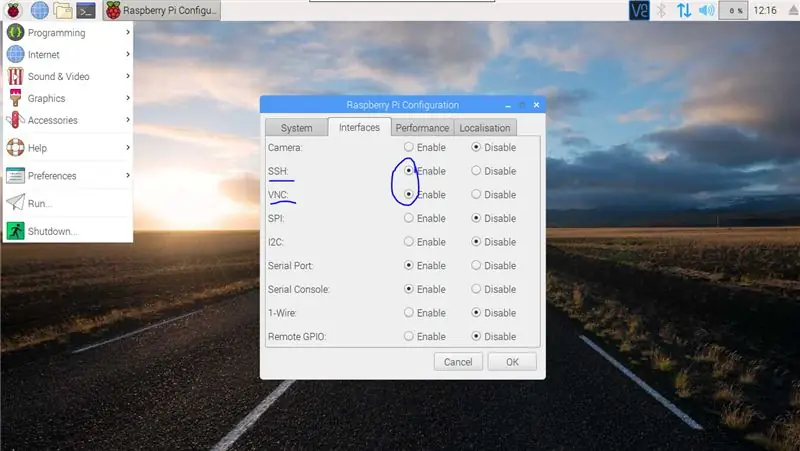
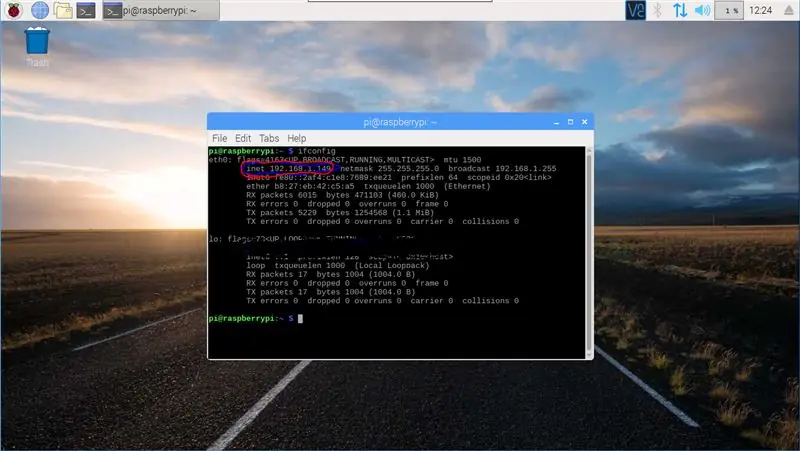
Андан кийин, пиди мониторго, интернетке, клавиатура менен чычканга туташтырыңыз.
pi сизди негизги орнотуу процессинен өтүшү керек. столго чыккандан кийин, төмөнкүлөрдү аткарыңыз:
Баштоо менюсуна өтүңүз, артыкчылыктарга өтүңүз жана "raspberry pi config" баскычын басыңыз. өтмөктөрдү "интерфейстер" бөлүмүнө өзгөртүңүз, андан кийин VNCди да, SSHди да иштетип, пиңизди кайра жүктөңүз.
терминалды ачыңыз (баштоо менюсунда аксессуарлардын астында) жана териңиз
ifconfig
IP дарегин "inet" жанына жазыңыз.
Андан кийин, компьютериңизге кайтып келип, бул программаны жүктөп алыңыз. аяктагандан кийин, программаны ачып, өзүңүз жазган инет дареги аркылуу пиңизди кошуңуз. сиз азыр пиңизди компьютериңиздин ыңгайлуулугунан колдоно алышыңыз керек!
3 -кадам: Веб -камераны орнотуу
VNC ичинде, буйрукту териңиз:
sudo apt-get rpi-update орнотуу
бүткөндөн кийин, буйрукту териңиз
rpi-жаңыртуу
(мындан ары, эгерде коддун эки сабы бар болсо: биринчисин иштет, анын бүтүшүн күт, анан экинчисин иштет)
sudo apt-get update
sudo apt-get жогорулатуу
веб -камераңыздын piге туташтырылганын текшерип, анан иштетиңиз:
sudo apt-get fswebcam орнотуу
fswebcam test.jpg
Бул веб -камеранын өбөлгөлөрүн орнотот жана тесттик сүрөттү алат.
файл менеджерин ачыңыз жана "test.jpg" ачыңыз
4 -кадам: Кыймылды аныктоону орнотуу
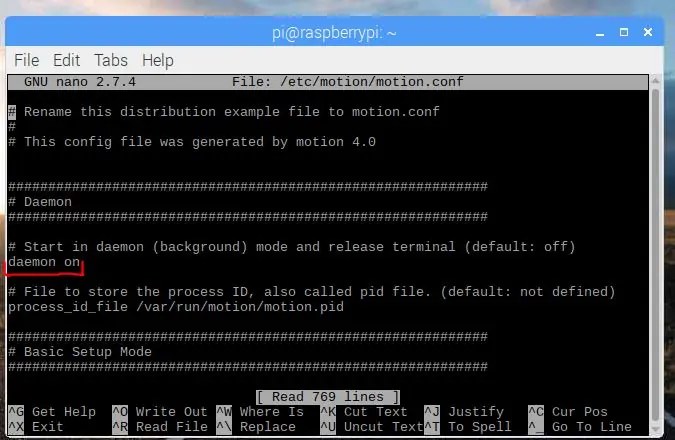
motion - бул жеке коопсуздук үчүн иштелип чыккан программа, бул камера менен пиди видеобайкоочу камера катары колдонууга мүмкүндүк берет. биз аны кыймылды аныктоо жана питон скриптин баштоо үчүн колдонобуз.
sudo apt-get орнотуу кыймылы
бул аяктагандан кийин, конфигурация файлын ачыңыз:
sudo nano /etc/motion/motion.conf
сиз көрүшүңүз керек болгон биринчи вариант "демон", бул бөлүмдүн ичинде "демонду өчүрүү" "демон күйгүзүлгөн"
Кийинки, документти издөө үчүн Ctrl+W басыңыз жана териңиз:
event_gap
демейки 60ты дагы жаман 6га алмаштырыңыз (муну сиз каалаган нерсени жасай аласыз, бирок бул мен үчүн иштеди)
Ctrl+x басыңыз, y басыңыз, анан жумушту сактоо үчүн enter баскычын басыңыз
5 -кадам: кокусунан аудио сценарий жасоо
кийинки кадам-бул кыймылды аныктаганда New-U үн клиптерин ойнотуу үчүн кыймыл алуу. Тилекке каршы, муну кыла албайт, ошондуктан биз муну python үчүн иштетишибиз керек.
Сизге кодду үйрөтүүнүн ордуна, imma жөн эле скриптти бул жерден жүктөп алып, VNC аркылуу файлды өткөрүп берүүгө уруксат бериңиз
кош келиңиз, кыска
аны жылдырыңыз
/үй/пи
(файл браузерин ачканда демейки папка)
анын аталышын текшериңиз:
rvoice.py
6 -кадам: Motion Trigger This Scriptти жасаңыз
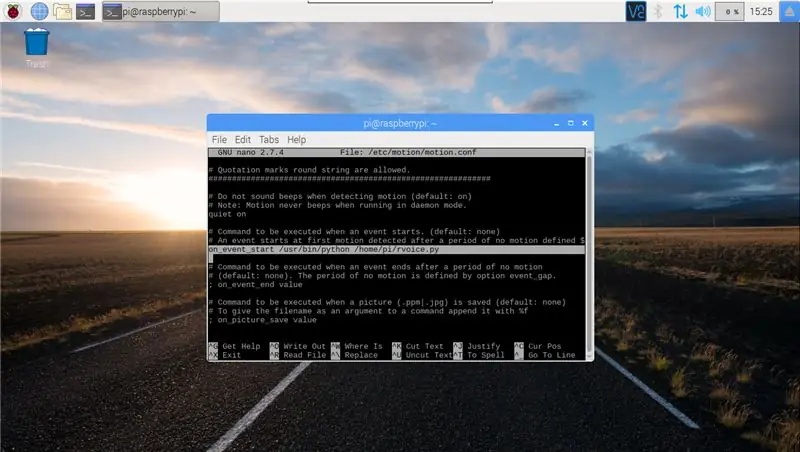
rvoice.py /home /piге сакталганда, сиз аны кыймылга келтире аласыз. кайра кыймылга келүү.конф
sudo nano /etc/motion/motion.conf
кайра, издөө үчүн Ctrl+W басыңыз жана териңиз:
on_event_start
саптын башындагы үтүрлүү чекитти жана боштукту жок кылыңыз.
андан кийин "маани" деген сөздү өчүрүп, аны менен алмаштырыңыз
/usr/bin/python /home/pi/rvoice.py
7 -кадам: Аудио файлдарды кошуу
аудио файлдарыңыздын баары Пи демейки музыка папкасында болушу керек (/home/pi/Music)
Сиз каалаган аудиону файлга коё аласыз, андыктан ал чек арага чейинки аудиоклиптерди, cl4p-tp'ден туш келди үн клиптерин ойноп, ойготкучтун үнүн кошуп, жөнөкөй кыймылга келген ойготкучту жасай алат. же атүгүл Мордохайдын келесоо чымчыгына ыр кошуңуз (кичине).
Менде бардык Borderlands 2 негизги сюжети New-U үн клиптери бар (мен DLCден эч нерсе таба алган жокмун)
алардын 52син бул жерден жүктөп алсаңыз болот.
эгер сиз башка үн файлдарын кааласаңыз, бул Reddit посту жардам бере алат.
8 -кадам: Кыймыл автоматтык түрдө башталат
ошол сонун терминалды дагы бир жолу ачып, бул кодду кекиртегине ыргытыңыз:
sudo systemctl кыймылды иштетет
жана ушундай болушу керек! жөн гана өчүрүп күйгүзүңүз, ал автоматтык түрдө башталат. (эскертүү, бул бир аз убакытты алышы мүмкүн, андыктан аны туташтыргандан кийин бирден беш мүнөткө чейин күтө туруңуз), сиз кыймылдын иштеп жатканын текшере аласыз:
ps -aux | grep кыймылы
эгер ал автоматтык түрдө башталбаса, интернеттен башка скриптти таап, аны макалага кошуп коюңуз
9 -кадам: Веб -камераны дагы компакт кылыңыз
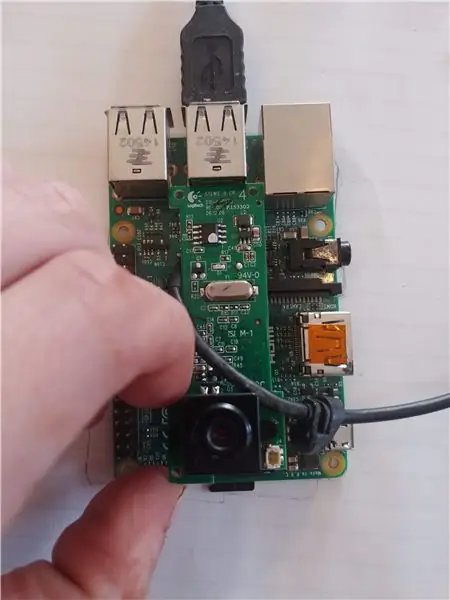
Мен веб -камерамды колумдан келишинче бөлдүм, андан кийин пластикалык корпусту балка менен талкалап таштадым.
Андан кийин, мен веб -камера толугу менен куралганда, кайда барышым керек экенин пландадым
10 -кадам: Кабелди кыскартыңыз



Мен андан кийин кабелдерди акылга сыярлык узундукка кесип, зымдарды сыйрып алдым.
Мен ар бир зымды кайра лейлордко салып, гиперион чыгарган электрондук тасма менен коргом. Мен ысытуучу түтүктөрдү ыргытып, зымдарды кайра веб -камерага туташтырдым.
11 -кадам: Дело жасаңыз


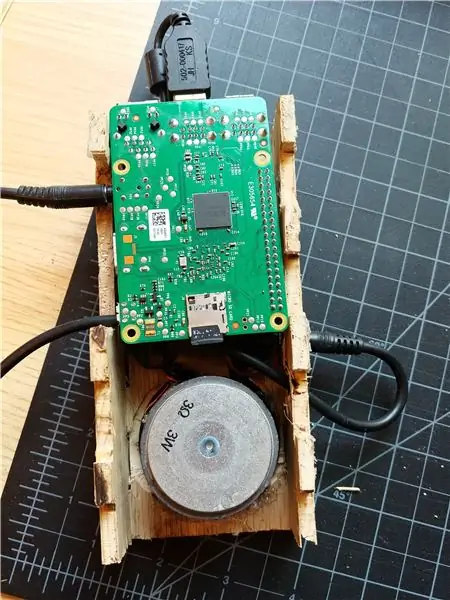
Мен 1/8 дюймдук фанерадан жасалган эң жөнөкөй, эң начар коробканы жасадым, андан кийин камера үчүн, экинчисине электр, видео жана аудио үчүн тешик жасадым.
Мен бул кутучаны мүмкүн болушунча кичине кылууга аракет кылдым, кутунун ичинде дээрлик орун калбады, андыктан жардамчы жиптин тегерегине токуу үчүн тешиктерди бурушум керек болду.
12 -кадам: Спикерге зым салуу
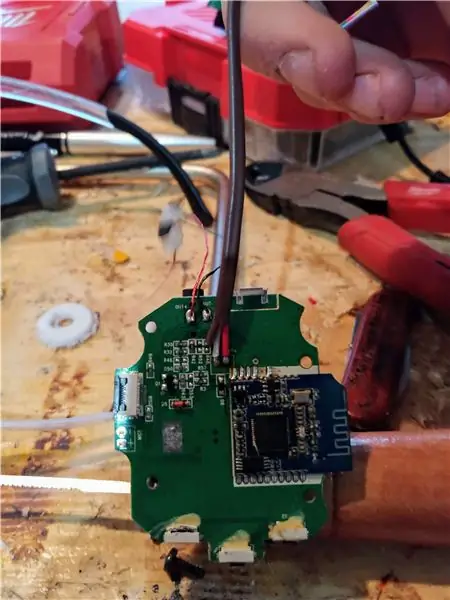



Мен бул кутучага WAY өтө чоң спикерди колдондум, ал үчүн боштукту тазалоо үчүн роутерди колдонуу керек болуп калды.
Мен эски Bluetooth под колонкасын ажыратып, амперди жана драйверди жыйнап алдым.
Мен аудио чыгаруу үчүн gpio казыктарын колдонууну карап көрдүм, бирок түшүнө алган жокмун, анын ордуна менде gpioдон жана аудио жардамчы порттон келет.
Динамикти пи менен туташтыруу үчүн, мен Li-ion батарейкасын күчөткүч схемасынан ажыратып, позитивдүү жана жерге тиешелүү түрдө 04 & 06 gpio казыктарына туташтырдым (жогорудагы сүрөттү караңыз).
Кийинчерээк, мен өзүмдүн профессионалдуу Тетрис тренингимди КУТУЧА БААРЫН ЖЭМ үчүн колдондум.
13-кадам: Аны ажыратыңыз


Мен манжалардын муундарындагы боштуктарды толтуруу үчүн гипсокартон ыргытты, анан кургатылган соң тегиз кылып тегиздеп койдум.
андан кийин дагы бир шпаклевканы сууга аралаштырып, бүт жерине майладым, андан кийин үстүнө кагаз койдум. Мен аба көбүкчөлөрүн түртүп, кургатып коём.
Эртеси күнү мен атлас полиуретандын 4-5 пальтосун сүртүп койгом, бул анын катуу кабыгын берди, ошондуктан кагаз боёп жатканда бырышпасын
бул Тинанын устаканасынан гана көрүнбөстөн, сүрөт тартууну баштоо үчүн бизге кемчиликсиз бир тегиз жана ак бет калтырат.
14 -кадам: Аны бомбага окшоштурбаңыз
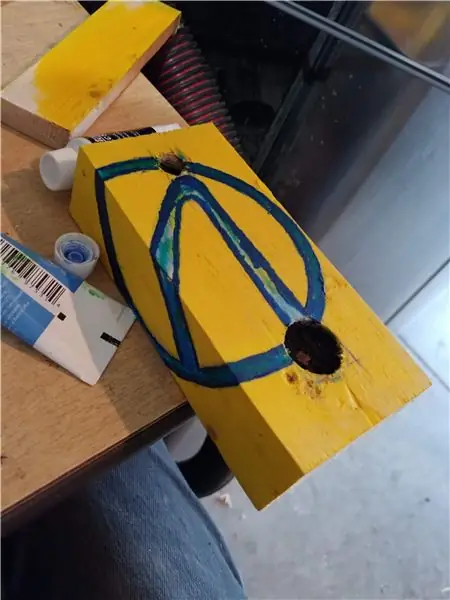



Бүтүндөй C4 көрүнүшү кандай гана таң калыштуу болсо, мен аны менен кармоону каалаган эмесмин:
Кирпич менен бирдей болгон 2х4 өлчөмүн кесип алып, алгач боёк менен машыктым.
Мен бүт нерсеге бир аз Hyperion сары кошуп, бетиме дизайнымды чийдим. Мен сулуу Джектин чыныгы жүзүн сактагычтын символу үчүн түстүү илхам катары колдоном.
Мен муну жай алып, четине терең көк түскө боёп койдум, андан кийин ачык көккө, акырында неон көккө бөлүп карадым, андан кийин аларды түнү бою кургатып койдум.
кийинки, мен тиш чукугучту алып, Hyperion логотипин кара түскө боёгом.
15 -кадам: БОЛДУ




Эми муну дубалдын үстүнө труксиканс стернумуна салыңыз! (Кечиресиз, эски кочкул кызыл ланс айтат).
Бул мен үчүн концепциянын далили болчу, мен келечекте толук көлөмдүү, автоматташтырылган, кыймылдуу версиясын чыгарууну пландап жатам, бирок бул келечекте мен үчүн иштөө.
Эми, кайра ошол жакка чыгып, эмне үчүн экенин көрсөт.
Мен программалык камсыздоодо көйгөйлөр пайда болгон учурда IOну ачык калтырдым.
Мен катаны байкадым, анда Motion көптөгөн триггерлерден кийин кыймылды таанууну токтотот жана аны чечүү үчүн программаны бир нече саат сайын автоматтык түрдө кайра жүктөө үчүн жөнөкөй код жазууну пландап жатам (эгер ал иштесе, бул акылсыздык эмес).
Сунушталууда:
Arduino аркылуу GPS чек араларын жасаңыз: 8 кадам

Ардуинону колдонуу менен GPS чек араларын жасаңыз: Бул үйрөткүчтө биз Arduino аркылуу GPS чек араларын кантип жасоону үйрөнөбүз, бул сизде робот болгондо пайдалуу болот жана сиз аны көрсөтүлгөн аймактын чегинен чыккыңыз келбейт. , дисплейде " Сыртта " көрүнөт
Кантип Комфорт Мониторинг Сенсор Станциясын курууга болот: 10 кадам (Сүрөттөр менен)

Кантип жайлуулукту көзөмөлдөөчү сенсордук станцияны куруу керек: Бул көрсөтмө ТУКтын курулган айлана -чөйрө бөлүмүндө иштелип чыккан, Comfort Monitoring Station CoMoS, айлана -чөйрөнүн шарттары үчүн курама сенсордук түзүлүштүн дизайнын жана курулушун сүрөттөйт, Technische Universität Ka
Кантип Arduino менен жөнөкөй аба ырайы станциясын жасаса болот: 6 кадам (сүрөттөр менен)

Ардуинону колдонуу менен жөнөкөй аба ырайынын станциясын кантип жасоо керек: Салам балдар, бул көрсөтмөдө мен DHT11 сенсорун жана Arduino аркылуу температураны жана нымдуулукту сезүү үчүн жөнөкөй аба ырайы станциясын кантип жасоону түшүндүрөм, сезилген маалыматтар ЖК дисплейде көрсөтүлөт. Бул көрсөтмөнү баштоодон мурун сиз муну билишиңиз керек
Бюджет үчүн 18650 Li-ion заряддоо станциясын кантип жасоо керек: 4 кадам (сүрөттөр менен)

Бюджетке 18650 Li-ion заряддагыч станциясын кантип жасоо керек: Литий-иондук батарея же Li-ion батареясы (LIB деп кыскартылган) литий иондору литий иондору терс электроддон заряд учурунда оң электродго өтүүчү аккумулятордук батарейканын бир түрү. кубатталып жатканда кайра. Ли-иондук батареялар интеркальды колдонушат
Rainbow проекциясы менен CD пейзажынын чек арасы: 5 кадам

Rainbow проекциясы менен CD пейзажынын чек арасы: Эмнеге кымбат пластикалык пейзаж чек араларын сатып алсаңыз болот, өзүңүздүн бекер кылып, эски CDлерди кайра иштетип, процесстин эң сонун тарабын алыңыз
