
Мазмуну:
- 1 -кадам: Дизайн
- 2 -кадам: жыгачтан жасалган куралдар жана материалдар
- 3 -кадам: Control Module куруу
- 4 -кадам: Электроника инструменттери жана материалдары
- 5 -кадам: Control Module Wiring
- 6 -кадам: Контроллер коду
- 7 -кадам: Raspberry PI орнотуусу
- 8 -кадам: Дисплей модулун куруу
- 9 -кадам: Бүтүрүү
- 10 -кадам: Модулдун компоненттерин көрсөтүү
- 11 -кадам: Модулдун зымдарын көрсөтүү
- 12 -кадам: Акыркы жыйын жана ойлор
2025 Автор: John Day | [email protected]. Акыркы өзгөртүү: 2025-01-23 14:51

Менин эки балам экөөбүз аркада машинасын кургубуз келген, бирок биз толук туруучу шкафтын, бардын үстүндө же мушташ таякчасынын консолуна сыналгыга туташтыруунун кандай түрүн чече алган жокпуз. Акыры биз үчөөнү тең жеке колдонууга же каалагандай бириктирүүгө боло турган модулдар менен модулдук чечим катары кура аларыбызды ойлодук.
Жөнөкөй дизайн жана компоненттердин тандалмасынан улам, бул көптөгөн үй аркада машиналарынын долбоорлоруна салыштырмалуу абдан арзан курулуш жана сиз 200 €/$ материалдарына жетишиңиз керек. Менде жыгачтан жасалган материалдардын жана электрониканын көбү тегеректелген болчу, ошондуктан мен азырынча 100 евродон азыраак акча короттум.
1 -кадам: Дизайн

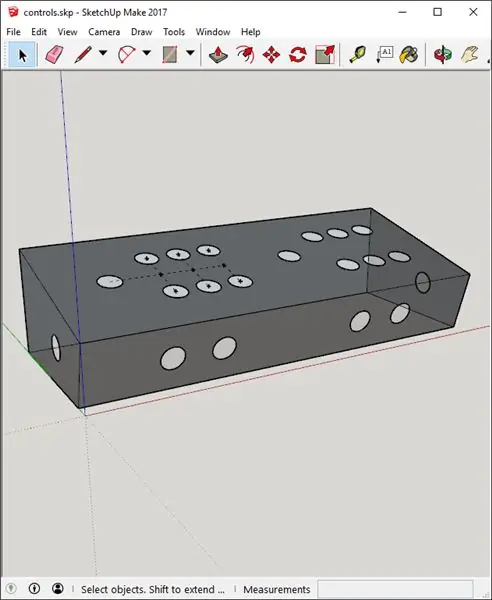
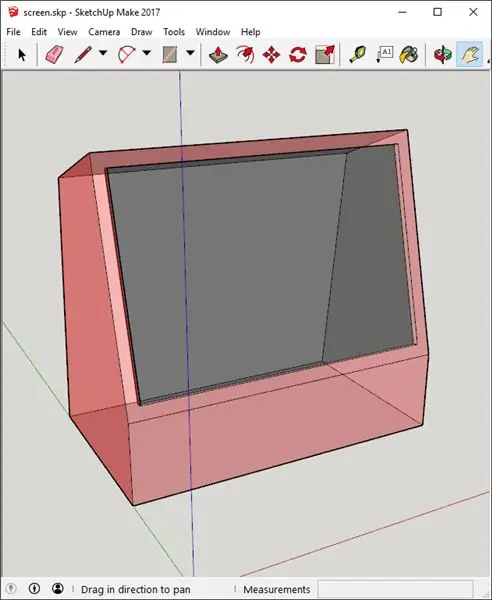
Негизги дизайн түшүнүгү - бул эки оюнчунун аркада тутуму, алардын ар бири жеке функцияга ээ жана бири -бирин бириктирип турганда бири -бирин толуктайт.
- Башкаруу модулу USB контроллерлерин камтыган бардык башкаруу элементтерин жана башкаруу электроникасын камтыйт. Бул модуль консолго же Raspberry PIге туташкан таяк стилиндеги контроллерди колдонсо болот.
- Дисплей модулу дисплейди жана Raspberry PIди (же сиздин тандооңузду SBC) камтыйт жана өзүнчө "баардыгы бир" компьютер катары колдонулушу мүмкүн же барток аркада бирдигин түзүү үчүн Control Module менен туташтырылышы мүмкүн.
- Стенд модулу өзүнчө режимде сактоочу бирдиктин милдетин аткарат жана бартоп менен бириккенде толук стенд-аркада машинасын түзөт.
Дизайнды мүмкүн болушунча жөнөкөй жана функционалдуу сактоого аракет кылдык, 70-80 -жылдардагы винтаж - стол үстүндөгү оюндарды жана көптөгөн шкафтарда кездешкен жарык берүүчү марка жана Т -калыптоо сыяктуу иштебеген элементтерден оолак болуу. Албетте, эгер кааласаңыз, бул элементтерди кошуу үчүн дизайнды өзгөртө аласыз.
Мен жаштыгымдын аркадаларынан ар бир джойстиктин (StreetFighter2 FTW) жанындагы "түз алты" баскыч кластери менен эстегендей көрүнгөн классикалык баскычтардын жайгашуусун чечтим. Мен консолдун эмуляциясын, ошондой эле монеталарды киргизүү жана оюнчу тандоо милдеттерин канааттандыруу үчүн алдыңкы панелде Start жана Select баскычтарын койдум. Мен дагы пинбол оюндары үчүн эки жагына баскыч койдум. Албетте, сиз дизайнды өзүңүздүн табитиңизге жана каалаган киргизүү ыкмаларына өзгөртүүгө эркинсиз, мис. трекбол. салмактуу спиннер ж.
Мен кагаздын үстүндө блокноттун алгачкы болжолдуу эскизин жасадым, андан кийин SketchUpдо туура моделдерди кайра түздүм - модулдардын жана айкалыштардын ар бири үчүн тиркелген файлдарды караңыз.
Мен 19 дюймдук экрандуу монитордун тегерегине негизделдим, мен аны 10 еврого сатып алдым. Мунун натыйжасында шкафтын туурасы 500 мм болуп, мониторду алмаштыруу керек болсо, болжол менен 30 мм ойнойт.
Бардык өлчөмдөр боюнча так өлчөө үчүн SketchUp файлдарын текшериңиз. Белгилүү бир панельди же тешикти кесүүдө мен SketchUpдогу рулетка куралын колдонуп, курулуш материалынын кесилген жерлерин белгилөөдөн мурун моделдин өлчөмүн өлчөгөм.
2 -кадам: жыгачтан жасалган куралдар жана материалдар
ЭСКЕРТҮҮ: КҮЧТҮҮ КУРАЛДАРДЫ ИШТЕТКЕНДЕ КООПСУЗДУКТУ ЖАНА ТИЕШЕЛҮҮ КООПСУЗДУК КОЛДОНУҢУЗ
Куралдар
- Бурамалар жана бурамалар
- Таблица же тегерек араа
- Jigsaw
- Бургулоо жана башка биттер, анын ичинде 28мм тешиктер үчүн
- Sandpaper
- Роутер жана тегеректөөчү бурч
Материалдар
- 19мм (3/4 ") MDF жадыбалы
- 6мм (3/4 ") MDF жадыбалы
- Бурч кронштейндери (мен чындыгында абдан ыңгайлуу пластикти колдондум - курулуш сүрөттөрүн караңыз)
- Жыгач толтургуч
- Paint (чоо -жайын билүү үчүн "Бүтүрүү" кадамдарын кийинчерээк караңыз)
3 -кадам: Control Module куруу



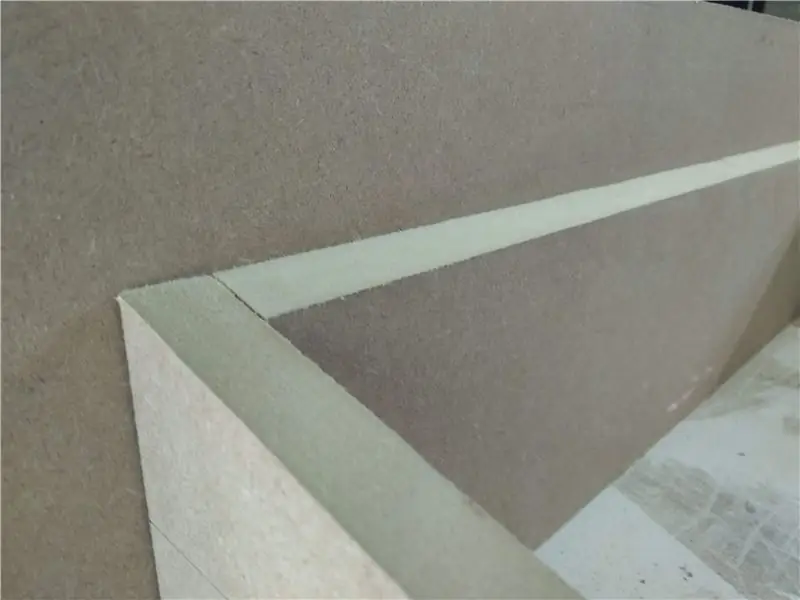
Мен SketchUp моделинин өлчөмдөрүнө негизделген 19 мм MDFтин капталдарын кесүү менен Башкаруу Модулун баштадым.
Кийинки мен алдыңкы жана арткы панелдерди кесип. Мен бул панелдердин ийилген жерлерин капталдарына карама -каршы коюп, карандаш менен бурчту белгилеп, эки жагындагы белгилерди түз кыры менен бириктирип белгилеп койдум. Мен аны столдогу араа менен көрүп кестим жана зымырак менен бүтүрдүм. Мен муну көбүрөөк куралдар жана/же жакшы көндүмдөр менен жасоонун жакшы жолу бар экенине ишенем, бирок бул менин муктаждыктарым үчүн жакшы иштеди жана көпкө созулган жок.
Мен андан кийин алдыңкы жана каптал баскычтын тешиктерин кесип, бардык панелдерди бурчтук кашаа жана бурамалар менен туташтырдым. Мен башында клей колдонууну пландап жаткам, бирок MDFтин кесилген четине жабыштыруу менен өткөргөн тесттерим бул жетиштүү эмес экенин көрсөткөндөй болду. Ошондой эле менде мурунтан эле кайра иштетилген кашаалар бар болчу;).
Мен ошондой эле бул этапта алдыңкы караган четин тегеректеп, бурчту тегеректөөчү роутерди колдонуп көрдүм. Бул модулга жагымдуу көрүнүш жана ыңгайлуураак сезим берет жана катаал четтерди көзөмөлдөйт, колдоруңуз табигый түрдө көзөмөлдүн жанында.
Андан кийин мен 6мм MDFден үстү менен астын кесип алдым. Мен жогорку панелди алдыңкы жана арткы панелдердегидей кылып, тыкан жана үзгүлтүксүз бүтүрүүнү камсыз кылдым. Мен астынкы панелди кыйраткан жокмун, анткени аны толтуруп, боёону пландабайм. Анын ордуна мен аны тейлөө панели катары колдоном. Мен бургуланган жана coutersunk бурама тешиктер жана бурч кашаанын дал келген тешиктер бургуланган.
Мен андан кийин арткы панелди ажыратып, USB кабелдерине жана Raspberry PIге үзгүлтүксүз кирүү үчүн чоң тешикти кесип алдым.
Акыры мен жогорку панелдин баскычын жана джойстиктин тешиктерин кесип, кайра чогулттум. Мен бул этапта үстүңкү панелди оңдоп койгон жокмун, анткени мен зымдарды өткөрүү процессинде бош калтыргым келди.
4 -кадам: Электроника инструменттери жана материалдары
Эскертүү: Бул тизме сиз электроникада толук кандуу болгуңуз келсе гана керек. Сиз, балким, мунун баарын плагин менен ойноткучтун бир бөлүгү катары алсаңыз болот (жана ушул сыяктуу) жана бардык ширетүүдөн жана колдонуучу зымдардан алыс болуңуз. Муну бир жолу "оор жол менен" кылган соң, эгер мен башка кабинет жасасам, албетте, комплект жолу менен кетем.
Куралдар
- Мультиметр/туташуу сынагычы
- Кандооч
- Зым кескич
- Кримпинг куралы (мен жөн эле зым кескичти колдондум)
Материалдар
- USB HID джойстик профили бар Arduino Leonardo/Pro Micro (мен арзан клондорду колдондум)
- USB хаб
- Аркада джойстиги жана баскычтары.
- Crimp коннекторлору сиз тандаган джойстикке жана баскычтарга дал келет
- 2x Мини нан тактасы
- Зымдарды туташтыруу (мен негизинен Дюпон секирүүчү зымдарын колдондум)
- Электроника ширетүүчү (дагы деле колледжден баштапкы розинанын негизги катушкасы болгон)
- Жылуулукту кыскартуучу түтүк
5 -кадам: Control Module Wiring



Дагы, мен бул жерде документтештирилген мамиленин ордуна плагин менен ойнотуучу комплектти карап чыгууну сунуштайм. Бул ыкманы төмөнкү учурларда гана колдонуңуз:
A. Төмөн деңгээлдеги баскычты иштетүү кодун толук көзөмөлдөөнү каалайсыз
B. Чынында эле, ширетүүдөн жана ыңгайлаштырылган зымдан ырахат алыңыз (ким жок)
C. Ансыз деле шаймандар жана тетиктер бар жана/же бир нече долларды сактап калгыңыз келет
D. Бул нерселер жөнүндө көбүрөөк билгиңиз келеби же жөн эле машыгыңыз
Менин жеке мотивациям жогоруда айтылгандардын аралашмасы болчу. Макул, бул жерде мен зымдарды кантип кылдым:
Биринчиден, мен Дупонттун туташтыргыч зымдарына баскычтардагы кысылган коннекторлорго кошулуу үчүн адаптер кабелдерин жасадым. Мен мунун бирин баскычтардын ар бириндеги микро которуштуруу үчүн жана джойстиктердин төртөөнө жасадым. Ларрини булар үчүн өндүрүш линиясын казуу үчүн мыйзамсыз деп кыйкыргыла.
Андан кийин мен бул ыңгайлаштырылган кабелдерди баскычтар менен джойстиктерди микро-контроллерлердин ар бирине нан такталары аркылуу туташтыруу үчүн колдондум.
Эскертүү: Бул дизайнда өзүнчө микро контроллер жана ар бир оюнчу үчүн USB кабели бар. Джойстик менен баскычтын микро-өчүргүчтөрүн тийиштүү түрдө экиге бөлүп, пинболдун эки баскычын бир микро контроллерге өткөрүңүз. Эгерде сиз тыгылып калсаңыз, зым этаптары аркылуу өтүүнү көрсөткөн сүрөттөрдү карап көрүңүз.
Кийинчерээк мен ар бир микро-өчүргүчкө сигнал жөнөтүү үчүн зым кошушум керек болчу, ал баскыч басылганда сигналды микро контроллердин киргичине кайтарат. Мен кээ бир Cat 5e кабелдериндеги 4 буралган жуптарды колдонуп, джойстиктерге сигнал берип, алардын бардыгын бир четинен бириктирип, микро контроллердеги сигнал пинине туташкан Дюпонт коннекторунун кабелин туташтырдым.
Мен 6 баскыч кластеринин ар бирине бир аз ромашка чынжыр кабелин жасадым, акыры менин адаптер кабелдеримди баштоо/тандоо жана пинбол баскычтарында кайра микро контроллердин сигнал пинине туташтырдым.
Микроконтроллерлерге микро которгучтарды туташтыруу мини-нон жана Дюпонт коннекторлорунун колдонулушунан улам абдан жөнөкөй болуп калды, демек мен зымдарды керектүү жерден оңой жылдыра алам.
6 -кадам: Контроллер коду



Код абдан жөнөкөй. Мен мыкты Arduino Joystick китепканасынан геймпаддын мисалын өзгөрттүм
Сиз бул китепканадан баштоо жөнүндө көбүрөөк маалымат ала аласыз.
Бул кадамдын аягында бизде 2 оюнчу күрөшүү таякчасы иштечү, ошондуктан ноутбугумда StreetFighter2дин бир нече туру менен белгиледик!
Мен башында микро контроллерлерди Raspberry PIге USB аркылуу туташтырууну пландаштыргам, бирок ноутбукта тестирлөө учурунда микро USB коннекторлорун микроконтроллерлерге кирүү панели аркылуу туташтыруу жана ажыратуу абдан катаал экенин байкадым жана акыры сындырып алдым микро контроллерлердин биринен микро USB туташтыргычы.
Бул чечим USB модулун башкаруу модулуна кошуу болгон. Бул Башкаруу модулунда бир гана байланыш ачыкка чыкканын жана жалпы чечим алда канча күчтүү болгонун билдирет. Зымдар бүткөндөн кийин, мен үстүнкү панелге каршы бурама тешиктерди кошуп, ордуна бурап койдум.
gamepad.ino
| // Беш ардуинону кантип окуу керек экенин көрсөтүүчү геймпаддын жөнөкөй мисалы |
| // санарип казыктары жана аларды Arduino Joystick китепканасына картага түшүрүү. |
| // |
| // Санарип казыктар басылганда жерге коюлат. |
| // |
| // ЭСКЕРТҮҮ: Бул эскиз файл Ардуино Леонардо менен колдонуу үчүн |
| // Arduino Micro гана. |
| // |
| // Мэттью Хейронимустун баштапкы кодунун өзгөртүлгөн версиясы |
| // 2018-08-11 |
| //-------------------------------------------------------------------- |
| #кошуу |
| Joystick_ Джойстик; |
| voidsetup () { |
| // Түймө казыктарын баштоо |
| pinMode (2, INPUT_PULLUP); |
| pinMode (3, INPUT_PULLUP); |
| pinMode (4, INPUT_PULLUP); |
| pinMode (5, INPUT_PULLUP); |
| pinMode (6, INPUT_PULLUP); |
| pinMode (7, INPUT_PULLUP); |
| pinMode (8, INPUT_PULLUP); |
| pinMode (9, INPUT_PULLUP); |
| pinMode (10, INPUT_PULLUP); |
| pinMode (16, INPUT_PULLUP); |
| pinMode (20, INPUT_PULLUP); |
| pinMode (21, INPUT_PULLUP); |
| // Джойстик китепканасын баштоо |
| Joystick.begin (); |
| Joystick.setXAxisRange (-1, 1); |
| Joystick.setYAxisRange (-1, 1); |
| } |
| // Баскычтардын акыркы абалы |
| int lastButtonState [12] = {0, 0, 0, 0, 0, 0, 0, 0, 0, 0, 0, 0}; |
| int pins [12] = {2, 3, 4, 5, 6, 7, 8, 9, 10, 16, 20, 21}; |
| voidloop () { |
| // пин маанилерин окуу |
| үчүн (intindex = 0; индекс <12; индекс ++) |
| { |
| int currentButtonState =! digitalRead (pins [index]); |
| эгерде (currentButtonState! = lastButtonState [index]) |
| { |
| которуу (пинтер [индекс]) { |
| case2: // UP |
| эгер (currentButtonState == 1) { |
| Joystick.setYAxis (-1); |
| } башка { |
| Joystick.setYAxis (0); |
| } |
| тыныгуу; |
| case3: // ОҢ |
| эгер (currentButtonState == 1) { |
| Joystick.setXAxis (1); |
| } башка { |
| Joystick.setXAxis (0); |
| } |
| тыныгуу; |
| case4: // DOWN |
| эгер (currentButtonState == 1) { |
| Joystick.setYAxis (1); |
| } башка { |
| Joystick.setYAxis (0); |
| } |
| тыныгуу; |
| case5: // SOL |
| эгер (currentButtonState == 1) { |
| Joystick.setXAxis (-1); |
| } башка { |
| Joystick.setXAxis (0); |
| } |
| тыныгуу; |
| case6: |
| Joystick.setButton (0, currentButtonState); |
| тыныгуу; |
| case7: |
| Joystick.setButton (1, currentButtonState); |
| тыныгуу; |
| case8: |
| Joystick.setButton (2, currentButtonState); |
| тыныгуу; |
| case9: |
| Joystick.setButton (3, currentButtonState); |
| тыныгуу; |
| case10: |
| Joystick.setButton (4, currentButtonState); |
| тыныгуу; |
| case16: |
| Joystick.setButton (5, currentButtonState); |
| тыныгуу; |
| case20: |
| Joystick.setButton (8, currentButtonState); |
| тыныгуу; |
| case21: { |
| Joystick.setButton (9, currentButtonState); |
| тыныгуу; |
| } |
| } |
| lastButtonState [index] = currentButtonState; |
| } |
| } |
| кечигүү (10); |
| } |
GitHub тарабынан ❤ уюштурулган rawgamepad.ino караңыз
7 -кадам: Raspberry PI орнотуусу

Мен оюндун максималдуу иштеши жана шайкештиги үчүн Pi 3 сунуштайм, бирок эгер сизди эски оюндар гана кызыктырса, Pi Zero сыяктуу төмөнкү кубаттуу түзмөк да жакшы болмок. Мен буга чейин тегерете койгон запастык Pi 2ди колдонуп жатам.
Интернетте ар кандай эмуляторлор жана алдыңкы учтары бар Pi же башка SBCди кантип орнотууну сүрөттөгөн көптөгөн ресурстар бар. Мен жеке RetroPie колдоном жана сунуштайм, мен муну таптым - эң сонун - ETA Primeден алынган видеолор тез арада иштөөнүн эң сонун жолу.
8 -кадам: Дисплей модулун куруу
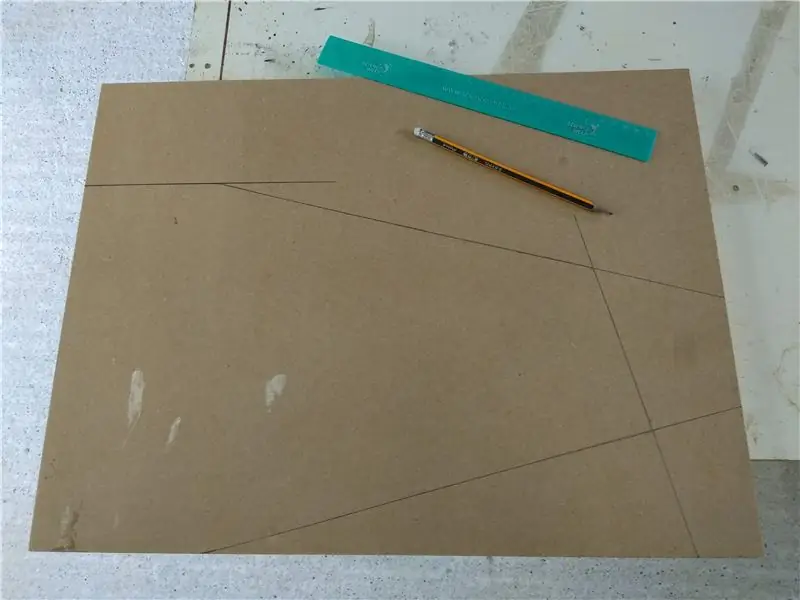
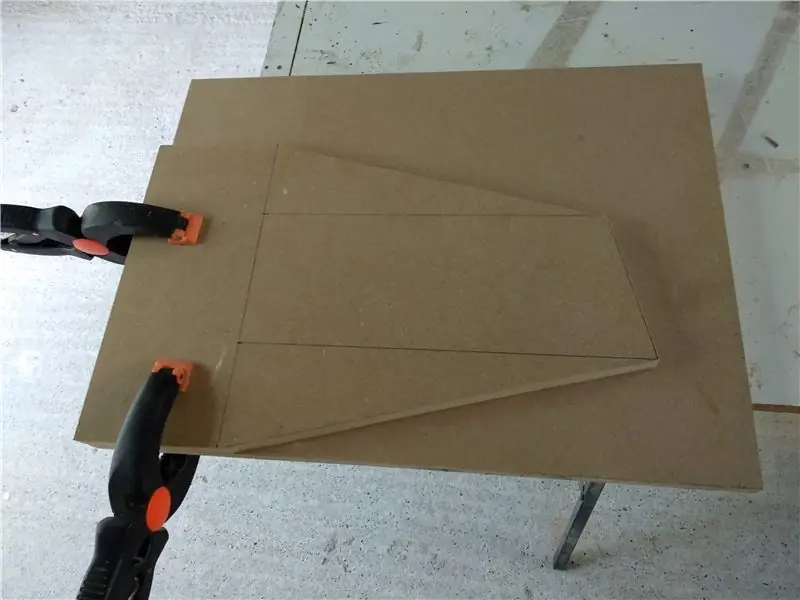

Мен Дисплей модулунун курулушун каптал панелдер менен баштадым, виртуалдуу лента менен SketchUp файлынан өлчөнгөн өлчөмдөрдүн биринчисин белгилеп жана кесип. Мен биринчи панелди экинчисин белгилөө үчүн шаблон катары колдоном.
Кийинки мен төмөнкү арткы панелди кесип алдым, кээ бир бурчтуу кронштейндерди бурап, андан кийин каптал панелдерге бурап койдум. Бул этапта мен мониторум туура келерин ырастадым. Бул мен күткөндөн бир аз катуураак болчу, бирок жетиштүү орун бар болчу.
Мен андан кийин алдыңкы астынкы панелди кошуп, башкаруу модулуна дал келген тешиктерди кесип салдым. Муну белгилөө үчүн мен башкаруу модулун дисплей модулуна карама -каршы коюп, башкаруу модулунда болгон тешиктин ичине жаздым.
Бул этапта мен эки шкафтын туташтыргыч болтун колдонуп, эки модулду бириктире алдым. Эми мен бирдиктүү бар-модулдун акыркы формасын көрө алдым!
Кийинки кадам панелдердин четине багыттоо болчу. Бул үчүн мен агрегатты кайра демонтаждадым. Мен ошондой эле ыйгарым укуктарды киргизүү жана алмаштыруу үчүн тешикти кесип. Ал үчүн алгач тешикти белгилеп койдум, андан кийин кичинекей жыгач менен бурчтарды бургуладым жана акыры калган материалды спиральдык араа менен кесип алдым.
Мен андан кийин бул жолу ар бир бөлүктү жабыштырып бирдикти кайра чогулттум. Мен ошондой эле кронштейндерди колдонуп жүргөнүм үчүн, кесимдерди бириктирүү үчүн кыскычтарды колдонуунун кажети жок болчу.
Эми бул бирдик акыркы формасында болгондуктан, мен экран панелин кесип, ордуна коюп койгом, аны кумдуу кагаз менен тыгыз дал келгиче иштетем. Мен туура келгенден кийин, мен аны чыгардым жана дисплейдин көзгө көрүнгөн аймагына дал келиши үчүн тешикти кесүү үчүн пейзажды колдондум. Муну менен мен мониторду бош абалда кармап туруу үчүн кээ бир кашаанын жардамы менен экранды текшере алдым.
Мен эки модулду бириктирип, анын кандай болгонун көрдүм, анан экранды тегерете чаптап бүттүм. Бул үчүн мен экрандын артына 6 мм MDFдин кошумча бөлүктөрүн коштум, анын бекем экенине ынануу үчүн жана кийин боёктун жаракаларынан сактануу үчүн.
9 -кадам: Бүтүрүү




Дисплей модулунда клей толугу менен кургап бүткөндөн кийин, мен баардык муундарга жана тактарга жыгачтан толтургучту сүйкөмдүк менен колдонуп, аны тегиз зымдуу кагаз менен сүртүп койгом.
Мен аны биринчи мөөр катмары катары сугарылган PVA байланышы менен каптадым. Кийинчерээк мен гаражда тапкан PVA жана ак түстөгү жыгач/болоттон жасалган боёктун аралашмасынан турган бир нече пальтону колдондум.
Бул алгачкы пальтолор кадимки 2 боёк щеткасы менен колдонулган.
Негизги пальто кургатылганда, мен майда данды кумдуу кагаз менен жеңил тегиздедим. Андан кийин мен дагы бир жолу ак боек коштум.
Бул кургак болгондо, мен дагы бир аз сүртүп, анан аппараттык дүкөндөн алып келген банкалардан арзан жалпы максаттагы спрей боёгунун бир -эки катын сүйкөдүм.
Башкаруу модулу үчүн процессти кайталоодон мурун мен дисплей модулунун арткы панелин кесип алдым. Бул панелде дисплей модулун оңой көтөрө алам деп тешиги бар. Ал ошондой эле орнотулган монитор динамиктеринин корпусунан чыгып кетүүсүнө мүмкүнчүлүк берет.
Бул этапта мен дагы башкаруучу модулдун үстүңкү панелинен бурамаларды алып салууну чечтим жана анын ордуна жабыштырдым. Коопсуз экенине ынануу үчүн мен адегенде кошумча колдоо бөлүктөрүн чаптадым.
Башкаруу модулу боёлгондо, мен Dremel менен баскычтардын тешиктерин тазалоо үчүн аларды баскычтардын бири менен дайыма текшерип турчумун. Акыры мен контролдук модулдардын артына эмерек туташтыргычы гайкасын чаптадым.
Убакыттын жана күч -аракеттин суммасын эске алганда, бул кадамдын аягында жыйынтыкка жетүү мен үчүн негиздүү болду. Бул эч кандай кемчиликсиз болгон эмес жана бул этапта көбүрөөк убакыт берилиши мүмкүн. Бул чындыгында бул кадамдын канча убакытка созулаары менен бүтүрүүнүн кайсы деңгээлине жетүүңүздөн көз каранды.
10 -кадам: Модулдун компоненттерин көрсөтүү
- 19 "Динамиктери бар кенен экран
- Raspberry PI 2 Single Board Computer (SBC)
- Raspberry PI 2 Case
- 2Амп USB кубат адаптери
- Микро-USB кабели
- 3,5 мм аудио кабель
- HDMI кабели
- Шасси розеткасы (чайнектин коргошун түрү)
- Чайнектин коргошун
- Кош розетка
11 -кадам: Модулдун зымдарын көрсөтүү
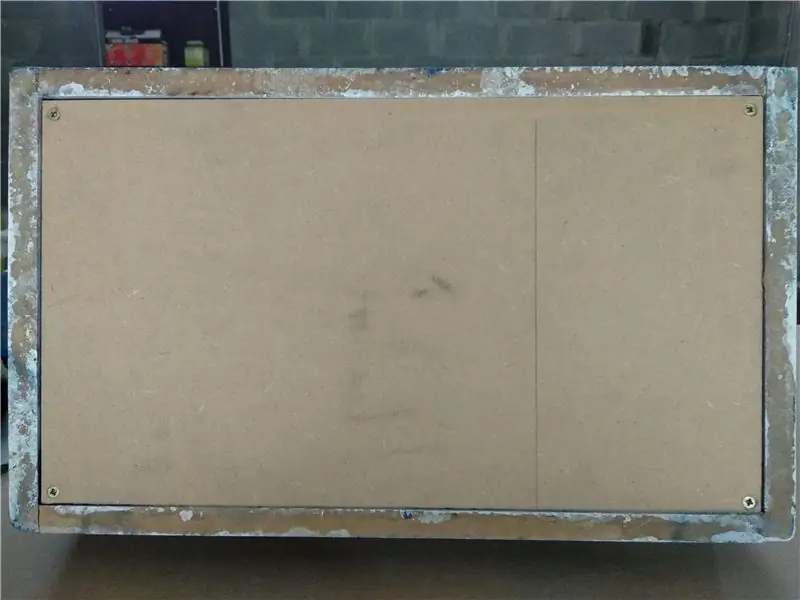



Биринчиден, дисплей модулуна shell. The арткы панели базага жана арткы панелге кошулду, ал компоненттерге тез жетүү үчүн оңой эле алынып салынышы үчүн магниттик кармагычтарды колдонуу менен бекемделди.
Мен андан кийин PIди жана мониторду иштетүү үчүн кош электр розеткасына зым тарттым. Мен электр зымдарын коммутаторго кошуп, кабелдерди жылуулукка каршы түтүктөр менен бекитип койгом. Эгер сиз бул бөлүккө толугу менен ынгайлуу болбосоңуз, квалификациялуу бирөөдөн жардам алыңыз. Электр зымдары менен эч кандай тобокелчиликке барбаңыз.
Мен которгучту корпуска коопсуз орноткондон кийин, мониторду ордуна койдум. Ансыз деле катуу күрөштү эске алганда, экрандын экрандын коопсуздугун камсыздоо үчүн кошумча пластикалык кронштейндердин экөө гана жетиштүү болгон.
Андан кийин мен PI үчүн USB кубат адаптерин жана монитор үчүн чайнекти туташтырдым. Мониторго аудио жана видео сигналдарды туташтыруу гана калды.
Монитордо HDMI жок болгондуктан, мен HDMI-DVI адаптерин колдоном. Аудио орнотулган монитор динамиктерине 3.5 мм аудио кабели аркылуу ПИден жеткирилген. Арткы панель күйгүзүлгөндө жана аудио орнотуулары максималдуу болсо, аудио үнү жакшы, бирок катуу эмес. Мен келечектеги жаңыртууларга динамиктерди жана мини күчөткүчтү кошушу мүмкүн.
Акыры мен USB борборун PIге туташтырдым жана толугу менен иштөөчү дисплей модулунун сыноосун баштоого мүмкүнчүлүк алдым.
12 -кадам: Акыркы жыйын жана ойлор




Акыркы жыйналыштын алдындагы акыркы жумуш-бул боёк тарткандан кийин Башкаруу модулун кайра өткөрүүчү жана монтаждоо. Бул кайра ширетилиши керек болгон бир зымды сындыруудан башкага караганда абдан жакшы өттү.
Башкаруу жана Дисплей модулдарын айкалыштыруудан мурун, контролдук модулдан чыккан эмерек туташтыргыч челектери Дисплей модулунун боекторун чийип албаш үчүн, ачык -айкын жабышчаак контакт пленкасынын бир нече дисктерин кесип алдым.
Ал кезде модулдарды жайгаштыруу жана аларды бириктирүү жөнөкөй эле иш болчу. Бул этапта бар-топтун агрегаты толугу менен толук жана аракетке даяр. Бул жактырылган конфигурация окшойт, андыктан стенд модулун жок дегенде бир аз куруунун кажети жок болот. Эгерде мен качан жана бул постту жаңыртсам. Стенд модулунун өзү баарынан эң жөнөкөй болушу керек. Бул негизинен штрихтик блокко туташуу үчүн үстүндө болт тешиктери бар жөнөкөй сактоочу шкаф.
Мен балдарым менен бул долбоордун үстүндө иштеп, абдан жакшы убакыт өткөрдүм. Биз көп нерсени үйрөндүк жана азыр жаңы машинада көптөгөн эски аркада жана консоль классиктерин ойноону чыдамсыздык менен күтүп жатабыз. Окуганыңыз үчүн рахмат жана комментарийлерде долбоор тууралуу оюңузду билдириңиз!
Сунушталууда:
Оксиметр жана жүрөктүн кагышы менен DIY фитнес трекер акылдуу сааты - TinyCircuitsтен Модулдук Электрондук Модулдар - Эң кичине аркада: 6 кадам

Оксиметр жана жүрөктүн кагышы менен DIY фитнес трекер акылдуу сааты | TinyCircuitsтен Модулдук Электрондук Модулдар | Эң кичинекей аркада: Эй, эмне болду, балдар! Akarsh бул жерден CETech.Todayден бизде сенсор модулдарыбыз бар, алар биздин күнүмдүк жашообузда абдан пайдалуу, бирок алардын кичинекей версиясында. Бүгүнкү күндө бизде бар сенсорлордун көлөмү тра -га салыштырмалуу өтө кичине
Аркада машинасы: 5 кадам

Үстөл аркада машинасы: Бул долбоор эски dell жумушчу станциясынан жасалган рабочий аркада машинасы. Кызыккандар үчүн, компьютерде 8 ГБ DDR3 эс тутуму (4 x 2 ГБ), Intel Core i3 жана 300 ватт кубаттуулугу бар. Эч кандай графикалык карта кереги жок, анткени эски оюндар жок
LED маркасын өзгөртүү менен аркада машинасы: 5 кадам (сүрөттөр менен)

Аркада машинасы LED маркасын өзгөртүү менен: Талап кылынган бөлүктөр: Сиз инструкциядагы файлдарды колдонуп же лазердик кескичке кире албагандар үчүн LED маркасын орното аласыз, ал дагы толугу менен чогултулган. LED Marquee
Аркада машинасы NES контролерунда .: 5 кадам

Аркада машинасы NES контролерунда .: Сиз эски жана сынган NES контроллери менен бир нерсе кылгыңыз келеби? Алар жөн эле ыргытып жиберүү үчүн өтө баалуу көрүнөт, бирок жип үзүлгөндөн кийин, аларга жаңы жашоо берүү үчүн эч нерсе таппасаңыз, негизинен эч нерсеге жараксыз! Мен аларды айкалыштырууну жакшы көрөм
Модулдук MAME аркада консолунун корпусу - MMACE: 9 кадам (сүрөттөр менен)

Модулдук MAME аркада консолунун корпусу - MMACE: Бүгүн биз Module Mame Arcade Console Enclosure (же MMACE) аркылуу өзүбүздүн 4 -оюнчу MAME консолун куруп жатабыз. Бул жыгачтан жасалган комплект, ал 2ден 3кө, 4, 5 же андан көп оюнчуларга, бири -бирине жабылган бөлүмдөрдү колдонуп кеңейтилиши мүмкүн. Биз 4 оюнга басым жасайбыз
