
Мазмуну:
2025 Автор: John Day | [email protected]. Акыркы өзгөртүү: 2025-01-23 14:51
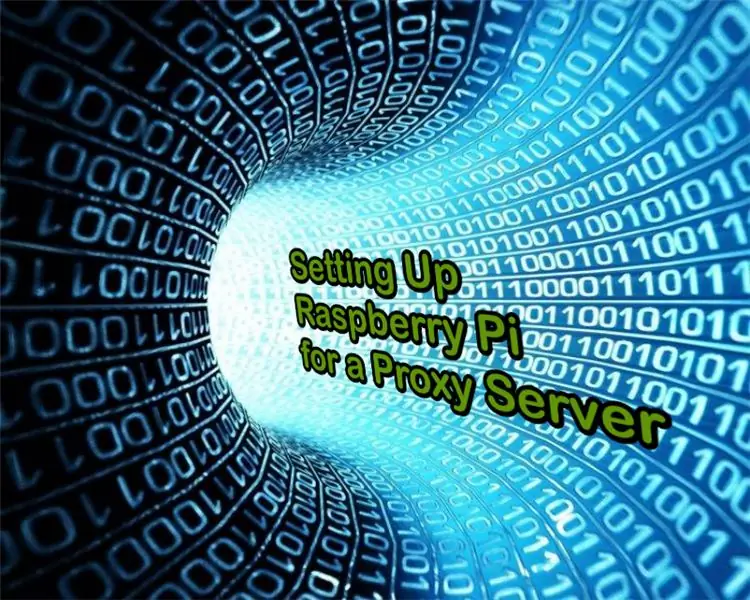
Эгерде сиз Raspberry Piңиздин прокси -сервер аркылуу интернетке киришин кааласаңыз, интернетке кирүүдөн мурун пиңизди серверди колдонуу үчүн конфигурациялашыңыз керек болот. Прокси серверди орнотуунун эки жолу бар. Бирок, бирок биринчи ыкмада терминалдык жүктөөлөр ('git clone' жана 'wget' сыяктуу) иштебейт, ошондуктан бул окуу куралы кемчиликсиз иштеген экинчи ыкмага багытталган. Бул процесс Raspbian үчүн гана эмес, Raspberry Pi үчүн дээрлик бардык башка ОС (Kali Linux, Ubuntu ж. Б.) Үчүн иштейт.
1 -кадам: Эмне талап кылынат
1. Хосттун аты же IP дареги жана прокси сервердин порту2. Колдонуучунун аты же сырсөз (бул талап милдеттүү эмес, эгер сиздин прокси сервериңиз логинди жана паролду талап кылбаса)
2 -кадам: Raspberry Pi конфигурациялоо
Сиз Raspberry Pi интернетке прокси сервер аркылуу кантип кирүүнү билиши үчүн үч чөйрө өзгөрмөсүн ("http_proxy", "https_proxy" жана "no_proxy") орнотушуңуз керек.
3 -кадам: чөйрө өзгөрмөлөрүн түзүү
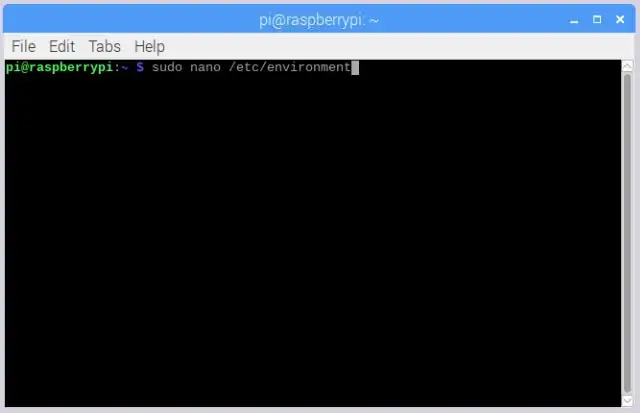
Нано командасын колдонуу менен " /etc /environment" файлын ачышыңыз керек болот. Терминалды ачыңыз жана териңиз: sudo nano /etc /environment Файл ачылгандан кийин териңиз: 1) эгерде сизде колдонуучу аты менен сырсөз жок болсо, териңиз: export http_proxy = "https:// proxyipaddress: proxyport" export https_proxy = "https:// прокси IP дареги: proxyport" export no_proxy = "localhost, 127.0.0.1" 2) эгер прокси сервериңизде колдонуучу аты жана сырсөз болсо, териңиз: export http_proxy = "https:// username: password@proxyipaddress: proxyport" export https_proxy = "https:// username: password@proxyipaddress: proxyport" export no_proxy = "localhost, 127.0.0.1" Бул баскандан кийин: 1) Ctrl+ x2) y3) enterto сактоо жана чыгуу.
4 -кадам: Sudoers'ти жаңыртыңыз
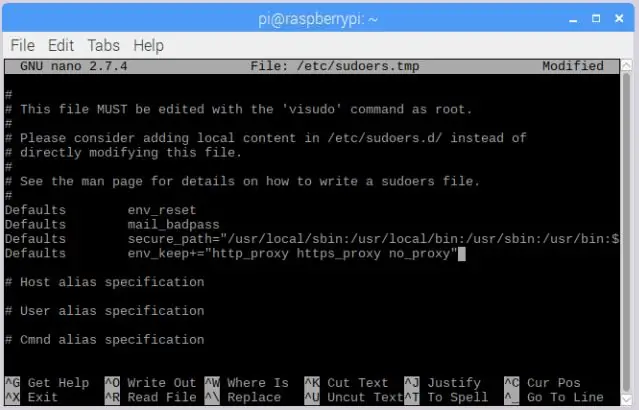
Бул чөйрө өзгөрмөлөрүн колдонуу үчүн sudo катары иштөө үчүн (мисалы, программалык камсыздоону жүктөө жана орнотуу), сиз sudoersти жаңыртышыңыз керек. Алга барып, териңиз: 'sudo visudo' Эми демейки бөлүмдү таап, акыркы саптын астына кошуңуз 'Defaults' 'Демейки env_keep+= "http_proxy https_proxy no_proxy"' Басуу: 1) Ctrl+x 2) y3) enterTo сактоо жана чыгуу үчүн.
5 -кадам: Кайра жүктөө
Кайра жүктөө болбосо, бул өзгөртүүлөр иштебейт. Ошентип, Raspberry Pi'ди өчүрүп күйгүзүңүз. Сиз азыр прокси сервер аркылуу интернетке кире алышыңыз керек. Эгер кандайдыр бир көйгөйгө туш болсоңуз, комментарийлерде мага билдириңиз!:)
6 -кадам: Өзүм жөнүндө
Менин атым Канад Немаде. Мен 15 жаштамын. Big nerd Robots жана Tech менен байланышкан нерселер. Бул менин экинчи нускамалуу постум жана грамматикадан кетирген каталарым үчүн кечирим сурайм: D
Бул жерде менин биринчи постумдун шилтемеси:
Сунушталууда:
Киришүү - Raspberry Pi'ди GPS көзөмөлдөө серверине айландырыңыз: 12 кадам

Киришүү - Raspberry Pi'ни GPS көзөмөлдөө серверине айландыруу: Бул колдонмодо мен Traccar GPS көзөмөлдөө программасын Raspberry Piге кантип орнотууну көрсөтөм, ал интернеттен шайкеш келген түзмөктөрдөн маалыматтарды алат, реалдуу убакытта картага жайгашат. көзөмөлдөө, ошондой эле ойнотууну көзөмөлдөө
Raspberry Pi'ге Shinken Network Monitor орнотуу жана орнотуу: 14 кадам

Raspberry Pi'ге Shinken Network Monitor орнотуу жана орнотуу: ЭСКЕРТҮҮ: shinken акыркы жолу MAR2016 -жылы 2.4.3 туруктуу версиясына чейин жаңыртылган. Ошентип, бир нече жыл мурун мен үй тармагын көзөмөлдөөнүн башка жолдоруна өттүм. Мындан тышкары, php5 жеткиликтүү эмес окшойт, демек, бул көрсөтмөнү колдонбоңуз
RASPBERRY PI ЖАНА NODEMCU КАРТАСЫН КОЛДОНУУ ЖЕРГИЛИКТҮҮ MQTT СЕРВЕРИНЕ ТҮЗҮЛГӨН ҮЙДҮ АВТОМАТТОО: 6 кадам

RASPBERRY PI ЖАНА NODEMCU КАРТАСЫН КОЛДОНУУ ЖЕРГИЛИКТҮҮ MQTT СЕРВЕРИНЕ ТҮРДӨ ҮЙДҮ АВТОМАТТАШТЫРУУ: Ушул убакка чейин мен интернетте приборлорду көзөмөлдөө боюнча бир нече окуу видеолорун даярдадым. Ал үчүн мен ар дайым Adafruit MQTT серверин жактырчумун, анткени колдонууга оңой жана колдонуучуга ыңгайлуу эле. Бирок мунун баары интернетке негизделген. Бул биз
Raspberryди Raspberry Pi 3 Bде HDMI жок орнотуу - Raspberry Pi 3B менен иштөөнү баштоо - Сиздин Raspberry Pi орнотуу 3: 6 кадам

Raspbianди Raspberry Pi 3 Bде HDMI жок орнотуу | Raspberry Pi 3B менен иштөөнү баштоо | Raspberry Pi 3 орнотуу: Кээ бирөөлөр Raspberry Pi компьютерлери абдан сонун экенин билесиз жана бүт компьютерди бир кичинекей тактада гана ала аласыз. Raspberry Pi 3 Model B төрт ядролук 64 биттик ARM Cortex A53 саат 1.2 ГГц. Бул Pi 3түн болжол менен 50
Apache веб -серверине жаңы виртуалдык хост орнотуу: 3 кадам

Apache веб -серверине жаңы виртуалдык хостту орнотуу: Бул окуу куралынын максаты - жаңы Apache веб -серверинин виртуалдык хостун конфигурациялоо жана баштоо процесси. Виртуалдык хост - бул " профил " бул кайсы DNS хостунун (мисалы, www.MyOtherhostname.com) чакырылганын аныктайт
