
Мазмуну:
- 1 -кадам: Сизге эмне керек жана эмне аласыз
- 2 -кадам: Sdcardга программалык камсыздоону жана инструменттерди алуу
- 3 -кадам: Жаңыртуу жана Баарын Орнотуу
- 4 -кадам: Ыңгайлаштыруу
- 5 -кадам: Аны кантип колдонуу керек:
- 6 -кадам: Колдонмолорго киргизиле турган буйруктардын тизмеси
- 7 -кадам: Дагы бир нерселер… WEB интерфейси
2025 Автор: John Day | [email protected]. Акыркы өзгөртүү: 2025-01-23 14:51




Менде мурунтан эле Chromecast v2 бар (тегерекчеси, USB таякчасы v1, жана v3 v2 окшойт, бирок i on G менен жана Ethernet порту бар күч кирпичине ээ) жана мен аны жакшы көрөм, аны колдонуу абдан кызыктуу жана орнотуу оңой, БИРОК…
Ооба, БИРОК, бирок мен интернетке кире албаган жана маалымат планымды колдоно албаган жерде болгондо, аны жергиликтүү телефондордон же планшеттерден агылтуу үчүн КОЛДОНБОЙМ. Интернетке такыр муктаждык жок, алардын "улуу акылмандыгында" гугл интернетсиз жүктөлбөсүн деп чечти, эгер сиз аны агымга муктаж болуп калсаңыз, анда бул жаман
Менде GL-MT300A мини роутери бар, абдан кичинекей жана аны телефон, тышкы батарейка же телефон заряддагыч менен иштетсе болот, мен аны Chromecast менен жупташуу үчүн колдоном жана интернет керек болгондо роутерди зымга туташтырам тармак же эгерде аларда WiFi гана бар болсо, анда ал ага кардар катары туташууну жана ошол эле учурда роутер катары иштөөнү колдойт, азыр маселе дагы эле уланып жатат, интернет жок = сиз үчүн жергиликтүү медианын хромкасти жок. Бул жерде Raspberry Pi Zero W ойнойт (W Wirelessтен келет, анын картасы бар * яай *, Bluetooth да бар, бирок мага анын кереги жок: P)
1 -кадам: Сизге эмне керек жана эмне аласыз



Сизге керек:
- Raspberry Pi Zero W (акрил кутусунда)
- HDMI кабели (пластикалык капкакчасы бар бирөө жакшы)
- Кубат булагы (менин учурда телефон кубаттагычы)
- Mini HDMI (эркек) толук HDMI (аял) адаптерине (PI менен келет)
- SD карта 8 Гб же андан көп (мен Medion'дон 16 Гб колдоном)
- SD картты окуучу (мен Хамадан кубат банк менен белекке алдым)
- Интернет байланышы жана компьютер "Raspbian Stretch Lite" жүктөп алуу үчүн
- Etcher Portable (SD карта сүрөт жазуучу) -> Windows x86 үчүн Etcherди алыңыз (32 -бит) (Портативдүү) x64те да иштейт
- Putty'ди берилген шилтемеден же Google үчүн жүктөп алыңыз
Сиз аласыз:
Android жана Raspicast үчүн Windows жана жергиликтүү медиа (Видео, Аудио жана Сүрөттөр) сыяктуу онлайн кызматтарындагы видео файлдар үчүн кастинг максаты, Windows жана SSH кардар тиркемесин колдогон ар кандай операциялык тутум
Эгер сиз жөнөтүп жаткан медиа сиздин түзмөктө же жергиликтүү тармактын кайсы бир жеринде сакталса, анда интернет талап кылынбайт
Сиз ойнотуу сыяктуу максаттуу алыстан башкарууну ала аласыз, булагын тандап, ойнотуу/тындыруу, көлөмүн, чыгуу. (Raspberry SSH же SSH Button, Putty)
Сиз Raspberry Pi Zero үчүн түзмөктүн өтө тез жүктөө убактысын 10 секундада аласыз
Сизде демейки тушкагаз жана туш келди тушкагаздарды көрсөтүү ыкмасы болот, алар баскычты басуу менен, сиздин түзмөктө бош орун жок жана кайра жүктөлгөнгө чейин ошол жерде калат. (аны туруктуу деп өзгөртсө болот, кийинчерээк кантип көрсөтөм)
Бул агымдардын ар кандай түрлөрүн кабыл алат (HTTP, HTTPS, RTSP сыяктуу) жана компьютердин жардамы менен, ноутбук, менин учурда, Sopcast, Acestream, ошондой эле тышкы субтитрлери бар жергиликтүү маалымат каражаттары (srt, sub сыяктуу)
Сиз ал тургай компьютериңизде сакталган HTTP аркылуу файлдарды ойнотуучуга портативдүү, бир файл, веб -сервердин жардамы менен бере аласыз
Сиздин муктаждыктарыңызга жараша дагы көп нерселерди табууга, кошууга же алып салууга болот
2 -кадам: Sdcardга программалык камсыздоону жана инструменттерди алуу



Жүктөөлөр:
Эми сиз https://www.raspberrypi.org/downloads/raspbian/ дарегине кирип, "Raspbian Stretch Lite" жүктөп алыңыз
Https://www.balena.io/etcher/ дарегине өтүңүз жана Windows x86 үчүн Etcher алыңыз (32-бит) (Портативдүү) (Linux жана mac версиялары да бар)
Шыбакты https://the.earth.li/~sgtatham/putty/latest/w32/putty.exe сайтынан жүктөп алыңыз
Эми мунун баары сизде болгондон кийин, биз Etcherди баштайбыз жана картты карта окурманга жана компьютерге окурманды киргизебиз: P
Etcherде сүрөттү тандап, жүктөлүп алынган ZIP файлын тандаңыз (мен жазганда бул "2018-11-13-raspbian-stretch-lite.zip"), андан кийин көрсөтүлгөн тизмеден карт окурманы тандап, жок дегенде чыкылдатыңыз флеш, ал Колдонуучунун каттоо эсебин көзөмөлдөөгө (UAC) уруксат сурайт, уруксат берет, ал сүрөттү жазуу үчүн sdcardга эксклюзивдүү режимде кириши керек. Аны ажыратып бүткөндө, Etcher тарабынан чыгарылып, кайра киргизилет, ~ 50Mb жүктөөчү бөлүк болот жана сиз аны "форматталбаган бөлүктү" форматтоону суранасыз, БУЛ КОЛДОНМОҢУЗ, терезелер Linux бөлүктөрүн окуй албайт жана ext4 бөлүгү бар.
Жүктөө бөлүмүндө 2 файл жасашыңыз керек.
ssh деп аталган кеңейтүүсү жок жаңы файл
wpa_supplicant.conf деп аталган дагы бир
"Wpa_supplicant.conf" мазмуну төмөнкүчө
өлкө = GB
ctrl_interface = DIR =/var/run/wpa_supplicant GROUP = netdev update_config = 1 network = {ssid = "YOUR_WIFI_SSID" psk = "YOUR_SUPER_SECRET_PASSWORD"}
Эми аны Raspberry Pi -ге туташтырып, HDMI чыгаруу түзүлүшүн (ака, ТВ, проектор ж. Б.) Туташтырыңыз.
Кирүүдөн мурун акыркы сапта IP көрсөтүлөт. (Эреже катары, бул даректи роутериңизге статикалык кылуу жакшы, Linksys роутеринин сүрөтүн караңыз.
3 -кадам: Жаңыртуу жана Баарын Орнотуу

Системаңызды жаңыртыңыз:
sudo apt-get update
sudo apt-get upgrade sudo apt-get update sudo rpi-update
Баары бүткөндөн кийин, ал кайра жүктөлөт жана сизде активдүү эмес терезе пайда болот, аны жаап, мурунку кадамдагы маалыматтар менен кайра баштаңыз.
Эми биз omxplayer орнотобуз, аны булактан чогултуунун кажети жок Raspbian репозиторийлеринин бир бөлүгү.
sudo apt-get omxplayer шрифттерин орнотуу-freefont-ttf
Мен телекөрсөтүүмдүн HDMI портун Малинанын жардамы менен алмаштыргым келет, мен ага бир нерсе ыргыткым келет жана булакты туташкан жерге алмаштыруу үчүн пультту колдонгум келбейт. Муну Piден жана менин тандаган колдонмомдун буйругунун жардамы менен жасоонун жолу бар. Кыскача айтканда, төмөнкүлөрдү аткарыңыз:
sudo apt-get cec-utils орнотуу
Эми ал fbi деп аталган фреймбуфердин сүрөтүн карайт (фим деген дагы өнүккөн версия бар)
sudo apt-get fbi орнотуу
Samba колдоо, жалпы папкага кирүү жана ээ болуу үчүн терезелер.
sudo apt-get samba samba-common-bin орнотуу
cd /home /pi
sudo mkdir -m 1777/үй/пи/бөлүшүү
Samba конфигурация файлын түзөтүңүз
sudo nano /etc/samba/smb.conf
аягына төмөнкү саптарды киргизиңиз (# менен башталгандар комментарийлер жана аларды этибарга албай коюуга болот)
[бөлүшүү]
Комментарий = Пи бөлүшүлгөн папка Path =/home/pi/share Browseable = yes Writeable = Ооба гана конок = жок маска түзүү = 0777 каталог маскасы = 0777 Public = ооба Конок макул = ооба
Акырында, аны сактаңыз; терминалда нано колдонуу:
Файлды жабуу үчүн "Ctrl+X" баскычтарын басыңыз, андан кийин "Y" сактоону ырастоо үчүн, анан "Enter" файлды туура файлдын атына сактоо үчүн.
Эми самбанын сырсөзүн пи колдонуучусундай эле коюңуз (демейки: малина)
sudo smbpasswd -a pi
samba кызматын кайра иштетүү
sudo /etc/init.d/samba өчүрүп күйгүзүү
Эми сизде негиздер бар, ыңгайлаштыруу төмөнкүдөй.
4 -кадам: Ыңгайлаштыруу

ак текст менен кара экрандын ордуна баштоо экранын көрсөтүңүз.
WinSCPти жүктөп алыңыз жана SSH/Putty логининен ошол эле IP, колдонуучу жана сырсөздү колдонуу менен кириңиз.
Go/home/pi/жана zip файлында көрсөтүлгөн сүрөттү ачкандан кийин жүктөп бериңиз. Андан кийин чыгуу. Сүрөт токтом катары 1080p болуп саналат.
macty менен төмөнкү буйрукту териңиз:
nano ~/.bashrc
жебе баскычтары менен акыркы сапка чейин жылыңыз төмөнкү саптарды ошол жерге киргизиңиз (# менен башталгандар комментарийлер жана аларды этибарга албай коюуга болот)
# fifo sxтен omxplayerге буйрук берүү үчүн
кара экранды алмаштыруу үчүн mkfifo/tmp/cmd # экраны жана текстти sudo/usr/bin/fbi -noverbose -a -T 1 /home/pi/splashscreen.jpg
Акырында, аны сактаңыз; терминалда нано колдонуу: файлды жабуу үчүн "Ctrl+X", андан кийин сактоону ырастоо үчүн "Y", анан файлдын туура аталышында сактоо үчүн "Enter" баскычтарын басыңыз.
Эми биз жүктөөдө колдонуучунун 'pi' авто-кирүүсүн жасайбыз, бул сүрөттү көрсөтүү үчүн керек, муну авто-логинсиз жасаса болот, бирок ал катуураак жана бир эле терүү катасы менен тез начарлайт.
sudo raspi-config
- Жүктөө опциясын тандаңыз
- Desktop/CLI тандаңыз
- CLI үчүн Console авто-кирүүнү тандаңыз
Эми биз өчүрүп -күйгүзөбүз жана пи менен бүтүп, ойноо үчүн жакшы нерселерди жасайбыз.
sudo өчүрүп күйгүзүү
Менин долбоорумдун идеясы, көпчүлүк нерселер SSH кардарында жасалат, анткени аны ыңгайлаштырууга жана өзгөртүүгө болот.
5 -кадам: Аны кантип колдонуу керек:




Мен буйруктарды жана алар эмне кылаарын жана агымдык түзмөктөн кошумча программаны кантип конфигурациялоону көрсөтөм.
Мен 3 Android тиркемесин жана 4 PC тиркемесин колдонуп жатам, бирок сизге керектүү нерсени ишке ашырасыз, мен сизге кенди көрсөтөм, анын баарына ээ боло аласыз, атүгүл ага дагы кошо аласыз.
• YouTube: Android астында Raspcast, PC астында https://www.onlinevideoconverter.com/ же
www.youtubnow.com/ же https://youtubemp4.to же андан да жакшыраак https://mpgun.com/youtube-to-mp4.html?yid=hTJAnWWK7YQ (hTJAnWWK7YQ youtube id) сиз аласыз төмөнкү буйрук менен ойной турган медиага түз шилтеме:
omxplayer -o hdmi "https://sv89.onlinevideoconverter.com/download?file=f5a0d3c2e4d3g6h7"/tmp/cmd
< /Tmp /cmd кошуу алыстан башкарууну иштетет жана; жаңырык > /tmp /cmd агымды ойной баштайт, болбосо фифонун буйругун күтөт. Omxplayerдин -o hdmi параметри HDMI видеосуна чыгат жана аудио ошол жакка барат, бул Raspberry Pi Zero Wдин чоң варианттарын колдонгон адамдар үчүн маанилүү.
Эми мен сизге Android үчүн Raspicastти кантип конфигурациялоону көрсөтөм, бекер жана жарнамасы жок.
Google Play дүкөнүнөн Raspicast орнотуп, аны берилген сүрөттөрдөгүдөй конфигурациялаңыз.
play.google.com/store/apps/details?id=at.huber.raspicast
• Sopcast: PCде Sopcast баштоо каналды тандап, сүрөттү көргөндө төмөнкү буйрукту бериңиз
IP 192.168.1.6 - бул сиздин компьютериңиздин IP дареги. Пи эмес, менин мисалда пи 192.168.1.9 жана ноутбук 192.168.1.6
omxplayer -o hdmi "192.168.1.6:8902" /tmp /cmd
• AcePlayer: баштаңыз, каналды тандаңыз жана… иштеши үчүн аны бир жолу өзгөртүү керек, Tools -> Preferences -> Thick All, Stream output -> Default stream output чынжырына өтүңүз, анда сиз төмөнкүлөрдү киргизесиз
#duplicate {dst = "http {mux = ts, dst =: 8902/tv.asf}", dst = display}
Сактоо дегенди басыңыз. Эми AcePlayer ofcте башталгандан кийин сизге агымды көрсөтө турган буйрук:
omxplayer -o hdmi "https://192.168.1.6:8902/tv.asf"/tmp/cmd
• Файлды компьютерден чыгаруу Сизге Putty, Zervit, VLC орнотулган болушу керек (портативдүү эмес)
Зервитти https://zervit.sourceforge.net/ сайтынан аласыз
Биринчиден, zervit.exe файлын Raspberry PIге жөнөткүңүз келген медиа файлдары бар папкага салыңыз, андан кийин аны иштетиңиз, ал кээ бир суроолорду берет. "Порт номери (80):" 80 терип, "Каталог тизмесин кабыл алууну [Y/N] киргизиңиз:" y терип, азыр браузерди ачып, LAN IP дарегиңизди териңиз https://192.168.1.6, сиз көрөсүз ал жердеги бардык медиа файлдар, шилтемени оң басуу менен бирөөнө көчүрүү -> шилтемени көчүрүү, андан кийин ssh менен шыбак жана түрү менен
omxplayer -o hdmi "https://192.168.1.6/Movie.mp4"/tmp/cmd < - же медиа файлыңыз кандай аталат
субтитрлери бар файлдар үчүн субтитрлерди коюңуз, аты srt кеңейтилген видео файл менен малинанын жалпы бөлүшүлгөн папкасында
RASPBERRYPI / бөлүшүү
же
192.168.1.9 / share
мында 192.168.1.9 сиздин малинаңыздын ipи.
үй папкасында (/home/pi)
winscp with pi: rasspberry жана төмөнкү мазмундагы 'omxplayersub.py' аттуу питон скриптин жүктөө:
субпроцессин импорттоо
импорттоо syl импорттоо urllib2 if (len (sys.argv)! = 2): басып чыгаруу "Файлдын аталышы көрсөтүлгөн эмес" басуу quit () file = sys.argv [1] subfile = "/home/pi/share/"+ file.split ("/") [-1] subfile = subfile [: -3] + "srt" subfile = urllib2.unquote (subfile) subprocess. Popen ('omxplayer -o hdmi -r --font "/home/pi/Segoe) UI, Medium.ttf "--italic-font"/home/pi/Segoe UI, Italic.ttf "-тегиздөө борбору ' +'" ' +файл +' "' +'-субтитрлер ' +'" ' + subfile +'"', shell = True)
азыр муну Segoe UI жана FreeSans үй-бүлөлүк шрифтери менен үй папкаңызга жүктөп коюңуз (/home/pi) Каалаган шрифт түрү үчүн шрифт аталыштарын өзгөртүңүз жана керек болсо-фонттун өлчөмүн 55 (демейки: 55)-alignден кийин кошуңуз каалаган өлчөмү менен.
жана ойноо үчүн төмөнкү буйрукту колдонуңуз:
python omxplayersub.py "https://192.168.1.6/Defiance%20S01E02.mp4" </tmp/cmd <- же медиа файлыңыз кандай аталат
Эгер сиз аны экранда ойнотууну көрбөсөңүз, анда шайкештик көйгөйү бар, кээ бир h264 файлдарында h264 -omx тарабынан -99, ооба терс 99 көрүнөт жана ал ойнобойт, бул учурда жана тышкы субтитрлери бар файл, сиз VLC агымын колдонушуңуз керек болот/файлдарды тандаңыз, HTTPди тандаңыз, демейки порт болсун, h.264/AAC (TS), масштабды 1ге чейин сактаңыз, Транскод -коюу - Орнотуулар коюу субтитрлер, агым баскычын басыңыз жана ал бир нече секунд иштейт.
omxplayer -o hdmi "https://192.168.1.6:8080/"/tmp/cmd < - ал ойной баштайт
Биз транскодирование кылып жатабыз, ал дисплейде бир аз сапатын жоготот жана CPU PCде көбүрөөк иштейт, бирок ал иштейт.
БШК - көзөмөлдөө
Телевизорду күйгүзүү
0 | боюнча жаңырык | cec -client -s -d 1
Телевизорду өчүрүү
echo standby 0 | cec -client -s -d 1
HDMI булагын өзгөртүү
HDMI1
echo "tx 4F: 82: 10: 00" | cec -client -s -d 1
HDMI2
echo "tx 4F: 82: 20: 00" | cec -client -s -d 1
HDMI3
echo "tx 4F: 82: 30: 00" | cec -client -s -d 1
HDMI4
echo "tx 4F: 82: 40: 00" | cec -client -s -d 1
Үчүнчү байтты көрүп тургандай, он алты бурчтуу сапта, биз жаңыртабыз - бул HDMI туташтыргычынын номери.
6 -кадам: Колдонмолорго киргизиле турган буйруктардын тизмеси

Сиз мурунтан эле Raspicast -ты мурунтан эле орнотконсуз, эми Raspberry SSH (анын акы төлөнүүчү) же SSH Button (анын бекер жана мага көбүрөөк жакканы, бирок мен буга чейин Raspberry SSHди сатып алгам) ортосунда тандоо керек.
Raspberry SSH
play.google.com/store/apps/details?id=uk.co.knowles_online.raspberryssh
Бул колдонмо же SSH баскычы, эгер сиз нерселерди компьютерден ыргытып, андроиддик түзмөктөн алыстан башкарууга муктаж болсоңуз, аны компьютерден шпаклёксуз колдонсо болот.
Экөөнүн тең конфигурациясы бирдей.
Баскыч 1 Btn Текст: Кайра жүктөө
Btn Cmd:
sudo өчүрүп күйгүзүү
Баскыч 2
Btn Тексти: Poweroff
Btn Cmd:
sudo poweroff
Баскыч 3
Btn Тексти: HDMI1
Btn Cmd:
echo "tx 4F: 82: 10: 00" | cec -client -s -d 1
Баскыч 4
Btn Тексти: HDMI2
Btn Cmd:
echo "tx 4F: 82: 20: 00" | cec -client -s -d 1
Баскыч 5
Btn Тексти: HDMI3
Btn Cmd:
echo "tx 4F: 82: 30: 00" | cec -client -s -d 1
Баскыч 6
Btn Текст: Omxplayer өлтүрүү
Btn Cmd:
sudo killall -s 9 omxplayer.bin
Баскыч 7
Btn Тексти: Sopcast
Btn Cmd:
omxplayer -o hdmi "https://192.168.1.6:8902"/tmp/cmd
Баскыч 8
Btn Тексти: AcePlayer
Btn Cmd:
omxplayer -o hdmi "https://192.168.1.6:8902/tv.asf"/tmp/cmd
Баскыч 9
Btn Тексти: VLC Stream
Btn Cmd:
omxplayer -o hdmi "https://192.168.1.6:8080/"/tmp/cmd
Баскыч 10
Btn тексти: ойнотуу/тындыруу
Btn Cmd:
echo -n p> /tmp /cmd
Баскыч 11
Btn Тексти: Көлөм +
Btn Cmd:
echo -n +> /tmp /cmd
Баскыч 12
Btn Тексти: Көлөм -
Btn Cmd:
echo -n -> /tmp /cmd
Баскыч 13
Btn Тексти: Omxplayerден чыгыңыз
Btn Cmd:
echo -n q> /tmp /cmd
Баскыч 14
Btn тексти: туш келди тушкагаз
Btn Cmd:
wget -O DELME.jpg https://source.unsplash.com/random/1920x1080 &>/dev/null; sudo killall fbi &> /dev /null; sudo fbi -noverbose -a -T 1 DELME.jpg &> /dev /null; sleep 1; rm DELME.jpg
Баскыч 15
Btn Тексти: Демейки Обои
Btn Cmd:
sudo killall fbi &> /dev /null; sudo fbi -noverbose -a -T 1 splashscreen-j.webp
Баскыч 16 Btn Текст: Слайдшоу Обои
Btn Cmd:
cd/home/pi/slideshow/; sudo killall fbi &> /dev /null; sudo fbi -noverbose -a -T 1 -t 5 *-j.webp
-t 5 5 секунд
Button 17 Btn Text: SUBTITLE HTTP PLAY (Түзөтүү)
Btn Cmd:
python omxplayersub.py "https://192.168.1.6/Some%20video%20with%20subtitle.mp4" </tmp/cmd
Түзөтүүдө "https://192.168.1.6/Some%20video%20with%20subtitle.mp4" файлын тышкы булактан url менен алмаштырыңыз же/home/pi/share сыяктуу нерсеге өзгөртүңүз. Субтитр ар дайым/home/pi/share ичинде болушу керек.
Raspberry SSHге акысыз альтернатива https://play.google.com/store/apps/details? Id = com.pd7l.sshbutton & hl = en_US
Raspberry SSH менен бирдей иштейт, эч кандай жарнагы жок, түстөрү азыраак жана бардык баскычтар бир сапта 2 эмес, бирок бекер жана сонун иштейт.
Эми экзотикалык нерселердин аягында, телефонуңуз менен жаздырганыңызды реалдуу убакытта агылтыңыз, бир нече секунд кечигүү бар, сыналгыңызга.
IP WEBCAMERA PRO (акы төлөнүүчү)
play.google.com/store/apps/details?id=com.pas.webcam.pro
Агылтууну баштаңыз жана аны сыналгыга чыгаруу үчүн төмөнкү буйрукту колдонуңуз
omxplayer -o hdmi rtsp: //192.168.1.8: 8080/h264_ulaw.sdp
RTSP Камера Сервери (бекер)
play.google.com/store/apps/details?id=com.miv.rtspcamera&hl=en&rdid=com.miv.rtspcamera
Акы төлөнүүчү менен бирдей, бирок бекер, эч кандай жарнама жок
omxplayer -o hdmi "rtsp: //192.168.1.8: 5554/камера"
Активдүү камера - rtsp: // (түзмөктүн IP дареги): 5554/камера Арткы камера - rtsp: // (түзмөктүн IP дареги): 5554/арткы алдыңкы камера - rtsp: // (түзмөктүн IP дареги): 5554/алдыңкы
Камеранын URL параметрлери:
res токтому - туурасы (саны) x бийиктиги (саны)
секундуна кадр/сек - fps (саны) микрофонду иштетүү/өчүрүү
Мисалы: rtsp: // (түзмөктүн IP дареги): 5554/back? Res = 640x480 & fps = 10 & mic = on
7 -кадам: Дагы бир нерселер… WEB интерфейси

Гиттен бир сап менен орнотуңуз
wget https://raw.githubusercontent.com/brainfoolong/omxwebgui-v2/master/install.sh && clear && sh install.sh
4321 портунда демейки колдонуучу интерфейси, ал веб -серверге муктаж эмес жана PHPде иштейт
Талаптар:
sudo apt-get php-cli орнотуу
sudo apt-get php-mbstring орнотуу php5-cli орнотуу php5-cli
Жүктөө/Клон/Скрипттин баарын жактырган папкаңыздан чыгарыңыз. Менен скрипттер үчүн туура chmod орнотуңуз
chmod +x *.sh
PHP веб -серверин 4321 портунан угуңуз, портту каалаган нерсеге өзгөртө аласыз. Муну видеолорду ойнотуу үчүн керектүү колдонуучу менен баштаңыз. Сураныч, PHP скриптин иштетүү үчүн apache же башка серверди колдонбоңуз, ал иштебей калышы мүмкүн.
php -S 0.0.0.0:4321 -t/home/pi/omxwebgui>/dev/null 2> & 1 &
Веб баракчаны https://192.168.1.9:4321 менен ачыңыз (мында 192.168.1.9 - малина pi IP)
Кайра жүктөөдө автоматтык түрдө баштоону иштетүү үчүн, төмөнкү линияны crontabга кошуңуз. Муну видеолорду ойнотууңуз керек болгон колдонуучу менен жасаңыз. Sudo талап кылынбайт. Жөнөкөй PHP веб -серверин өчүрүп -күйгүзүү үчүн crontab -e менен crontabга төмөнкү сапты кошуңуз.
crontab -e
менен кошуу
@reboot php -S 0.0.0.0:4321 -t omxwebgui> /dev /null 2> & 1 &
Файлдарды жөндөөлөргө кошуңуз, бир гана жергиликтүү хостинг же картанын үлүштөрү менен официалдуу агымдарды кошсо болот. Add/home/pi/share дагы субтитрлер папкасына жана керек болсо 2x ойнотуу ылдамдыгын оңдоону иштетип, үн катасы жок.
Сунушталууда:
DIY Spot Quadruped Robot сыяктуу (Log V2 куруу): 9 кадам

DIY Spot Quadruped Robot сыяктуу (V2 курулушу): Бул https://www.instructables.com/DIY-Spot-Like-Quadru…robot dog v2.Follow Robolab youtube көбүрөөк маалымат алуу үчүн сайт. https://www.youtube.com/robolab19Бул менин биринчи роботум жана менде
Arduino Leonardo колдонгон Atari сыяктуу USB Spinner: 4 кадам

Arduino Леонардону колдонгон Atari сыяктуу USB Spinner: Бул оңой долбоор. Чычканды колдонуучу ар кандай эмулятор менен колдонула турган спиннер контроллери. Чынында, бул горизонталдуу кыймыл менен чычкандан башка эч нерсе эмес деп айта аласыз
Машина сыяктуу БИП! Sonar сенсор: 3 кадам

Машина сыяктуу БИП! Sonar Sensor: Мага унаа токтоочу сенсор иштетилгенде заманбап унаалар менен келген ызы -чуудагы BEEP анча жакпайт, бирок эй … бул абдан пайдалуу, туурабы?! Мага канчалык алыс экенимди айткан портативдик сенсор керекпи? мен тоскоолдуктанмынбы? Кыязы, жок дегенде, көзүм иштей электе
Instructables Crack сыяктуу !: 5 кадам
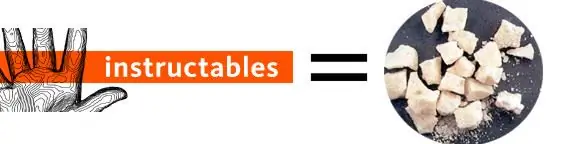
Instructables Crackке окшош! Эскертүү: www.instructables.com - бул абдан көзкаранды вебсайт, жана башкача айтканда, сиздин жемиштүү күнүңүздөн сансыз сааттар кетет. Бул
Sonos Spotify Wifi спикери сыяктуу: 9 кадам (сүрөттөр менен)

Sonos Spotify Wifi спикери сыяктуу: Бул долбоордо биз Spotify Кардарын камтыган Wifi Спикерин курабыз. Бул спикерде ойноо үчүн spotifyде оңой тандай аласыз дегенди билдирет. Сиз bluetooth менен иштешүүнүн кажети жок, анткени бул ethernetке негизделген. Сиздин
