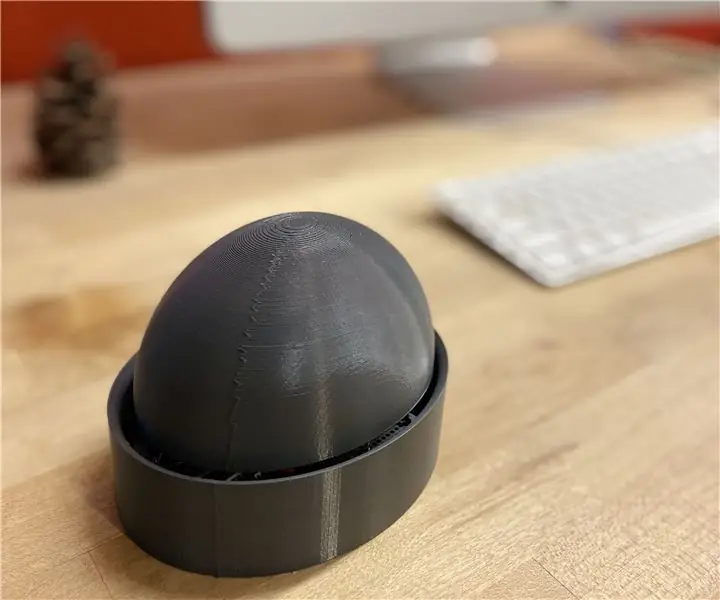
Мазмуну:
2025 Автор: John Day | [email protected]. Акыркы өзгөртүү: 2025-01-23 14:51
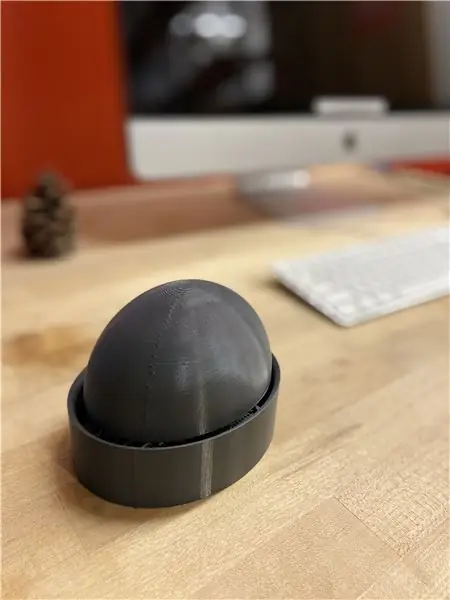

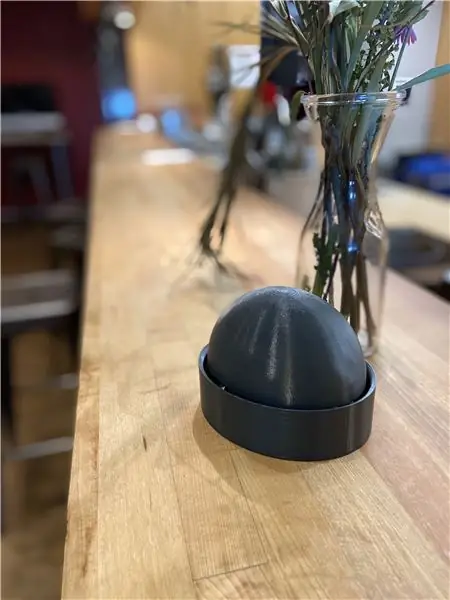
Акча!" Button - бул нерселердин Интернети, бул кубаныч, толкундануу жана жамандык сезимин жаратуу менен бирге, кнопканы басуу сыяктуу максатка жетүүнү үнөмдөөгө арналган. Сактоо кыйын болушу мүмкүн жана көп учурда өзүн өзү тарбиялоону талап кылат. Акча!" Баттондун максаты - бул процессте ишенимди жана мүмкүнчүлүктү өнүктүрүүдө адамдардын үнөмдөө жөнүндө ойлорун өзгөртүү! Капиталга алдын ала белгиленген акча топтоо эсебине акча салгыңыз келгенде, "Акча!" баскычы. Куткаруу максатына карай дагы бир кадам таштаганыңыз үчүн сыйлык - бул Cardi Bдин "Акча" аттуу ырынан "акча" деп айткан үнү. Муну уккандан кийин, сакчы, алар Карди сыяктуу бай жана жомоктогудай жакын депозит экенин билип, сыймыктануу жана ишеним сезимин сезет.
Жабдуулар
Circuit
- Ардуино Хузза
- Adafruit Audio FX үн тактасы
- Adafruit 1”спикери
- Adafruit Perma-Proto 1/2 өлчөмдүү нан тактасы
- Батарея топтому которгуч менен
- Ардуино үчүн 1 литий-иондук батарея
- Button
- Жалгыз жип
- Wirecutter
- Wire Stripper
- Кандооч
- Solder
- Үчүнчү кол
- Лупа
- Soldering Fan
- Коопсуздук көз айнеги
IoT
- IFTTT
- Qapital
- Adafruit IO Feed
- Arduino IDE
- Үн жаздыруучу
- Аудио/видео түзөтүү программасы (iMovie, After Effects ж.б.)
Button Shell
- 3D моделдөө программасы (Fusion 360, Rhino ж.
- 3D принтер
- Пластик (3D басылган материал)
- 1 дюйм 1/16 дюймдук зым
- Hot Glue Gun
- Hot Glue
- Орточо чыңалуудагы компрессордук булактар
1 -кадам: Районду ширетүү



"Акча" баскычын түзүүнүн биринчи кадамы - бул схеманы өз ордуна коюу. Лампочканы, ширетүүчү желдеткичти, ширеткичти, үчүнчү кол, лупаны, зым кескичти жана зым ачкычты колдонуп, биз эки тактай менен схеманы чогулта баштайбыз.
Arduino Feather Huzzah менен башталгандан кийин, баштыктын казыктарын жана Хуззаны таңгактан алып салыңыз. Баштыктын төөнөгүчтөрүн тактайдагы казыктардын санына ылайыкташтырып, кошумча баштык казыктарын зым кескич менен алып салыңыз же мүмкүн болсо жөн эле үзүп салыңыз. Андан кийин, мамык казыктарын саптын биринчи жана акыркы төөнөгүчтөрүнөн баштап, мамык Хуззанын ар бир тарабына ширеткиле. Ар бир катардагы биринчи жана акыркы казыктар ширетилгенден кийин, калган баш казыктарды Arduino Huzzahга кошуңуз. Көңүл буруңуз, туура тегиздөө төөнөгүчтөрдүн кыска жагы мамык Хуззанын түбүнө киргизилет.
Эми бардык төөнөгүчтөр Arduino Huzzahга ширетилгенде, биз Arduino Huzzahды Perma-Proto 1/2 өлчөмдүү нан тактасына кошобуз. Ардуино Хуззаны тегиздеңиз (баштын казыктары менен), бир учунун ортосуна Perma-Proto Breadboard, баштыктын астыңкы учтарын нан тактасынын тешиктери аркылуу түртүңүз. Үчүнчү колдун куралын колдонуп, Arduino Huzzahдын башкы казыктарын Perma-Proto Breadboardго ар бир саптын биринчи жана акыркы баштыктарынан баштап, анан бардык баштыктар менен улантыңыз. Бир жолу Хузза нан бышырылганга жабыштырылган. Кнопкаңызды алып, нан беттешинин карама -каршы четине, Хуззанын ылдый жагына lehirin.
Эми, колонкаларды Adafruit Soundboardго кошуп көрөлү. Үчүнчү колду колдонуу менен Soundboard'ду коргоп, 1-дюймдук динамиктин эки зымын Soundboardдогу L же R ампптерлерине туташтырыңыз. Эгерде динамиктин зымдары кубат же жер катары көрсөтүлсө, жерге зымды минус белгиси менен төөнөгүчкө жана электр зымын плюс белгиси менен төөнөгүчкө кошуңуз. Эгерде динамиктин зымдары көрсөтүлбөсө, анда ар бир төөнөгүчкө бирден зым кошуңуз.
Эми Хузза нанга такалып, Soundboard кетүүгө даяр. Биз баскычты, Хуззаны жана Үн тактасын туташтыруу үчүн керектүү зымдарды ширетебиз. Бул схема литий-ион батареясы менен иштейт жана Huzzah тактасына туташтырылат. Электр өткөргүчтөрү үчүн биз кара зымдарды жерге, кызыл зымдарга жана сары зымдарга туташтырабыз. Тиешелүү зымдарды төмөнкүдөй түрдө ээрчиңиз:
- Кара жипти Feather Huzza'дагы GND пинден тартып, нандын үстүндөгү автобустун жанындагы казыкка кошуңуз
- Нандын бир четинде, кара зымды жер астындагы автобустун бир казыгынан экинчисине, башка жердеги автобуста
- Кара зымды топчунун бир бутунун жанындагы төөнөгүчтөн эң жакын жердеги автобустун төөнөгүчүнө чейин ээрчиңиз
- Хуззанын 4 -кнопкасына баскычтын жерге коюлган бутунан диагоналдуу буту сары зым
- Саундтрактын GND казыгынан кара зымды нандын үстүндөгү автобустун төөнөгүчүнө чейин
- Саундтректин VIN төөнөгүчүнөн Хуззанын БАТ пинине чейин кызыл зымды ээрчиңиз
- Саундтректин 3 -пинкасынан Хуззанын 13 -пинге чейин сары зымды ээрчиңиз
Зымдар тийиштүү түрдө туташтырылгандан кийин, чынжыр сыноого даяр!
2 -кадам: Апплетти түзүңүз
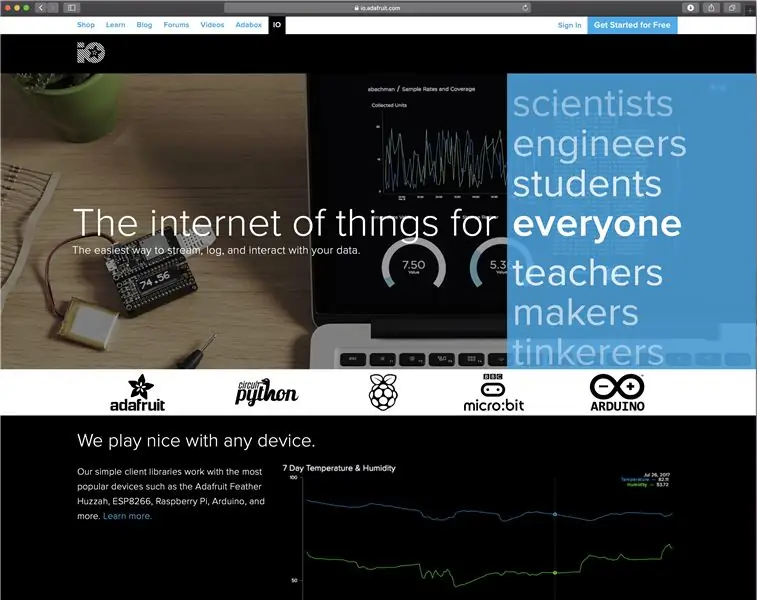
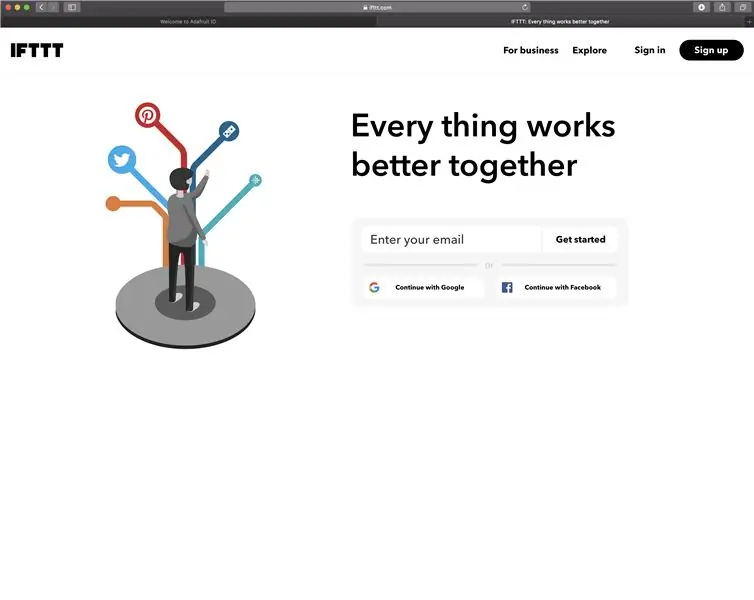
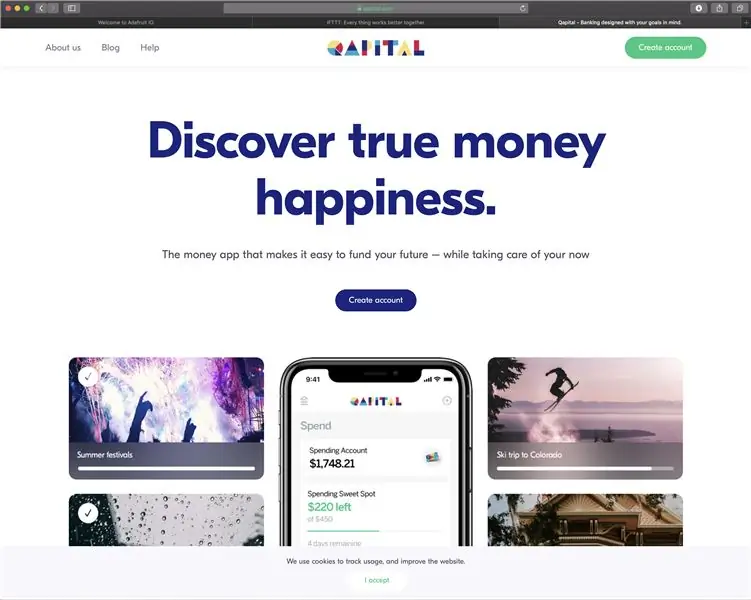
"Акча" баскычын түзүүнүн кийинки кадамы, чынжырды Qapitalдагы эсепке туташтыруу үчүн If If That That (Аплет) түзүү. Бул апплет - бул нерселердин Интернети түзмөгүнүн пайдубалы жана колдонуучунун үнөмдөөгө мүмкүндүк берген баскычынын жагы.
Эскертүү: Эгер аягына чыга элек болсоңуз, баштоо үчүн Adafruit. IO, IFTTT.com жана Qapital боюнча эсептерди түзүңүз. Кошумча, бул түзмөктү жасоо үчүн керектүү IoT техникасы жана орнотуулары боюнча керектүү маалыматты Интернеттин Классынан тапса болот.
Adafruit. IOго өтүңүз жана "Акча баскычы" же "Акча" деп аталган жаңы бут түзүңүз. Логикага ылайык, биз баскыч басылганда, иш -аракет (акча сактоо эсебине салынат) болгон апплетти түзөбүз. Бул түрмөк Arduino Huzzah тактаңызга жана баскычтын абалын жазуу үчүн сиздин схемаңыздагы баскычка туташат. Баскычтын абалы 1 болгондо, баскыч басылганда, Arduino Huzzah Adafruit. IO түрмөгүнө билдирүү жөнөтөт. Ал түрмөктөгү маалымат андан кийин апплетте баскычтын абалына негизделген акча депозитин иштетүү үчүн колдонулат.
IFTTT.com сайтына өтүңүз жана жогорку оң менюдагы "Түзүү" опциясын колдонуп, жаңы апплет түзүңүз. "Өзүңүздү түзүңүз" экранында. "+" Белгисин чыкылдатып, андан кийин издөө кызматтарынын тилкесине "Adafruit" териңиз. Adafruit баскычын тандап, кийинки экранда "Adafruit. IO боюнча түрмөктү көзөмөлдөө" опциясын тандаңыз. Кийинки экран сизден бир катар көрсөтмөлөрдү орнотууну суранат. Биринчи талаада мурда түзүлгөн "Акча" түрмөгүн тандаңыз. Андан кийин, мамилени "барабар" жана маанини "1" деп коюңуз. Бул орнотуу акча түрмөгүндө жазылган 1 мааниси болгондо, кандайдыр бир иш -аракеттер болот дегенди билдирет. "Триггер түзүү" баскычын чыкылдатыңыз жана кийинки экранда "+" белгисин басыңыз.
Төмөнкү экран сизди "Акча" түрмөгүндөгү мааниси "1" ге барабар болгондо, иш -аракетти аткара турган кызматты тандоого түрткү берет. Кызмат издөө тилкесине "Qapital" терип, Qapital сөлөкөтүн тандаңыз. Кийинки экранда "Максатка карай сактоо" опциясын тандаңыз. Сактоону каалаган максатыңызды жана баскычты баскан сайын ошол максатка которууну каалаган сумманы тандаңыз. "Аракет түзүү" чыкылдатыңыз. Акыркы экранда, апплет иштетилген сайын билдирүү алууну тандап, "бүтүрүү" баскычын басыңыз. Төмөнкү экран апплеттин иштөө мүмкүнчүлүгүн кыскача баяндайт. Апплет "Туташты" экенин текшериңиз.
3 -кадам: Медиа файлды түзүү жана жүктөө
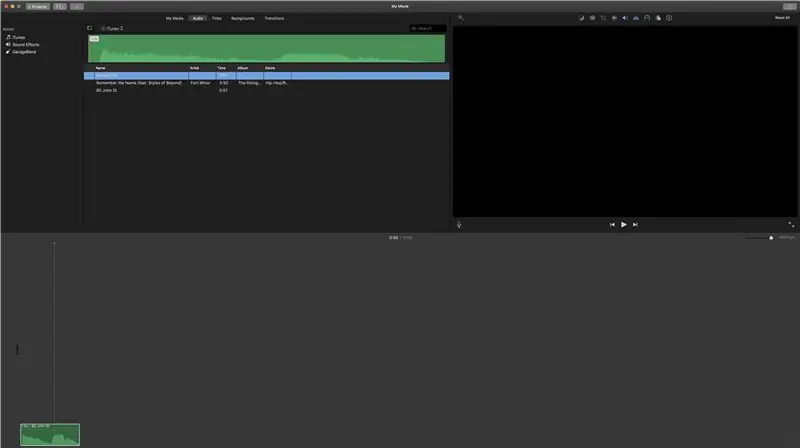
Жок, биз өзүбүздүн схемабызды ширетип, аманатты эсепке акча салуу үчүн апплетти түздүк, келгиле, "Акча" баскычын баскан сайын ойногубуз келген үн файлын түзөлү. Бул демонстрация үчүн мен Cardi Bнин "Акча" аттуу хит ырынын бир гана клипин колдоном, бирок сизди үнөмдөөгө күч берген жана түрткү берген ырларды колдонууну суранам! Мен Soundboardго бир гана клип жүктөйм, бирок ошол эле көрсөтмөлөр бир нече үн клипти жүктөө үчүн колдонулушу мүмкүн.
Эгерде сизде. OGG же. WAV форматында үн клипи жок болсо, анда төмөнкү кадамдарды аткарыңыз. Эгер сизде үн клипиңиз туура форматталган болсо, бул кадамдын аудио клипти жүктөөчү бөлүгүнө өтүңүз.
Үн клипти нөлдөн баштап түзүү үчүн, каалаган музыкалык ойноткучту жана мобилдик телефондун үн жазуу колдонмосун ачыңыз. Жазуу канчалык сапаттуу болсо, баскычыңыз ошончолук жакшы угулат. IPhone колдонуучулары үчүн мен орнотулган Voice Memos тиркемесин сунуштайм.
Тандалган музыка ойноткучту ачып, баскыч ойнотулсун деген ырды же үн клипти тандаңыз. Жазгычты колдонуп, ырдын же клиптин каалаган бөлүгүн жазыңыз жана сактаңыз. Үн клипти компьютериңизге жүктөңүз, эгер ал жок болсо, клипти сиз тандаган аудио редактордо ачыңыз. Аудио редакторду колдонуп, үн клипти каалаган узундугуна жана курамына түзөтүңүз.
Үн клип каалаган узундукта жана курамда болгондон кийин, USB кабелин колдонуп Adafruit Soundboardду компьютериңизге туташтырыңыз. Finder же File Explorerди колдонуп, каалаган үн клипти Soundboardго өткөрүп бериңиз.
4 -кадам: Кодду жазыңыз
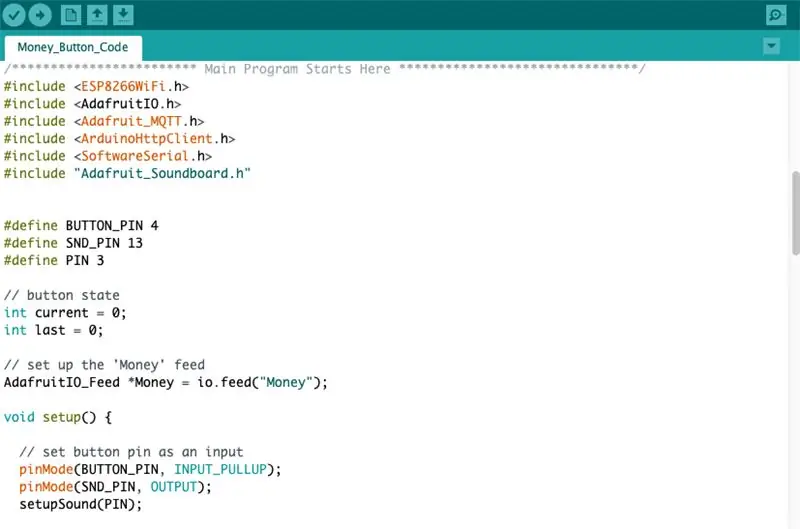
Биз "Акча" баскычы үчүн колдоно турган код негизинен Интернет нерселер классынын 4 -сабагынан жана GitHubдан табылган Soundboard Trigger үлгүсүнөн алынган. Adafruit. IO колдонуучу атыңызды жана ачкычыңызды, ошондой эле Wi -Fi грамотаңызды толтуруу үчүн кам көрүп, тиркелген кодду Arduino Feather Huzzahга жүктөңүз.
5 -кадам: моделди басып чыгаруу
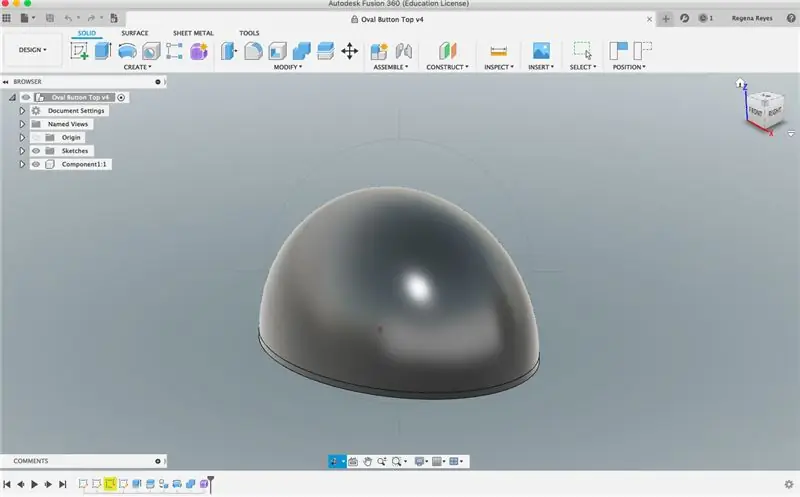
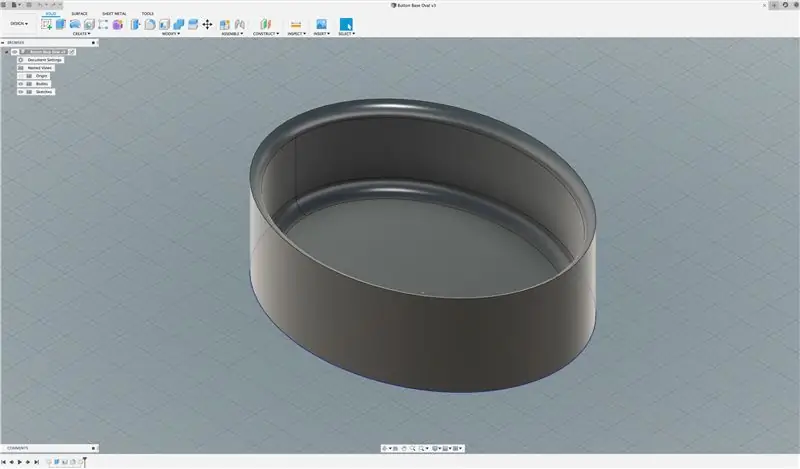
Акча баскычын түзүүнүн акыркы кадамы 3D моделдөө программасын жана сиз тандаган 3D принтерди колдонуу менен баскычтын кабыгын өзү моделдөө жана басып чыгаруу болуп саналат. Fusion 360та 3D моделдөө жана басып чыгаруу боюнча киришүү үчүн, Fusion 360 моделине киришүү курсун ээрчиңиз.
Моделдөө ыкмалары жөнүндө түшүнүк алгандан кийин, сырткы кабык үчүн эки бөлүктү түзүңүз: баскычтын асты жана үстү баскычы. Бул окуу куралы астындагы баскычтын узундугу 5 дюйм, туурасы 4 дюйм жана тереңдиги 1,5 дюйм. Сиз баскычыңызды каалаган өлчөмдө жана формага келтире аласыз, жөн эле схемалар, батарея жана динамик кабыкка ыңгайлуу батышын камсыздай аласыз.
Түймөнүн үстү көңдөй же катуу болушу мүмкүн, бул сиздин каалоолоруңузга жараша. Мен жалпы объектке салмак кошуу үчүн баскычтын үстүн катуу конструкцияда моделдедим. Кошумча, катуу баскычтын үстү мен сыяктуу 3D моделдөөдө жаңыдан баштагандар үчүн анча татаал эмес, алар туташууну үзгүлтүксүз жасай албайт. Катуу төбө дагы колдонуучунун канааттандырарлык тажрыйбасы үчүн баскычка булактарды кошууга келгенде жардам берет.
Баскычтын базасы менен үстү моделделип, басылып чыккандан кийин, акыркы курулушка өтөлү, биз баарын чогуу тартабыз!
6 -кадам: Бардыгын бирге тартыңыз

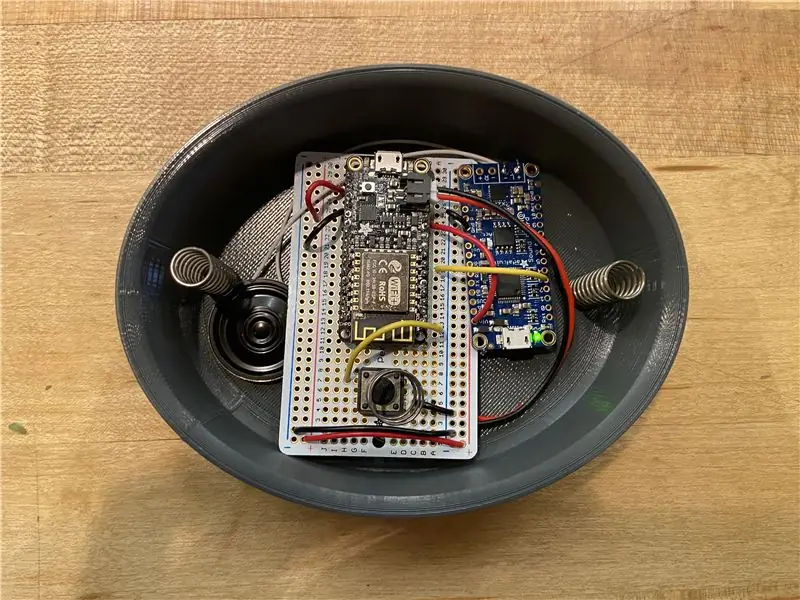

Эми схема ширетилип, апплет иштетилди, кабык басылды жана код жүктөлдү, "Акча" баскычын бүтүрүү үчүн баарын чогултуу убактысы келди.
Кнопканын үстүнөн баштап, баскычтын үстүнүн төрт четине ар бири 4 дюймдук булактарды (ысык клей менен) чаптап, булактар топчонун үстүнүн четине өтө жакын эмес экенин камсыздаңыз. Андан кийин, 1/8 дюймдук металл зымдын 1 дюймдук сегменттерин үстүнө жабыштырыңыз жана анын схеманын баскычы менен дал келишин камсыз кылыңыз. Бул металл кесими "Акча" баскычы басылган сайын баскычты кол менен басат. Акырында, схеманы жана батареяны баскычтын сырткы кабыгынын түбүнө салыңыз. Акыркы кадам - булактын үстүндөгү баскычты региондун үстүндөгү баскычтын түбүнө коюу. Үчүнчү сүрөттө көрсөтүлгөндөй, баскычтын баскычтарынын булактарынын ичинде отуруу үчүн схеманы тегиздөө керек болушу мүмкүн, бул баскыч баскычтарды физикалык түрдө түртө турган металл бөлүккө дал келет. Баскычтын үстү схемага ылайыкташтырылгандан кийин, "Акча" баскычы бүттү! 2 -кадамда түзүлгөн Qapital апплетиңиз азыр сактала башташы үчүн туташканын текшериңиз!
Сунушталууда:
Акча сактоо машинасы: 7 кадам

Акча сактоочу машина: И
Акча капчыгы бар өрдөк тасмасы: 3 кадам (сүрөттөр менен)

Акча капчыгы бар өрдөк тасмасы: Бул көрсөтмө сизге телефондун капкагын өрдөктүн скотчунан кантип жасоону көрсөтөт, анын артында капчыгы бар, бир же эки эсеби бар. Жоопкерчиликтен баш тартуу: Эгер телефонуңузду таштасаңыз, бул иш телефонуңузга тийиштүү коргоону камсыз кылбайт. Бирок бул иш
Акча жаратуучу D I Y: 3 кадам

Акча жаратуучу D I Y: Мен бул видеодо сизге "Акча жаратуучу" лакап аты менен жасалма жасоо процессин көрсөтөм, ал акча жасоочу деп аталат, анткени менин досторумдун бири машиналар жана шаймандар чыныгы акча жасоочулар экенин айтышкан, анткени бул сонун угулду. Келечекте биз аны колдонобуз
Муздак аба! азыраак акча үчүн! Кондиционер Supercharging !!: 14 кадам (сүрөттөр менен)

Муздак аба! азыраак акча үчүн! Кондиционер Supercharging !!: Сиз бул методдун жардамы менен муздатууну жакшырта аласыз жана кондиционер газдуу муздаткычты сырткы жагындагы конденсаторго чейин конденсациялоо менен иштейт. Бул жылуулукту сыртка чыгарат. Анан качан
Акча сатып албаган мыкты муздаткыч Магнит: 3 кадам

Эң мыкты муздаткыч магнитти акчага сатып алууга болбойт: Өлгөн 3.5 "HDD жана зымдын магнитин колдонуп, мен супер күчтүү муздаткыч магнитин жасадым. Супер күчтүү деп айтканымда, бул нерсе мен каалаган нерсени кармап калат дегенди билдирет муздаткычымды кийүү үчүн
