
Мазмуну:
- Автор John Day [email protected].
- Public 2024-01-30 10:39.
- Акыркы өзгөртүү 2025-01-23 14:51.

Бул долбоордо биз изилденбеген океандарыбыздын көйгөйүн суу астындагы ровер түзүү менен чечип жатабыз. Бул ровер океандын тереңдиктерин изилдеп, анын тегерегиндеги маалыматтарды чогулта алат. Космосту изилдөөдө ийгиликтерге жетишүүгө аракет кылган көптөгөн компаниялар биздин океандарыбызда аны сактап калуу үчүн ресурстар жетиштүү болгондо, биздин планетанын сыртында жашоону издешет. Биз жер океандарынын 5% ын гана аныктадык, демек, биз дагы ача элек нерселер көп.
1 -кадам: материалдарды алуу
Долбооруңуз үчүн төмөнкү материалдарды алыңыз:
- PXtoys 9302 1:18 Off-road RC Racing Car
- Plexiglas
- Акрил клей
- O-ринг топтому
- Компьютер
- Зымсыз роутер
-
Raspberry Pi 3 Model B.
- 32 ГБ MicroSD картасы адаптер менен
- Monitor
- HDMI кабели
- Баскычтоп
- Чычкан
- Power Supply (microUSB кабелин колдонот)
2 -кадам: Raspberry Pi орнотуу



Керектүү материалдар:
-
Raspberry Pi 3 Model B.
- 32 ГБ MicroSD картасы/ адаптер
- Monitor
- HDMI кабели
- Баскычтоп
- Чычкан
- Power Supply (microUSB кабелин колдонот)
- Компьютер
- Зымсыз роутер
Raspberry Pi орнотуу:
- Компьютериңиз аркылуу Интернетке кирүү
- Https://etcher.io/ дарегине өтүңүз
- Windows үчүн Etcherди жүктөп алып, орнотуңуз
-
Эгерде Windows иштеп жатса: (Linux же Mac OS менен иштеп жатсаңыз, _ кадамга өтүңүз)
- Https://www.virtualbox.org/wiki/Downloads дарегине өтүңүз
- "Windows хостторун" тандоо
- Орнотуу процессин иштетип, VirtualBoxту орнотуңуз (буга бир аздан кийин кайтып келебиз)
- Баруу:
- "Ubuntu 17.10.1" жүктөп алыңыз
- VirtualBoxту ачыңыз
- "Жаңы" тандоо
- Виртуалдык машинаны атагыла, түрүн Linuxка, версиясын Ubuntuго (64-бит) койгула
- Эстутумду (RAM) 6, 144 MB (6 GB) деп коюңуз
- "Виртуалдык катуу дискти азыр түзүү" боюнча Hard Disk жөндөөнү калтырыңыз.
- Аны "VDI" катары орнотуңуз
- Аны "Динамикалык түрдө бөлүштүрүлгөн" деп коюңуз
- Дисктин өлчөмү 6 ГБдан чоң болушу керек, демейкиде 10 ГБ жетиштүү болушу керек
- Жаңы эле жасаган виртуалдык машинаны оң баскыч менен чыкылдатып, орнотууларды ачыңыз
- "Система" өтмөгүнө өтүңүз
- "Жүктөө тартибин" "Оптикалык (Текшерүү), Катуу диск (Текшерүү), Дискета, Тармак" катары коюңуз
- "Сактоо" өтмөгүн ачыңыз
- "Контроллер: IDE" астындагы "Бош" баскычын чыкылдатыңыз.
- Ачылуучу кутунун жанындагы баскычты басыңыз
- Ubuntuдан жүктөлгөн.iso файлын таап, жүктөө файлы катары тандаңыз
- Өзгөрүүлөрдү сактоо
- Виртуалдык машинаны иштетүү
- Ubuntu орнотуулары аркылуу өтүңүз
-
Виртуалдык машинаны жабыңыз
Биз бул нерсеге кийинчерээк кайрылабыз
-
Шилтемени чыкылдатып, файлды жүктөп алыңыз:
Камтылган файлды рабочий стилиңиздеги өзүнчө папкага чыгаруу үчүн.zip файл менеджерин (7zip, WinRAR, 8zip ж.б.) колдонуңуз
- MicroSD картаны адаптерге, адаптерди компьютерге салыңыз
- Эччерди ачыңыз, жазып жаткан сүрөтүңүз үчүн.iso файлын тандаңыз, сүрөт файлын жаркырата турган түзмөк катары microSD картасын тандап, анан Flashти басыңыз! баскычы
- Flash аяктагандан кийин, SD картаны адаптерден алып, Raspberry Pi'нин SD картанын уячасына салыңыз.
- HDMI кабели менен мониторго Raspberry Pi'ди туташтырыңыз, ошондой эле клавиатура менен чычканды Raspberry Pi менен USB уячаларына туташтырыңыз.
- Электр энергиясын розеткага туташтырып жана электр менен камсыздоо портуна туташтыруу менен Raspberry Pi'ди жүктөңүз, бул MicroUSB Slot.
- Android OS орнотуусун иштетип, анын баарын орнотуңуз.
-
Ал орнотулгандан кийин, сиз орнотууларга кирип, түзмөгүңүзгө туура келген IP дарегин табышыңыз керек
- Эми сиз компьютериңизге кайтып келип, виртуалдык машинаны кайра жүктөөңүз керек
- Raspberry Piдеги бул шилтемеге өтүңүз:
- "Sh script" жүктөө үчүн шилтемени басыңыз
- Файлды ачыңыз жана максаттуу IP дарегин Raspberry Piнин IP дарегине өзгөртүңүз
- CMD терминалын ачыңыз
- Бул буйруктарды ирети менен иштетиңиз
- Буйрук: sudo apt install android-tools-adb
- Буйрук: sudo apt lzip орнотуу
- Буйрук: АӨБ кошуу _ (Raspberry Pi IP дарегин бул жерге кыстаруу)
- Андан кийин, файлдарыңыздан өтүңүз жана файл жайгашкан жерде терминалды ачыңыз
- Буйрукту иштетүү: sudo chmod u+x./gapps.
- Буйрук: sudo./gapps.sh
- Эми скрипт иштей башташын күтө туруңуз
- Ал бүткөндөн кийин, Raspberry Pi кайра башталат жана анда Google Play дүкөнү Raspberry Piге орнотулат
- Raspberry Pi жүктөлгөндө, Google Play дүкөнүн ачыңыз, Графикалык анализди издеп, жүктөп алыңыз
Эми ал тестирлөөгө даяр
Сиз сынап көргүңүз келгенде, Raspberry Pi'ди Lab Questке кантип туташтырасыз
- Биринчиден, сизге чексиз мобилдик түйүн/зымсыз тармак керек (Бул үчүн бир нече вариант бар: Мобилдик телефондор, Портативдик HotSpots ж. Б.)
- Raspberry Pi менен LabQuestти Hotspot/Wireless Networkко туташтырыңыз
- Андан кийин, "Жаңы Экспериментти" чыкылдатып, "Маалымат бөлүшүүнү" тандаңыз.
- Маалыматты бөлүшүү LabQuestте иштетилгенин текшериңиз
- Туташкан түзмөк катары LabQuestти тандаңыз
Сиз андан кийин тесттериңизди иштете аласыз жана маалыматтар Raspberry Piде сакталат
3 -кадам: Суу өткөрбөөчү палатаны куруу



1. RC машинасынын өлчөмдөрүн өлчөө
2. RC машинасынын түбүнүн өлчөмдөрүн кургак өчүрүүчү маркер менен поликарбонат плексиглассына белгилөө
3. Белгиленген бөлүгү столдун үстүндө илинип турган столго плексигласс барагын бекиткиле.
4. Коопсуздук көз айнегин жана коргоочу мээлейди кийиңиз
5. Дремел куралын колдонуу менен белгиленген сызыктар боюнча кесип алыңыз.
6. Плексигласстын белгиленген бөлүгүн толугу менен кесип алгандан кийин, электр тегиздөөчү менен жаңы кесилген бөлүктүн четин тегиздеңиз.
7. Бул процессти суу өткөрбөөчү камеранын бардык тарабы үчүн кайталаңыз, анын ичинде RC автоунаа моторун курчап турган бөлүк, ошондой эле сенсорлор жана LabQuest2 жайгашкан бөлүк.
8. Супер клейди колдонуп, плексигласстын астыңкы бөлүгүн RC машинасынын астына чаптаңыз.
9. Бул толугу менен бекемдөө жана кургатуу үчүн 24 саат отурсун
10. Андан кийин, акрил клейинин жардамы менен плексигласстын башка бөлүктөрүн астыңкы бөлүгүнө (сиз мурда супер клей менен чаптап койгонсуз) чаптаңыз.
11. Клей бекемделгенде даана тигинен турушу үчүн клейди колдонгондон кийин бул бөлүктөрдү бир же экиден кармоо керек болушу мүмкүн.
12. Суу өткөрбөөчү камеранын астыңкы бөлүгү курулгандан кийин, бөлүктөрдүн ортосундагы бош жерлердин бардыгын силикон пломба менен жабыңыз.
13. Үстүбүздөгү бөлүктүн үстүнкү бөлүгүн кошпогондо, суу өткөрбөөчү камеранын үстүнкү бөлүгүн (акрил клейи менен бөлүктөрдү жабыштырып, бош жерлерди жабуу менен) улантыңыз.
14. Үстүнкү бөлүктүн астыңкы бөлүгүндө (бул RC машинасына жабыштырылган), кубаттоочу кабель жайгашкан жерлердин үстүнөн эки тешикти бургулаңыз.
15. Эми, суу өткөрбөөчү камеранын үстүңкү бөлүгүнүн үстүңкү бөлүгүн жабыштырып, бош жерлерди жабыңыз.
16. Андан кийин, ON/OFF которуштургучуна жетүү үчүн, суу өткөрбөөчү камеранын капталындагы кичинекей тешикти кесип (RC авто моторунун астыңкы бөлүгү). Качан унаа суу астында колдонула турган болсо, анын ачылышын силикон пломба менен жабыңыз.
Сунушталууда:
FPV Rover үчүн кар тазалагыч: 8 кадам (Сүрөттөр менен)
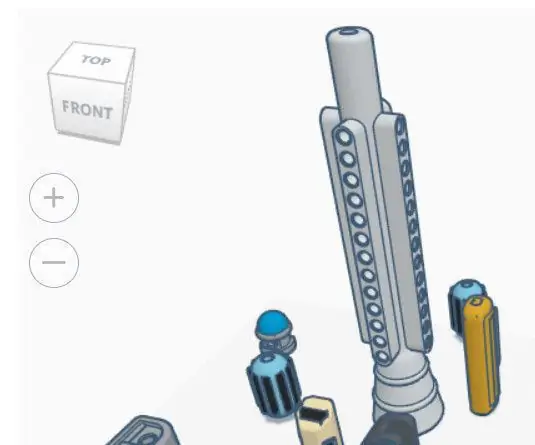
FPV Rover үчүн Snow Plow: Кыш келе жатат. Ошентип, FPV Roverге таза тротуарды камсыз кылуу үчүн Snow Plough керек. : 2952852Инстаграмдан мени кечиктир
Автомобиль менен жүрүүчү кайыкты куруу (ArduPilot Rover): 10 кадам (сүрөттөр менен)

Автомобилди башкаруучу кайык куруу (ArduPilot Rover): Эмне сонун экенин билесизби? Учкучсуз өзүн өзү башкаруучу унаалар. Алар ушунчалык сонун болгондуктан, биз (менин университеттеги кесиптештерим жана мен) 2018 -жылы кайра өзүбүз кура баштадык. Ошол себептен бул жылы бош убактымда аягына чыгарууну чечтим. Бул Инстаграмда
Dexter менен Bluetooth көзөмөлдөгөн Rover: 9 кадам

Dexter менен Bluetooth көзөмөлдөгөн Rover: Dexter тактасы - бул электрониканы үйрөнүүнү кызыктуу жана жеңил кылган билим берүүчү машыктыруучу. Такта башталгычтан идеяны ийгиликтүү прототипке өзгөртүү үчүн зарыл болгон бардык бөлүктөрдү чогултат. Жүрөгүндө Arduino бар, көптөгөн
Роботтук Rover: 10 кадам

Robotic Rover: Саламатсызбы, мен Proxy303, робототехника боюнча адисмин. Бул үйрөткүчтө мен сизге өзүмдүн роботумду кантип жасоону үйрөтөм, мен робот деп атаган алыстан башкарылган машиналардын бири жөнүндө айткан жокмун. Аныктамалардын бири
Акустикалык левитация Arduino Uno менен кадам-кадам (8-кадам): 8 кадам

Акустикалык левитация менен Arduino Uno Step-by-Step (8-кадам): ультрадыбыштуу үн өткөргүчтөр L298N Dc аял адаптеринин электр энергиясы менен камсыздоосу эркек токту Arduino UNOBreadboard Бул кантип иштейт: Биринчиден, сиз Arduino Uno кодун жүктөп бересиз (бул санарип менен жабдылган микроконтроллер) жана аналогдук порттор кодду айландыруу үчүн (C ++)
