
Мазмуну:
2025 Автор: John Day | [email protected]. Акыркы өзгөртүү: 2025-01-23 14:51

Эч качан 2D сүрөтүн тартып, аны 3D моделге айландыргыңыз келеби? Бул көрсөтмө сизге бекер скрипт жана Fusion 360 менен кантип көрсөтөт.
Сизге эмне керек
Fusion 360 (Mac / Windows)
Сиз эмне кыласыз
- Fusion 360ты жүктөп алып, орнотуңуз. Хобби / Энтузиаст / Стартап же Студент же Окутуучу катары бекер катталуу үчүн бул жерди басыңыз.
- Колдонуучу интерфейсинин тез ориентациясын алыңыз.
- 2D сүрөтүн 3D бетине айландырууга мүмкүндүк бере турган скриптти жүктөп алып, орнотуңуз.
- Сценарийди CNC фрезерлөө үчүн 3D бетин түзүү үчүн колдонуңуз.
1 -кадам: Эмне үчүн Fusion 360?
Fusion 360 - бул азыркы учурда 3D программалык камсыздоодо колдонгон нерселердин дээрлик бардыгы. ТОЛУК АЧЫКТОО: Fusion 360 - бул Autodesk продукту, Instructables - бул Autodesk компаниясы, ошондуктан бул бир жактуу тандоо сыяктуу сезилиши мүмкүн. Бул такыр андай эмес, мунун себеби:
- Үйрөнүү оңой. UI таза, минималдуу жана жөнөкөй болушу үчүн кылдаттык менен иштелип чыккан. Сиз 3D моделдөө тууралуу нөл билимден түштөн кийин жөнөкөй объекттерди жасоого өтө аласыз.
- Бул күчтүү. Негиздерден өткөндөн кийин, аны менен иштелип чыгуучу нерселердин татаалдыгына чындап чек жок. Анын жардамы менен жөнөкөй моделдерди түзүү оңой, бирок сиз кааласаңыз, газдын кыймылдаткычын моделдөөдө сизге эч нерсе тоскоол болбойт.
- Бул кросс-платформа. Бул Mac жана PCте жеткиликтүү жана менин тажрыйбам боюнча эки платформада да абдан туруктуу экени далилденди.
- Бул CNC үчүн сонун. Fusion супер татаал CAM чөйрөсүнө ээ, ал сизге ар кандай курал жолдорун түзүүгө мүмкүнчүлүк берет, биз кийинчерээк киребиз. CAD менен CAMдин бир программада чогуу иштеши чындыгында сонун, анткени сиз моделин өзгөрткөндө куралдын жолдору автоматтык түрдө жаңырат.
- Бул бекер. Эгерде сиз аны колдонуу менен жылына 100 миң доллардан азыраак акча тапсаңыз, анда сиз жыл сайын стартап лицензия менен жаңыртасыз жана аны бекер колдоно бересиз.
- Бул веб -колдонмо эмес. Бардык файлдарыңыз булутта сакталган жана рендеринг ошол жерде каралганы менен, программаны колдонуу үчүн жогорку ылдамдыктагы интернетке ишенүүнүн кажети жок.
Мен 3D моделдөө менен 13 жылдан ашуун убакыттан бери алектенип келем жана бул программа мен аткарган жумуштар үчүн идеалдуу экенин айтам: эмеректер, оюнчуктар, машиналар, тиричилик буюмдары ж. кесүү.
Ошол эле жыйынтыктарды чыгаруу үчүн колдонулушу мүмкүн болгон башка бир катар программалар бар, жана эгер сиз башка нерсеге ынгайлуу болсоңуз (айрыкча буга чейин төлөп койгон болсоңуз), анда карманышыңызга эч кандай себеп жок ал Бирок, эгер сиз эч кандай акча коротпогон болсоңуз же башка программага убакыт корото элек болсоңуз, анда мен ишенем, сиз Fusion 360 менен кеткениңизге өкүнбөйм.
2 -кадам: бекер Fusion алыңыз

Эгерде сиз буга чейин элек болсоңуз, анда CNC классындагы Куралдар жана материалдар сабагына барыңыз жана Fusion'ду хобби / студент / тарбиячы катары бекер жүктөп алып орнотуу үчүн ал жердеги нускамаларды аткарыңыз.
3 -кадам: Fusion Interface
Fusion 360да көптөгөн пайдалуу видеолор бар улуу Youtube каналы бар. Эгерде сиз программалык камсыздоону ар бир аткара турган функциясын аткарып үйрөнүүнү жактырган адам болсоңуз, бул канал баштоо үчүн жакшы жер. Бул жерде сереп сизди интерфейске абдан жакшы багыттап, программанын иштеши жөнүндө түшүнүк бериши керек.
Бирок биз толук кандуу 3D моделине кире электе, мен тез интерфейс аркылуу өтөм.
PRO TIP: 3 баскычтуу чычканды колдонуңуз! Бул трекпадды колдонууга караганда алда канча оңой.

- Колдонмо тилкеси: Маалымат панелине кирүү, файл операциялары, сактоо, жокко чыгаруу жана кайра жасоо.
- Профиль жана жардам: Профильде профилиңизди жана каттоо эсебиңиздин жөндөөлөрүн көзөмөлдөй аласыз, же жардам менюсун колдонуп, окууңузду уланта аласыз же көйгөйдү оңдоого жардам аласыз.
- Куралдар тилкеси: Иштегиңиз келген жумуш мейкиндигин тандоо үчүн Куралдар тилкесин колдонуңуз жана иштөө чөйрөсүндө колдонууну каалаган куралды тандаңыз.
- ViewCube: Дизайныңызды айланып чыгуу үчүн ViewCube колдонуңуз же дизайнды стандарттык кароо позициялардан караңыз.
- Браузер: Браузер сиздин дизайныңыздагы объекттерди тизмектейт. Браузерди колдонуп, объектилерге өзгөртүүлөрдү киргизиңиз жана объекттердин көрүнүшүн көзөмөлдөңүз.
- Кенеп жана белгилөө менюсу: Кенептеги объекттерди тандоо үчүн сол баскыч менен чыкылдатыңыз (сиз өзүңүздүн моделдериңизди жасай турган мейкиндик). Белгилөө менюсуна кирүү үчүн оң баскыч менен чыкылдатыңыз. Белгилөө менюсу дөңгөлөктө көп колдонулган буйруктарды жана толуп кетүү менюсунда бардык командаларды камтыйт.
- Убакыт тилкеси: Убакыт сызыгы сиздин дизайныңызда аткарылган операцияларды тизмектейт. Өзгөртүүлөрдү киргизүү үчүн убакыт тилкесиндеги оң баскычтарды басыңыз. Сүйрөө операциялары, алар эсептелген тартипти өзгөртүү үчүн.
- Чабыттоо тилкеси жана дисплей орнотуулары: Чабыттоо тилкеси дизайныңызды чоңойтуу, панорамалоо жана орбитага чыгаруу үчүн колдонулган буйруктарды камтыйт. Дисплейдин жөндөөлөрү интерфейстин көрүнүшүн жана конструкциялардын кенепте кантип көрсөтүлүшүн көзөмөлдөйт.
4 -кадам: Canvas Навигациясы
Дизайныңыздын көрүнүшүн башкаруунун үч жолу бар:
- Чабыттоо тилкеси
- ViewCube
- Чычкандагы дөңгөлөк баскычы
Чабыттоо тилкеси

Навигация тилкеси кенептин ылдый жагында жайгашкан. Бул навигациялык буйруктарга мүмкүнчүлүк берет. Оң жагындагы менюлар Дисплей Орнотууларын жана Орнотуу Торунун параметрлерин көзөмөлдөйт.
Навигация буйругун баштоо үчүн, навигация тилкесиндеги баскычты басыңыз.
Чабыттоо командалары
- Орбита: Учурдагы көрүнүштү айландыруучу буйруктардын жыйындысы.
- Караңыз: Тандалган учактан моделдин жүзүн караңыз.
- Пан: көрүнүштү экранга параллель жылдырат.
- Zoom: Учурдагы көрүнүштүн чоңойтуусун жогорулатат же азайтат.
- Ылайыктуу: Бардык моделди экранга жайгаштырат.
Орнотууларды көрсөтүү
Мисалы, каалаган визуалдык стилди, объекттердин көрүнүүсүн же камера орнотууларын көрсөтүүгө мүмкүндүк берген буйруктардын топтому.
Grid жана Snaps
Артыкчылыктарды, тор орнотууларын көрсөтүүгө жана макет торун көрсөтүү / жашырууга мүмкүндүк берген буйруктар.
Көрүү порттары
Көрүү порттары - бул сиздин дизайныңызды көрсөтүүчү терезелер. Кенепте бир убакта төрткө чейин көрүү портун көрсөтө аласыз. Бир нече көрүү портун көрсөтүү бир көрүнүштө иштөөгө жана камеранын башка позицияларындагы өзгөрүүлөрдү көрүүгө мүмкүндүк берет.
ViewCube

Камераны айлантуу үчүн ViewCube колдонуңуз. Бекер орбитаны аткаруу үчүн ViewCube сүйрөңүз. Стандарттык орфографиялык жана изометрдик көрүнүштөргө жетүү үчүн кубдун жүздөрүн жана бурчтарын басыңыз.
Чычкан: Чычкандын жарлыктарын колдонуп, кичирейтүү/кичирейтүү, көрүнүштү панорамалоо жана көрүнүштү айланып чыгуу.
- Чычкандын ортоңку баскычын жылдыруу же кичирейтүү.
- Көрүүнү панорамалоо үчүн чычкандын орто баскычын басып, кармап туруңуз.
- Shift баскычы + көрүнүштү айланып өтүү үчүн чычкандын орто баскычы.
Трекпад: Эгер сенсордук такта же Apple Magic чычканына ээ болгон Mac болсо, анда көрүнүшкө өтүү үчүн көп тийүү жаңсоолорун колдоно аласыз.
5-кадам: Image-2-Surface Script
"Скрипт" - бул программалык камсыздоону иштеп чыгуучу киргизбеген жаңы куралды берүү үчүн аны туташтыра турган бир аз коддун стенографиясы. Кээ бир укмуш нерселерди кылууга мүмкүндүк берген ондогон сценарийлер бар.
2D разряддык сүрөттү CNC фрезерлөө үчүн 3D бетине которуу үчүн биз Hans Kellner тарабынан жазылган Image-2-Surface (03/2018 жаңыртылган) скриптин колдонобуз.


Сценарий абдан жөнөкөй. Мунун баары - битмап сүрөттүн маанисин (жарыктыктын же караңгылыктын деңгээлин) сетка бетиндеги чекиттин бийиктигине которуу. Сүрөттүн ак бөлүктөрү эң жогорку чекиттер, ал эми кара бөлүктөрү эң төмөнкү чекиттер болот. Бул скрипт каалаган сүрөт менен иштейт, бирок менин оюмча, боз түстөгү сүрөттөрдү колдонуу эң жакшы, анткени анын 3D форматында кандай болорун алдын ала айтуу оңой.
СКРИПТИ ОРНОТУУ
Биринчиден, бело тиркелген Zip файлын жүктөп алып, өзүңүз каалаган жерде ачыңыз. Мен аны Жүктөөлөр папкасынан башка жерде сактоону сунуштаар элем, же дайыма тазаланган башка папканы.
Сценарийди Fusionго жүктөө үчүн, төмөнкү кадамдарды аткарыңыз:
- Fusion 360ты иштетип, андан кийин ADD-INS> Скрипттер жана Плагиндерди… менюсун тандаңыз.
- Скрипттер жана кошумчалар диалогу пайда болуп, Менин Сценарийлерим жана Үлгү Сценарийлер папкаларын көрсөтөт.
- Менин скрипттерим папкаларынын бирин тандап, диалогдун жогору жагындагы + сөлөкөтүн басыңыз.
- Image2Surface.js файлын сиз көчүргөн папкадан таап, тандап, Ачуу баскычын басыңыз. Скрипт азыр орнотулуп, иштетүүгө даяр болушу керек.

Скрипттер жана кошумчалар менюсу
6 -кадам: Image 2 Surface Scriptти колдонуңуз
СКРИПТИ ЖҮРГҮЗҮҢҮЗ
Fusion'ду ачкандан кийин, аталышы жок файлды жаңы ат менен сактайм.
Файлым сакталган жана Жумуш мейкиндиги МОДЕЛГЕ коюлган, мен ADD-INS> Скрипттер жана Плагиндерге барам … Мен тизмеден Image2Surface тандап, Run дегенди басыңыз.

Эгерде

Санта -Крус каньондору File: 288 X 288 PX
ЖӨНДӨӨЛӨР
Сүрөтүңүздү тандагандан кийин, "ОК" чыкылдатыңыз жана Image2Surface скрипт диалогун аласыз. Бул жерде орнотуулардын бөлүнүшү жана алар эмнени билдирет. Биз кире албай турган көптөгөн техникалык жаргондор бар, бирок мен мындай нерселер жөнүндө үйрөнүүнү баштоо үчүн жакшы жер жөн гана орнотуулар менен ойноп, эмне болорун көрүү экенин түшүндүм. Төмөндөгү скриншотто көрсөтүлгөн орнотуулар эң жакшы натыйжаларды берет окшойт.

Сиз өзүңүздүн сүрөтүңүзгө жараша, аны буруп коюңуз. Орнотууларыңыз терилгенде, "ОК" баскычын чыкылдатыңыз, жана скрипт бетти түзөт. МААНИЛҮҮ: Экспорттун форматы кийинчерээк CNC иштөө үчүн жарактуу болушу үчүн OBJ деп коюлушу керек.

Hans Kellner тарабынан Image-2-Surface сценарийи тарабынан түзүлгөн сетка
БУЗУКТУКТАРДЫ ЧЕЧҮҮ
Сценарийди иштетүүгө аракет кылганда Fusion тоңуп же кыйрап жатабы? Мүмкүн, сиздин сүрөтүңүз өтө чоң. Аны 300 X 300 пикселдин астында сактаңыз жана бул көйгөй болбошу керек. Сүрөт канчалык кичине болсо, иштетүү ылдамыраак болот.
ИШТЕБЕГЕН СКРИП
Эгерде сиз сценарий көрсөтмөлөрдү аткарсаңыз да, сүрөттөлгөндөй жүрбөсө, мен Autodesk Knowledge Base бул теманы кароону сунуштайт элем:
Адатта, скрипт иштебегенде, бул туура эмес орнотулгандыктан болот.
7-кадам: Surfaceти T-Spline геометриясына айландырыңыз
Сценарий түзгөн бет - бул Polygon Mesh бети. Бул түрдөгү бети четтери жана чекиттери бар капталдардан турат. Чоңойтуп көрсөңүз, ийилген беттер жок экенин көрөсүз.
Геометриянын бул түрүн g-код куралдар үчүн колдонууга болбойт, андыктан биз аны T-Spline геометриясына айландырышыбыз керек. T-spline-ийкемдүү бетке таасир этүүчү контролдук чекиттер менен иштеген NURBS геометриясынын бир түрү.
CNC курал жолун түзүү үчүн сизге T-Spline геометриясы керек болот, андыктан менюдан CREATE> Форма түзүү куралын басыңыз. Бул курал сизди SCULPT жумуш мейкиндигине алып барат.
Кийинки, UTILITES> Convert чыкылдатыңыз жана тандоо чыпкасынан Mesh Body тандаңыз. Эми скрипт түзгөн сетка бетин чыкылдатыңыз жана ОК басыңыз. Эми чыдамдуу болууга жана программанын бетин T-Spline денесине айландырууга убакыт келди- бир нече мүнөт талап кылынышы мүмкүн.

FINISH FORM баскычын чыкылдатыңыз жана Fusion MODELдин жумуш мейкиндигине кайтып келет.

БЕТТИ БЛОКТУН ИЧИНДЕ ОРУНДАТЫҢЫЗ
CNCде эмнелерди кесип жатканыңызды жакшыраак элестетүү үчүн, катуу форманы түзүү жакшы. Биринчиден, экрандын сол жагындагы BROWSERдеги Bodies папкасынан бетти тандаңыз. Андан кийин экрандын каалаган жерине оң баскыч менен чыкылдатып, менюдан Жылдыруу тандаңыз.
Беттин капталынан карасаңыз, аны 90º буруңуз, беттин үстү өйдө карайт.
Беттин өлчөмү түпнуска битмап сүрөтүнө толугу менен негизделген, андыктан азыр аны кесүүнү каалаган бөлүктүн чыныгы өлчөмүнө туура келиши үчүн масштабдоо керек. Бул үчүн, браузерде дене тандалганын текшериңиз жана менюдан MODIFY> Scale бөлүмүнө өтүңүз. Чыкылдатыңыз Пойнт жана моделдин чыгышын тандаңыз.
ЭСКЕРТҮҮ: Аны көрүү үчүн серепчиден Origin'ди күйгүзүү керек болушу мүмкүн.
Үстү жагынан көрүнгөн бетке карап, масштаб факторун өзгөртүңүз, ошондо бети сиз кескиси келген бөлүктүн көлөмүнө туура келет. Мен 3 "X 3" жыгачын колдоноюн деп жатам, ошондуктан мен 3 "X 3" ден бир аз ЧОҢураак БЕТ бере турган масштабдуу факторду издеп жатам. Мен макеттин торунда анын канчалык чоң экенин көрө алам.

Эми бети ордунда, кесиле турган материалды көрсөтүү үчүн кутуча түзүңүз. Мен 3 "X 3" X.76 "квадратын колдонуп жатам, ошондуктан CREATE> Box бөлүмүнө өтүп, моделдин чыгышын чыкылдатуу үчүн чыкылдатыңыз. Box буйругу сиз туурасын, тереңдигин жана бийиктигин сурайт. номерин терип жана Tab басуу менен кире аласыз.

Мен кесиле турган бет чындыгында кесиле турган материалдан узунураак экенин көрө алам, андыктан бетин Y өлчөмүндө ылдый түшүрүүнүн кажети жок. Мен кайра масштаб куралын колдонуп, масштаб түрүн бирдей эмес кылып өзгөрттүм. Бул параметр каалаган өлчөмдө көз карандысыз масштабдаштырууга мүмкүндүк берет. Y Distance үчүн, блоктун ичине батышы үчүн сизге дем алуу бөлмөсүн берген номерди тандаңыз.
Беттин үстүн блоктун чокусуна жакыныраак жылдыруу үчүн, Оңго - Чыкылдатыңыз> Беттин үстү жагын өйдө жылдырыңыз, ал блоктун чокусунун ылдый жагында.

КАТУУ БЕТТИ ЖАРАТЫҢЫЗ
Блок да, бети да ордунда, MODIFY> Бетти алмаштыруу бөлүмүнө өтүңүз. Fusion'дун башка куралдары сыяктуу эле, ал сизге эмне иштеши керек экенин айтат. Биринчиден, бул учурда блоктун үстүңкү бети болгон Булак жүзүн тандаңыз. Андан кийин, Максаттуу Беттердин астындагы Тандоо дегенди чыкылдатыңыз жана баштапкы сеткага айландырган бетти тандаңыз. Жарайт чыкылдатыңыз, андан кийин BROWSERдеги баштапкы денени өчүрүп, CNCде жасай турган даяр бетти көрөсүз.

ЭМНЕ АЛГАНЫҢЫЗДЫ КӨРСӨТҮҢҮЗ
Эгер сиз аракет кылып көрсөңүз, анда жыйынтыгыңызды бул жерге жазыңыз!
Сунушталууда:
Жөнөкөй автоматтык чекиттен темир жол моделине: 10 кадам (сүрөттөр менен)

Жөнөкөй автоматташтырылган чекиттен темир жол моделине: Arduino микроконтроллери темир жолдун макетин автоматташтыруу үчүн эң сонун. Орнотууларды автоматташтыруу көптөгөн максаттар үчүн пайдалуу, мисалы, макетиңизди автоматташтырылган ырааттуулукта поезддерди иштетүү үчүн программалоого мүмкүн болгон дисплейге коюу. Л
Chromebook үчүн укмуштай профиль сүрөтүн кантип жасаса болот: 9 кадам

Chromebook үчүн укмуш профилдин сүрөтүн кантип жасаса болот: Салам, баарыңарга! Бул Gamer Bro Cinema жана бүгүн биз сизге YouTube каналыңыз үчүн YouTube профилинин укмуш сүрөтүн кантип жасоону үйрөтөбүз! Мындай профилдеги сүрөттү Chromebookта гана жасаса болот. Кел, баштайлы
ESP32 Камера сүрөтүн каттоо кардары: 5 кадам

ESP32 Camera Picture Logging Client: ESP32 Camera Picture Logging Client долбоору ESP32 модулунун WiFi мүмкүнчүлүгүн колдонуу менен интернет аркылуу борбордук серверге сүрөткө тартуу үчүн ESP32 микро контроллерин колдонууга багытталган. Негизги PCB тактасы эки негизги максатты эске алуу менен иштелип чыккан:
Quadcopterти калыбына келтирүү (Hubsan моделине негизделген): 8 кадам
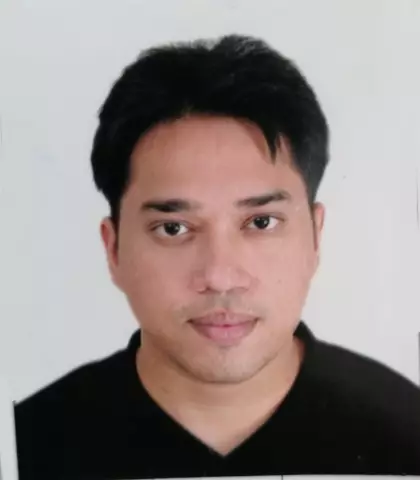
Квадрокоптерду калыбына келтирүү (Hubsan моделине негизделген): Чынында, квадрокоптер дайыма жоголуп кетет. Адамдар аларды өтө алыска жөнөтүшөт, же шамал кармап калат же учкучтун көңүлү чөгөт жана коптер сиз көрө албай турган жакка кетет. Бул Нускамада ачылган эч кандай жашыруун ачкычтар жок, эч кандай
UFF сүрөтүн кантип жасоо керек: 3 кадам

UFF сүрөтүн кантип жасоо керек: Досторуңузду таң калтыруу же эксперттерди таң калтыруу үчүн UFF сүрөтүн жасалма кылып көрүүнү каалаган учуруңуз болду беле? Ооба, бул силер үчүн насаат
