
Мазмуну:
- 1 -кадам: Жабдуулардын тизмеси
- 2 -кадам: Pi Корпусун чогултуп алыңыз
- 3 -кадам: Raspbian орнотуу
- 4 -кадам: Стандарттык жана Көнүмүш Программаны кошуу
- 5 -кадам: бөлүшүлгөн папканы орнотуу
- 6 -кадам: Монитордун күйгүзүү/өчүрүү жөндөөлөрүн конфигурациялоо
- 7 -кадам: Дисплей орнотууларын конфигурациялоо
- 8-кадам: Сырсөздү өзгөртүү жана Авто иштетүүнү орнотуу
- 9 -кадам: колдонуу (Windows машинасын орнотуу)
- 10 -кадам: Мүчүлүштүктөрдү оңдоо
- 11 -кадам: Жыйынтык жана келечектеги иш
2025 Автор: John Day | [email protected]. Акыркы өзгөртүү: 2025-01-23 14:51



Бул менин чиркөөм үчүн иштеген долбоор. Биз нартекс/лобби аймагына орнотулган жана бир нече секунд сайын статикалык слайддар аркылуу өтүүчү электрондук маалымат тактасын кааладык.
Бул биздин дизайн максаттарыбыз болчу:
- Статикалык слайддар, видео же аудио жок
- Админ Powerpointте слайддарды түзөт (тааныш курал, үйрөнө турган жаңы программа жок)
- Админ эскисин алмаштыруу үчүн жаңы презентацияны сүйрөп барып таштай алат
- Булутка негизделген чечим жок, анткени маалымат тактасы биздин жеке зымсыз тармакта болмок
- Ай сайын лицензиялык төлөмдөр же менчик программалар, бизде болгондон башка (Windows, Office, Powerpoint)
- 49 "экран, портрет/вертикалдуу режимде (пейзаж/горизонталдык режим да мүмкүн жана төмөндө сүрөттөлгөн)
- Каалаган наркы: <$ 1000
Биз муну аткарууга жетиштик жана бюджеттин кирешесине кирдик. Мен жакында эле башка жакынкы чиркөөгө ушул эле долбоорду аткарууга жардам бердим жана жалпы наркы (дубалдын керектүү жерине электр энергиясын алып келүү үчүн электриктин наркын жана монтаждоого кеткен эмгекти кошпогондо) 500 доллардан азыраак болду.
Аз нарктан жана негизинен нөлдүк үзгүлтүксүз чыгымдардан (жөн эле электр энергиясы) бул мектептерге, китепканаларга, музейлерге, коммерциялык эмес уюмдарга же бюджети чектелген башка уюмдарга туура келет.
Пикирлер кабыл алынат.
1 -кадам: Жабдуулардын тизмеси



Бул жерде биз колдонгон жабдуулардын тизмеси. Комментарийлер кошулат. Мүмкүн болсо дүкөнгө эмес, өндүрүүчүнүн сайтына шилтеме жасоого аракет кылам.
- Телевизор/монитор. Көпчүлүк заманбап телевизор же монитор БШКга ээ болгондо жасайт (БШК жөнүндө көбүрөөк маалымат алуу үчүн Википедиядагы бул макаланы караңыз: https://en.wikipedia.org/wiki/Consumer_Electronics_Control). Көпчүлүк мониторлор тигинен/портретинен же горизонталдык/пейзаждык режимде орнотулган. Сыналгылар горизонталдык түрдө иштелип чыккан, ошондуктан аларды тигинен орнотуу бир аз татаалыраак. Ошондой эле, көптөгөн сыналгылар ассиметриялуу өйдөдөн төмөн (б.а. астыңкы жагы көбүнчө жогору жактан чоңураак), андыктан аны тигинен орнотуу бир аз кызыктай көрүнүшү мүмкүн. Ошентсе да, сыналгылар жалпысынан арзаныраак, ошондуктан биз телевизор менен бардык. Албетте, эгер сиз каалаган багыт пейзаж болсо, анда мааниси жок. Биз муну менен бардык: LG 49 "LED сыналгы.
- TV Mount: Бул татаал, анткени биз сыналгы сатып алып, аны тигинен орнотууну кааладык. Кароо керек нерселер - бул монтаждын стили жана ал көрүнүп турабы, айрыкча, эгерде телевизор тигинен орнотулган болсо. Тоо сыналгыны горизонталдуу орнотуп жаткандай дубалга орнотулган. Эгерде сиз сыналгыны тигинен орнотууну чечсеңиз, анда сыналгыдагы бурамалуу орнотуучу тешиктер сыналгыдагы айландырылган орнотуу тешиктерине ылайыкташа аларын ойлонушуңуз керек. Кээ бир сыналгылар орнотуучу бурамаларын төрт бурчтуу кылып коюшат, ал эми кээ бирлери тик бурчтуу. Муну ойлонуп көрүңүз жана сатып алардан мурун монтаж каалаган жерде иштээрин текшериңиз.
-
Raspberry Pi, корпус, кабелдер, жылыткыч, желдеткич жана башкалар: Мен сизге эң акыркы жана эң сонун версиясын алууга сунуштайм. Биз долбоорду куруп жатканда ал Raspberry Pi 3 B+болчу, бирок азыр Raspberry Pi 4 B чыгып калды. Келтирилген жагдайда, электр шнуру, жылыткычтар, желдеткич, биз Raspberry Pi 24/7 иштей тургандыктан, тынч болсо да, желдеткич менен иштөөнү кааладык. Жана киргизилген кубат которгучу бар электр шнурунун болушу, сайгычты тартпастан системаны баштапкы абалга келтирүүнү жеңилдетет. Raspberry Pi 3 B+ менен Raspberry Pi 4Bнин башка негизги айырмасы, 4 B микро адаптери бар, демек сизге адаптер керек (ал төмөндөгү комплектке киргизилген).
- Эгерде сиз Raspberry Pi 3 B+ менен барсаңыз: Raspberry Pi 3 B+ Case Kit (Raspberry Pi камтылган эмес)
- Эгерде сиз Raspberry Pi 4 B менен барсаңыз: Raspberry Pi 4 B Case Kit (Raspberry Pi камтылган эмес)
- HDMI кабели: БШКны колдоп турса, баары жакшы. Көбүнчө, Raspberry Pi телевизор/монитордун артындагы дубалга орнотулат же телевизорго/монитордун өзүнө тиркелет, андыктан кыска 3 'кабель көп болушу мүмкүн. Кабель өтө узун жана ал көрсөтөт. Ошондой эле HDMI порттору сыналгыда/монитордо кайда экенин жана 90 градустук кабелдик учту (мисалы, эгер HDMI порттору бир тарапта болсо) карап көрүңүз.
- MicroSD карта. Бул да анча деле маанилүү эмес. Биз кааласак, кошумча программалык камсыздоого кошумча орун болуш үчүн жана бир нече презентацияларды сактоо үчүн орунга ээ болуу үчүн, стандарттык 16 ГБ эмес, 32 ГБ тандап алдык. Биз муну тандадык: SanDisk Ultra PLUS 32GB MicroSD картасы. Белгилей кетчү нерсе, эгер сиз буга чейин NOOBS орнотулган MicroSD картасын сатып алсаңыз, бул оңой: SD картасы NOOBS менен. Мен андай кылган эмесмин, бирок эгерде сиз бир кадамды сактап калсаңыз. Көбүрөөк маалымат алуу үчүн бул жерди караңыз: NOOBS
БШК жөнүндө эскертүү: БШК (Керектөө Электроникасын Башкаруу) кээ бир компоненттерди HDMI кабели аркылуу башкарууга мүмкүндүк берет. Мисалы, DVD ойноткучу экөө тең БШКны колдосо, HDMI кабели аркылуу туташкан сыналгыны күйгүзүп/өчүрүшү мүмкүн. Бул биздин учурда пайдалуу, анткени Raspberry Pi телевизорду/мониторду каалагандай күйгүзүп/өчүрө алат. Мисалы, чиркөө шартында, биз мониторду чиркөө ачык болгон сааттарда гана күйгүзгүбүз келет жана ал жуманын күнүнө жараша өзгөрүп турат. БШК Piге телевизорду каалагандай татаал графикте күйгүзүүгө жана өчүрүүгө уруксат берет.
2 -кадам: Pi Корпусун чогултуп алыңыз



Ассамблея абдан жөнөкөй. Жылыткычтарды Raspberry Piге тиешелүү өлчөмдөгү чиптерге чаптаңыз, корпустун катмарын чогултуп алыңыз. Ар бир катмардан жука пластикалык коргоочу барактарды алып салууну унутпаңыз.
3 -кадам: Raspbian орнотуу

Raspberry Pi сайтында мыкты гид бар. Аны орнотуу үчүн ошол көрсөтмөлөрдү аткарыңыз.
Raspberry Pi орнотуу
Мен Raspbian Lite колдончумун, анткени бул долбоор үчүн сизге кереги жок кошумча тиркемелер жок.
4 -кадам: Стандарттык жана Көнүмүш Программаны кошуу
NOOBS Raspbian орноткондон кийин, сиз биринчи жолу киргениңизде, сиз зымдуу туташууңузда болбосо, тил, убакыт алкагы ж. Акыр -аягы, ал Raspbian жаңыртууларын жүктөп алып, орнотот. Бул акыркы орнотуудагыдай эле интернет байланышы болсо, жардам берет, бирок андай болбошу керек. Башкача айтканда, сиз бул кадамды акыркы жерге орнотуудан мурун үйдө жасай аласыз. Акыркы кадамда акыркы өчүрүүдөн мурун жаңы интернет байланышын орнотууну унутпаңыз.
Терминал терезесин ачыңыз (экрандын жогорку сол бурчунун жанындагы кара тик бурчтуу сөлөкөттү басыңыз).
Биринчиден, биз дагы башка Raspbian жаңыртуулары бар-жогун текшеребиз. Төмөнкү саптарды бирден териңиз
sudo apt update
sudo apt upgrade
(эгер жаңыртууларды орнотууну каалаарыңызды сураса, "Y" деп айтыңыз).
Андан кийин биз Samba орнотобуз, ал папканы Windows машиналары менен тармакта бөлүшүүгө мүмкүндүк берет.
sudo apt самба самба-жалпы-бин smbclient cifs-utils орнотуу
Кийинки биз fbi орнотобуз. fbi - бул терезе башкаргычы иштебеген экранда графиканы көрсөтүүчү unix утилитасы.
sudo apt install fbi
Кийинки биз inotify-инструменттерин орнотобуз. inotify-tools слайдшоу кандайдыр бир өзгөрүүлөр үчүн жалпы папканы көрүүгө мүмкүнчүлүк берет.
sudo apt inotify-tools орнотуу
Андан кийин cec-utils орнотобуз. cec-utils Raspberry Piге HDMI кабели аркылуу телевизорду күйгүзүүгө жана өчүрүүгө мүмкүндүк берет.
sudo apt cec-utils орнотуу
Андан кийин слайдшоу ойноо үчүн мен жазган чакан утилиталарды жүктөп алышыңыз керек болот.
git clone
Бул кодду алып келип, raspi_slideshow деп аталган каталогго киргизет.
Азыр бардык программа Raspberry Piде жеткиликтүү. Кийинки кадамдар конфигурациядан өтөт.
5 -кадам: бөлүшүлгөн папканы орнотуу
Демейки боюнча, слайдшоу коду каталогду (папканы) /бөлүшүлгөн /Презентацияны издейт.
Биз ошол каталогду түзүшүбүз керек. Бул тамыр деңгээлинде болгондуктан, бизге тамыр уруксаттары керек, андыктан судо тартипте. Сиз бул буйрукту аткарууда сырсөздү (демейки малина) терүүңүз керек болушу мүмкүн:
sudo mkdir -p /shared /Презентация
Андан кийин, биз муну ушул Пидеги кимдир бирөө окуй турган жана жазуучу кылышыбыз керек. Төмөнкү буйрукту териңиз:
sudo chmod a+rwx /shared /Презентация
Бул аны ушул Pi'де гана көрүнүп турат. Андан кийин, биз бул папканы дүйнө менен бөлүшүшүбүз керек (чынында, ошол эле тармакта башка машиналар гана). Ошондуктан биз муну жеке (сырсөз менен корголгон) Wi-Fi тармагында же зымдуу жергиликтүү тармакта болууну сунуштайбыз.
Биз мурунку кадамда самбаны орноткондо, ал /etc/samba/smb.conf демейки файлын түзгөн
Биз бул файлдын аягына бир топ саптарды кошушубуз керек. Саптар raspi_slideshow/add_to_smb.conf файлында
Мунун эң оңой жолу - бул:
sudo bash
мышык raspi_slideshow/add_to_smb.conf >> /etc/samba/smb.conf чыгуу
Бул негизинен add_to_smb.conf файлын /etc/samba/smb.conf аягына чейин бириктирет
Сиз муну нано сыяктуу редактор аркылуу жасоону тандай аласыз, бирок бул терүүнүн адилеттүү суммасы.
Негизинен, ал /бөлүшүлгөн каталогду жергиликтүү тармактагы ар ким окуй турган жана жазуучу каталог катары бөлүшөт. Мен бул жерде аны кантип коргоо керектигине токтолбойм, бирок эгер сиз аны коргоону кааласаңыз (түзөтүү үчүн сырсөздү талап кылсаңыз), Sambaдан окуп, ошого жараша орнотууларды өзгөртө аласыз.
6 -кадам: Монитордун күйгүзүү/өчүрүү жөндөөлөрүн конфигурациялоо
Биз сыналгыны/мониторду белгиленген убакта күйгүзүү жана өчүрүү үчүн cron колдонобуз. Cron - бул Linux программасы, ал тапшырмаларды белгиленген убакта аткарат. Эгер сиз сыналгыңыздын/мониторуңуздун 24/7 иштешин кааласаңыз же аны кол менен күйгүзүп же өчүргүңүз келсе, бул кадамды өткөрүп жиберишиңиз мүмкүн.
Мисал crontab файлын raspi_slideshow каталогунан үй каталогуна көчүрүү.
cp raspi_slideshow/crontab_example.pi crontab.pi
Файл crontab_example.pi - бул файлдын кандай иштээрин көрсөтүүчү мисал. Википедияда жана башка көптөгөн документтер бар:
Эми биз аны түзөтөбүз. Бул сиздин графигиңизди тактап алууга жардам берет. Мисал графиги
- Жекшемби: эртең мененки саат 7де, кечки 9да
- Шаршемби: эртең мененки 8де, кечки 9да
- Ишемби: эртең мененки саат 7де, кечки 9да
- Башка күндөр: эртең мененки 8де, кечки 5те
Мага нано жагат, анткени ал Raspbian менен орнотулган жана колдонууга оңой. Сиз vi же башка редакторду колдоно аласыз.
нано crontab.pi
Ар бир күн үчүн өчүрүү/өчүрүү убактысын көрсөтүү үчүн файлды түзөтүңүз. Айлануу үчүн жебе баскычтарын колдонуңуз. Жок кылуу үчүн Backspace, киргизүү үчүн териңиз. Бүткөндөн кийин, Control-O сактоо үчүн (файлдын атын ырастоо үчүн "enter" баскычын басууңуз керек) жана Control-X нанодон чыгуу үчүн.
Сизде cron файлы сиз каалагандай болгондон кийин, аны аткаргыңыз келгенин Raspbianге айтыңыз:
crontab crontab.pi
Эгерде сиз графигиңизди өзгөрткүңүз келсе, анда $ HOME/crontab.pi түзөтүп, жогорудагы crontab буйругун кайра аткарсаңыз болот. Бул эски графигиңизди жаңысына алмаштырат.
7 -кадам: Дисплей орнотууларын конфигурациялоо

Биз дээрлик бүттүк! Биз дисплейдин жөндөөлөрүн конфигурациялашыбыз керек. fbi - бул биз слайддарды көрсөтүү үчүн колдонуучу программа. Бул үй каталогунда.fbirc файлынан анын жөндөөлөрүн окуйт.
Биринчиден, биз үй каталогунда экенибизди текшериңиз.
cd $ HOME
Кийинки файлды raspi_slideshow каталогунан үйгө көчүрүңүз
cp raspi_slideshow/.fbirc.
Сиз файлды түзөтүүнүн кажети жок. Бирок, сиз тандасаңыз, кызыктырган үч параметр:
туш келди = жалган
blend-msecs = 500
күтүү убактысы = 8
Кокус линия fbi слайддын тартибин рандомизация кылаарын аныктайт. true бул слайддарды рандомизация кылат, ал эми жалган эмес дегенди билдирет. Биз слайддар кандай тартипте экенин көзөмөлдөөнү каалагандыктан, аны жалган деп койдук.
Blend-msecs линиясында ар бир өткөөл канча миллисекунд (1000 = 1 секунд) созулаары айтылат. 0 мааниси слайддар заматта экинчисине өзгөрөт дегенди билдирет. Биздин 500 параметрибиз слайддар 0.5 секунддун ичинде бири -бирине сиңип кетет дегенди билдирет.
Таймаут - бул ар бир слайд кийинкиге өтүүдөн мурун көрсөтүлүүчү убакыт (секунда менен). Сиз слайддардын узунураак же кыска болушун кааласаңыз, муну тууралай аласыз. Бул бардык слайддарга бирдей тиешелүү экенин унутпаңыз. Кээ бир слайддар узунураак, башкалары кыска көрүнүшү мүмкүн эмес.
Дисплейди айландыруу
Эгерде сизде сыналгыңыз/мониторуңуз тигинен орнотулган болсо, анда биз дисплейди 90 градуска же 270 градуска бурушубуз керек. Эгерде сизде сыналгы/монитор туурасынан орнотулган болсо, анда бул кадамдын калганын өткөрүп жибере аласыз.
Кайра нанону колдонуңуз. Бул жолу сиз root катары иштешиңиз керек, андыктан сиз паролду кайра киргизүүнү талап кылышы мүмкүн болгон sudo кылышыңыз керек (демейки малина)
sudo nano /boot/config.txt
Ылдый жебени колдонуп, бул файлдын түбүнө чейин барыңыз. Файлдын аягына төмөнкү сапты кошуңуз:
display_rotate = 1
Бул дисплейди 90 градуска бурат. Эгерде орноткондон кийин, дисплейиңиз тескери болсо, анда 1ди 3кө өзгөртүңүз.
Негизинен display_rotate = 0 (айлануу жок), 1 (90 градус), 2 (180 градус), 3 (270 градус)
Жогорудагы сүрөттө, биз display_rotate = 1 деп коюп, кайра кайтып, аны display_rotate = 3 кылып өзгөртүүгө туура келген. Телевизорду кайра орноткондон алда канча оңой!
8-кадам: Сырсөздү өзгөртүү жана Авто иштетүүнү орнотуу


Бул учурда, биз дээрлик бүттүк!
Жогорку сол жактагы малина менюну чыкылдатып, Preferences-> Raspberry Pi конфигурациясын тандаңыз
Бул диалог кутучасын алып келет. "Сырсөздү өзгөртүү …" баскычын чыкылдатып, эсиңизде калган нерсеге өзгөртүңүз!
Сиз системанын атын өзгөртүүнү тандай аласыз (Hostname талаасы).
Жүктөөнү "CLIге" чыкылдатыңыз.
Автоматтык кирүүнү орнотуңуз ("Колдонуучу 'pi' катары кирүү")
Эми сиз жүктөөдө иштөө үчүн слайдшоуну орнотушуңуз керек. Эң оңой жолу.bashrc файлыңызга бир сапты кошуу. Нано редакторубузду күйгүзүү:
nash.bashrc
Файлдын аягына ылдый жебе жана төмөнкү сапты кошуңуз:
python3 raspi_slideshow/play_slideshow.py
Бул орнотуулар төмөнкүлөрдү билдирет:
- Кайра жүктөлгөндө, Raspberry Pi автоматтык түрдө колдонуучу pi катары кирет
- Бул терезе башкаруучусун баштабайт, экранда жөн эле иштейт ("CLIге жүктөө")
- Бул.bashrc файлын окуган bash кабыгын баштайт жана ал файлдын акыркы сабында слайдшоуну иштетүү айтылат.
Андан кийин, кайра жүктөөлөр терезе башкаруучусун ЭСКЕРТПЕЙТ жана автоматтык түрдө слайдшоуну иштетет. Сиз слайдшоуну Control-C басуу менен токтото аласыз. Бул сизди bash чакыруусуна ($) кайра кайтарат.
Эгерде сиз терезе менеджерин ушул жерден баштоону кааласаңыз (мүчүлүштүктөрдү оңдоо же орнотууларды оңой иштетүү үчүн), сиз муну буйрук сабында "startx" терүү менен жасай аласыз.
9 -кадам: колдонуу (Windows машинасын орнотуу)
Чыныгы колдонууда биздин Raspberry Pi башталганда жеке зымсыз тармакка туташат. Ал тармакка өзүнүн /бөлүшүлгөн каталогун (жана астындагы нерселерди) бөлүшөт. Бул папканы Windows машинасынан көрүү үчүн, ошол эле тармакта экениңизди текшериңиз.
Сиз буга офистеги Windows компьютеринен туташасыз деп ойлойм. Windows 7 же Windows 10 үчүн, компьютериңиздеги файлдарды/папкаларды көрүү үчүн File Explorerди ачыңыз. "Компьютер" же "Менин компьютерим" деп жазылган сол жакты оң баскыч менен чыкылдатыңыз, андан кийин "Тармактык дисктин картасын…" тандаңыз.
Бул диалог кутучасын алып келет. Кандай тамганы тандаңыз, мис. "Z:" сиз дискти картага түшүргүңүз келет. Андан кийин Папка талаасына териңиз:
{Pi-компьютердин аты-жөнү} бөлүшүлдү
бул жерде {name-of-your-Pi-computer}-мурунку кадамда Raspberry piге берген ысымыңыз (диалог кутучасы менен мурунку сүрөттү караңыз).
"Кирүүдө кайра туташууну" чыкылдатыңыз. Балким, эгер Raspberry Pi Windows компьютери жүктөлгөндө өчүрүлсө, анда бул папканы көрүү үчүн бул кадамды кайталап (же Windows компьютерин кайра жүктөө) талап кылынышы мүмкүн.
Эгерде сиз папкаңызды сырсөз менен коргоону чечсеңиз, анда "Ар кандай ишеним грамоталарын колдонуп туташуу" тандап, Raspberry Pi үчүн колдонуучунун атын/сырсөзүн киргизип, ишеним грамоталарын кошо аласыз.
Эми, сиз слайддар слайд -шоуңузга киргиси келгенде, жеке слайд сүрөттөрүн (*) Презентация папкасына көчүрүңүз.
Сценарий Презентация папкасынын мазмунун гана көзөмөлдөйт жана көрсөтөт, жана андан жогору турган (бөлүшүлгөн) эч нерсе жок. Ошентип, биз кээде көбүнчө колдонулган слайддарды жогорку деңгээлге коюп, анан аларды Презентация папкасына же сүйрөп сүйрөө ыкмасын колдонобуз.
Эсиңизде болсун, Презентация папкасындагы бир нерсе өзгөргөндө (файлдар кошулат, өчүрүлөт же өзгөртүлөт) слайдшоу сценарийи 2 мүнөт күтөт (120 секунд, play_slideshow.pyде конфигурацияланат, wait_time издейт) жана жаңы слайддарды көрсөтөт. Бул адамга ар бир жаңы файл кошулгандан кийин баштапкы абалга келтирбестен, зарыл болгон бардык өзгөртүүлөрдү киргизүүгө убакыт берет.
Жеке слайд сүрөттөрү - бул бир слайдды чагылдырган jpeg, gif же png файлдары. Буларды чыгаруунун эң оңой жолу - Microsoft PowerPoint же ушул сыяктуу программаны колдонуу. Сиз Microsoft PowerPoint программасында каалаганча слайд түзүп, аны PowerPoint презентациясы катары сактай аласыз. Андан кийин Файл-> Экспорт-> Файлдын түрүн өзгөртүүгө чыкылдатыңыз же PNG же JPEG катары сактаңыз. Бул слайддарды жеке файлдар катары чыгарат, мис. slide1.png, slide2.png, ж.б. Сиз андан кийин жеке файлдарды Z: / Presentation (же сиз колдонгон диск катына) сүйрөп барып таштай аласыз. Презентация алфавиттик (сандык эмес) тартипте чогулганын эске алыңыз, андыктан slide11.png slide1.png кийин жана slide2.png алдында келет. Сиз, албетте, слайддарды тармак папкасына көчүрүүдөн мурун анын атын өзгөртө аласыз. Жөн гана алардын кеңейтүүсүн сактап калганыңызды текшериңиз (мис.. Png). Учурда слайдшоу скрипти төмөнкү кеңейтүүлөргө ээ болгон файлдарды гана издейт:.png,.png,.gif,.gif,.jpg,-j.webp
10 -кадам: Мүчүлүштүктөрдү оңдоо
Көпчүлүк көйгөйлөрдү эски "өчүрүү жана кайра күйгүзүү" чечими менен чечсе болот.
Эгерде сиздин Raspberry Pi туташпаса, жаңыртылбаса же жалпысынан тыгылып калса, аны велосипед менен кубалап көрүңүз.
Эгерде сиздин Windows машинаңыз картага түшүрүлгөн тармактык дискти жоготуп алса, аны кубаттуулукта айландырып көрүңүз же дискти кол менен кайра кошуңуз.
Эгерде сизде башка суроолор/көйгөйлөр болсо, комментарийге жазыңыз, мен бул кадамды жалпы көйгөйлөр жана аларды чечүү жолдору менен жаңыртам.
11 -кадам: Жыйынтык жана келечектеги иш
БОЛДУ
Бул учурда, меню аркылуу же кубат шнурундагы кубат баскычы менен Raspberry Pi'ни өчүрүп -күйгүзө аласыз. Бул орнотуунун эң жакшы жери, Pi качан өтсө (электр жарыгы үзгүлтүккө учураса, авария болсо дагы), ал слайдшоу режиминде иштей баштайт, андыктан сиз каалагандай кубат бере аласыз жана ал жакшы калыбына келиши керек. Бул орнотулуп, иштеп баштагандан кийин, слайддардын жаңыртууларынан башкача айтканда, "орнотуп, унутуп" койсоңуз болот. Биздин учурда, чиркөөбүздүн администратору слайддарды жума сайын жаңыртып турат жана бул система бир жылдай кемчиликсиз иштеп жатат.
Пикир билдириңиз! Мен мүчүлүштүктөрдү же так эместиктерди оңдоого даярмын. Мен ар кандай жолдор бар экенин түшүнөм, андыктан "эмне үчүн сиз {программалоо тили X} питонду колдондуңуз?" Же функционалдык жактан бирдей болгон сунуштар ("sudo apt" сыяктуу бардык пакеттерди бир убакта эмес, бир убакта). Бирок, функционалдык жакшыртуулар ар дайым кабыл алынат! Мен муну мүмкүн болушунча функционалдуу жана пайдалуу кылууга аракет кылам, ошол эле учурда орнотууга оңой жана тейлөө оңой. Мен, өзгөчө, бул Нускамадан пайда алгандардын пикирин жакшы көрөм. Колумдан келсе жардам берүүгө кубанычтамын.
Келечектеги иш
Мен видео файлдарды (үн менен) статикалык слайддар менен аралаштырууга мүмкүндүк бере турган версиянын үстүндө иштей баштадым. Мен бул үчүн vlcти буйрук сабынан колдоно алам деп ойлойм. Эгер мен аны иштете алсам, муну жаңыртам. Сунуштарды айтуудан тартынбаңыз!
Сунушталууда:
DIY схемасы активдүүлүк тактасы менен кыстырма - MAKER - STEM: 3 кадам (Сүрөттөр менен)

DIY схемасы активдүүлүк тактасы менен кыстырма | MAKER | STEM: Бул долбоор менен сиз электр тогунун жолун ар кандай сенсорлор аркылуу иштете аласыз. Бул дизайн менен сиз көк LEDди жарыктандыруу же Буззерди иштетүү ортосунда которула аласыз. Сиз ошондой эле жарыкка көз каранды резисторду колдоно аласыз
RaspberryPi 3/4 кеңейтүү тактасы Raspberry Pi'ге кошумча функцияларды кошуу үчүн: 15 кадам (сүрөттөр менен)

RaspberryPi 3/4 кеңейтүү тактасы Raspberry Pi'ге кошумча функцияларды кошуу үчүн: биз билебиз, малина pi 3/4 ADCде (санариптик конверторго аналогдук) жана RTCде (реалдуу убакыт сааты) орнотулган эмес, ошондуктан мен 16 камтыган ПХБны иштеп чыгам. канал 12bit ADC, RTC, SIM7600 4G модулу, баскычтар, реле, USB өчүрүү, 5V өчүрүү, 12V pow
Raspberry Pi мотоциклинин тактасы: 9 кадам (сүрөттөр менен)

Raspberry Pi мотоциклинин тактасы: Студент катары мультимедия & Howest Kortrijkтеги коммуникация технологиясы, мен өзүмдүн IoT долбоорумду жасоого туура келди. Бул биринчи жылы ээрчиген модулдардын бардыгын бир чоң долбоорго бириктирет. Анткени мен бош убактымда мотоциклимди көп айдайм
Arduino-Raspberry Pi үн тактасы: 9 кадам (сүрөттөр менен)
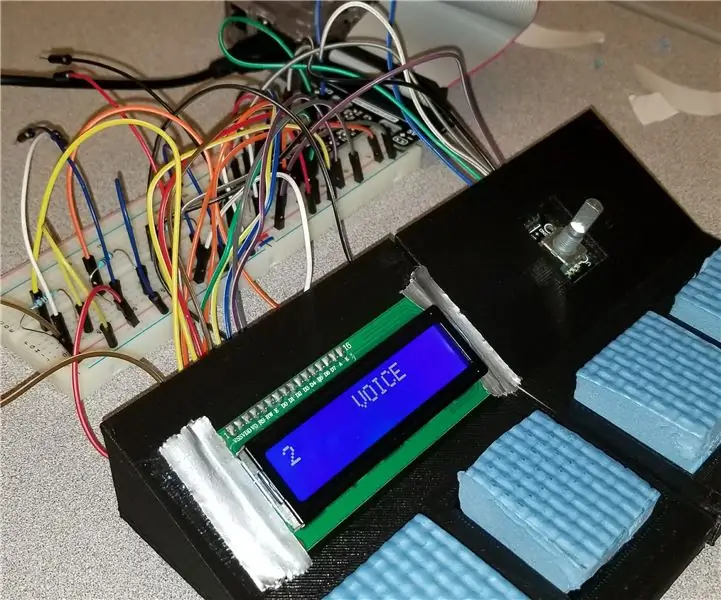
Arduino-Raspberry Pi үн тактасы: Arduino жана Raspberry Pi менен түзүлгөн прототип үн тактасы 4 түрдүү үндү же ызы-чууну ойнотуунун жөнөкөй жолу болуп саналат, ал эми үн топтомун баскыч менен алмаштырууга жана учурдагы үн топтомун экранда көрсөтүү мүмкүнчүлүгүнө ээ. ЖК экран.*Кошумча
La COOL тактасы менен автоматтык сугаруу системасы: 4 кадам (сүрөттөр менен)

La COOL тактасы менен автоматтык сугаруу системасы: Саламатсыздарбы, бул жолу биз инструктаждарыбызды La COOL тактасына бир аз тереңирээк киришүүдөн баштайбыз. Биздин борттогу Actor Output топурак кургап калганда насосту иштетет. Биринчиден, мен анын кантип иштээрин түшүндүрөм: La COOL Board 3,3 вольттуу Чыгууга ээ
