
Мазмуну:
- 1 -кадам: DNS деген эмне?
- 2 -кадам: DNS орнотууларын кантип өзгөртүү керек
- 3 -кадам: Чындыктын учуру
- 4 -кадам: Android жана Apple мобилдик түзмөктөрүндөгү Wifi тармактары үчүн DNS орнотууларын өзгөртүү
- 5 -кадам: Android жана Apple мобилдик түзмөктөрүндөгү уюлдук тармактар үчүн DNS орнотууларын өзгөртүү
- 6 -кадам: Caveat Emptor
- 7 -кадам: Ата -эненин көзөмөлү боюнча кээ бир ойлор
- 8 -кадам: Кээ бир акыркы ойлор
- 9-кадам: Wifi Hotspotтун айланасында иштөө
- 10 -кадам: Жыйынтык
2025 Автор: John Day | [email protected]. Акыркы өзгөртүү: 2025-01-23 14:51

Кошумча маалыматты 8 жана 9 -кадамдарга кошуу үчүн 2021 -жылдын 3 -февралында жаңыртылган.
Интернетте балдар көрүүгө такыр туура келбеген көп мазмун бар экени белгилүү. Ушунчалык кеңири белгилүү болбогон нерсе, сиз колдонгон DNS серверин өзгөртүү менен, мындай жагымсыз сайттарга кирүүнү салыштырмалуу оңой эле бөгөп койсоңуз болот. Бул иш жүзүндө бир топ оңой, аны колдонулган операциялык системага карабастан (Windows, Mac OS, Linux, Unix, Android же башка ОС болсун) ишке ашырса болот, аягына чыгарууга 5 мүнөт гана убакыт талап кылынат жана Баарынан маанилүүсү, бул толугу менен бекер!
1 -кадам: DNS деген эмне?

DNS "Домендик аталыштар системасы" дегенди билдирет. Сүрөттөн көрүнүп тургандай 1. DNS -сервер браузериңизге кирген веб -сайттын IP -дарегин издеп, анан сизди ошол IP -дарекке туташтырган автоматташтырылган телефон китепчесине окшош. Көпчүлүк адамдар Интернет-Провайдери (ISP) тарабынан алдын ала тандалган демейки DNS орнотууларын колдонушат, бирок DNS серверлерин демейки тандоодон тандоонун бирине өзгөртүү мүмкүн.
Кимдир бирөөнүн DNS серверин демейки серверден башкача аракет кылгысы келүүсүнүн ар кандай себептери бар, мисалы, серептөө ылдамдыгын жогорулатуу. Мунун дагы бир себеби, DNS серверлеринин веб булагын булактан чыпкалоо мүмкүнчүлүгүнө ээ болуу. Бир нече DNS провайдерлери чыпкалоо кызматын сунушташат, бул аркылуу керексиз вебсайттар (мисалы, порнография, кумар оюндары же зомбулук) DNS сервери тарабынан бөгөттөлгөн, андыктан акыркы колдонуучу бул сайттарга кире албайт. Бул DNS серверлеринин бирине өтүү керексиз веб -сайтка кирүү аракеттери автоматтык түрдө ишке ашпай турганын камсыз кылат. 2 -сүрөттө DNS серверине суроо -талаптын баруучу веб -сайтка (2А -сүрөт) же бөгөттөлүшүнө (сүрөт 2В) ылайыксыз деп табылышы мүмкүн экени көрсөтүлгөн.
DNS серверлерин өзгөртүү процесси өтө жөнөкөй жана эч кандай программаны орнотууну талап кылбайт. Бул кошумча артыкчылыкка ээ, ал өзгөртүлгөндөн кийин, мындан ары колдонуучу киргизүүнү талап кылбайт, анткени бөгөттөлгөн веб -сайттардын тизмеси DNS сервер провайдери тарабынан дайыма жаңыртылып турат. Ал эми мурда айтылгандай, бул кызматты көрсөткөн айрым компаниялар үй жана жеке колдонуу үчүн бекер кылышат. CleanBrowsing, Open DNS, Comodo жана Neustar сыяктуу бул бекер DNS чыпкалоо кызматын сунуштаган ар кандай DNS кызмат провайдерлери бар. Төмөндө берилген көрсөтмөлөрдүн өзгөчөлүктөрү CleanBrowsing FamilyShield кызматына тиешелүү; бирок ошол эле мамиле бул провайдерлердин бирине да тиешелүү.
2 -кадам: DNS орнотууларын кантип өзгөртүү керек

DNS жөндөөлөрүн өзгөртүү үчүн эң жакшы жер роутериңизде, анткени роутерге туташкан бардык түзмөктөр DNS чыпкалоосунан автоматтык түрдө пайда алышат. Тилекке каршы, кээ бир провайдерлер кардарларына роутерлериндеги DNS орнотууларын өзгөртүүгө уруксат бербейт. Мындай учурда, жеткиликтүү бир гана жол - роутерге туташкан ар бир түзмөктө DNS орнотууларын өзгөртүү же кийинчерээк сүрөттөлгөн wifi түйүнүнүн убактылуу аракетин көрүү.
DNS орнотууларын өзгөртүү үчүн техникалык жактан акылдуу болуунун кажети жок, негизинен кызыккан түзмөктө ылайыктуу жөндөөлөргө кантип жетүү керек экенин билүү үчүн Google боюнча бир аз изилдөө жүргүзүү керек болот. Төмөнкү колдонмо кеңири кадамдарды камтыйт, бирок CleanBrowsing веб -сайтында ар кандай түзмөктөр үчүн конкреттүү көрсөтмөлөр бар (кененирээк маалымат алуу үчүн www.cleanbrowsing.org). CleanBrowsing акысыз жана акы төлөнүүчү контент чыпкаларын сунуштайт, мен токтоло турган нерсе - акысыз Үй -бүлө чыпкасы кызматы, бирок сиз колдонгуңуз келген вариантка карата мамиле бирдей.
1. Биринчиден, роутериңиздеги DNS орнотууларын өзгөртө алаарыңызды көрүңүз (жөн эле провайдердин провайдерин плюс роутердин моделин Googleга териңиз жана бул эмне болуп жатканын көрүңүз). Көбүнчө орнотууларга өзгөртүүлөрдү киргизүү үчүн роутерге кирүү керек, бул жерде дагы Google сизге муну кантип жасоо боюнча керектүү маалыматты берет.
2. Эгерде роутердин DNS жөндөөлөрүн өзгөртүү мүмкүн болбосо, анда ар бир интернетке кошулган түзмөктү жекече конфигурациялоо керек болот. Google'га "Windows 10 DNS орнотууларын өзгөртүү" (же түзмөк кандай болсо дагы) катарында издөө сабын териңиз жана көрсөтүлгөн кадамдарды аткарыңыз.
3. Түзмөгүңүздүн DNS жөндөөлөрүнө кире турган жерге жетүү үчүн, Орнотуулар менюсунда ар кандай суб-менюларды аралоо керек болушу мүмкүн. Сүрөт 3. DNS орнотууларын өзгөртүү үчүн тиешелүү экрандар Windows 7 PCде кандай экенин көрсөтөт. Түзмөгүңүздүн экраны көрсөтүлгөндөн таптакыр башкача көрүнүшү мүмкүн, бирок сиз анын DNS орнотуулары менен алектенген бөлүмүн таба алышыңыз керек (төмөндөгү сүрөттөрдө кызыл шакекче менен көрсөтүлгөн бөлүмдү караңыз). Кээ бир учурларда DNS орнотууларын автоматтык түрдө тандоого мүмкүндүк берүүчү вариант болушу мүмкүн, же болбосо кандайдыр бир демейки мааниси көрсөтүлүшү мүмкүн.
4. DNS серверинин даректерин кол менен аныктоого уруксат берүү үчүн параметрди чыкылдатыңыз, андан кийин CleanBrowsing Family IP чыпкасы даректери үчүн тиешелүү талааларга киргизиңиз. Кээ бир жаңы жабдууларда IPv4 жана IPv6 орнотуулары үчүн варианттар болушу мүмкүн, бирок жабдыктардын көпчүлүгүндө IPv4 орнотууларын колдонуу мүмкүнчүлүгү болот. Эгерде сиздин түзмөктө DNS серверинин орнотуулары үчүн бир гана киргизүү талаасы бар болсо, анда даректердин арасына үтүр коюу менен эки сервердин дарегин тең киргизе аласыз.
Server 1: IPv4 орнотуулары - 185.228.168.168/ IPv6 орнотуулары - 2a0d: 2a00: 1::
Server 2: IPv4 орнотуулары - 185.228.168.169 / IPv6 орнотуулары - 2a0d: 2a00: 2::
5. Орнотууларды сактап, андан кийин Орнотуулар менюсунан чыгыңыз. Дал ушул!
3 -кадам: Чындыктын учуру

DNS жөндөөлөрүнө өзгөртүүлөрдү киргизгенден кийин, жаңы DNS жөндөөлөрү иштеп жаткандыгын текшерүү үчүн, азыр сизден талап кылынат. Мунун бирден -бир жолу - браузерди ачуу жана балдарыңыз кире албаган веб -сайттын дарегин терүү. Сүрөт 4. CleanBrowsing DNS колдонуу үчүн конфигурацияланган Android смартфонунан алынган скриншотторду камтыйт, мен порнографиялык веб -сайт redtubeге эки башка жол менен кирүүгө аракет кылдым. Сол жактагы скриншоттон көрүнүп тургандай, Google издөө redtube терминине эч кандай дал келүү таба алган жок. Мен дарек тилкесине дарегин жазуу менен түз эле сайтка кирүүгө аракет кылганымда, суроо DNS сервери тарабынан бөгөттөлгөн.
Жумуш бүттү!
4 -кадам: Android жана Apple мобилдик түзмөктөрүндөгү Wifi тармактары үчүн DNS орнотууларын өзгөртүү


Android жана Apple мобилдик түзмөктөрүндө DNS орнотууларын өзгөртүү бир аз татаалыраак, анткени бул түзмөктөрдүн экөө тең интернетке Wi -Fi аркылуу же уюлдук тармактар аркылуу туташа алышат. Төмөндөгү кадамдар бул түзмөктөрдөгү Wi -Fi тармактары үчүн DNS орнотууларын кантип өзгөртүү керектигин түшүндүрөт.
A. Apple:
- Жөндөөлөргө, андан кийин Wifiга өтүңүз.
- Wifi туташуусун тандаңыз. DNS деп аталган параметрди издеңиз (Apple iPod'до wifi тармагын орнотуу экраны үчүн 5 -сүрөттү караңыз).
- DNS опциясын тандаңыз, конфигурацияланган учурдагы DNS серверлеринин чоо -жайын өчүрүп, аларды CleanBrowsing IP даректери менен алмаштырыңыз.
B. Android:
- Жөндөөлөргө, андан кийин Wifi тизмесине өтүңүз.
- Сиз туташкан тармактын Wifi жазуусун таап, аны чыкылдатыңыз (кээ бир түзмөктөрдө менюну активдештирүү үчүн тандоону бир нече секундага басууңуз керек болот).
- Тармакты башкарууга өтүңүз. Кээ бир Android түзмөктөрүндө Өркүндөтүлгөн баскычты чыкылдатуу же Өркүндөтүлгөн орнотууларды көрсөтүү керек болот (Android планшетиндеги wifi тармагынын орнотуулары экранынын мисалын 6 -сүрөттү караңыз).
- IP орнотууларын DHCPден Статикалыкка өзгөртүңүз.
- DNS 1 жана DNS 2 деп аталган талааларды тандап, учурдагы DNS серверлеринин чоо -жайын алып салыңыз жана аларды CleanBrowsing IP даректери менен алмаштырыңыз.
Apple жана Android түзмөктөрүндө WiFi тармагынын DNS орнотуулары менен байланышкан бир чектөө бар. Колдонулган өзгөртүүлөр тармакка тиешелүү, андыктан алар жаңы wifi тармагына автоматтык түрдө колдонулбайт. Бактыга жараша, кийинки бөлүмдө айтылгандай, бул көйгөйдү чечүүнүн жолу бар
5 -кадам: Android жана Apple мобилдик түзмөктөрүндөгү уюлдук тармактар үчүн DNS орнотууларын өзгөртүү
Apple да, Android түзмөктөрү да колдонуучуларга уюлдук тармактар үчүн DNS орнотууларын түз өзгөртүүгө мүмкүндүк бербейт, андыктан башкача мамиле талап кылынат. Бул тазалоо DNS серверлерин колдонуу үчүн конфигурацияланган DNS өзгөртүү колдонмосун жүктөө жана орнотуу аркылуу жасалышы мүмкүн. Бул колдонмолордун кошумча артыкчылыгы бар, алар уюлдук жана wifi тармактары менен иштешет, андыктан аларды өзүнчө конфигурациялоонун кереги жок. Мындан тышкары, орнотуулар автоматтык түрдө жаңы wifi түйүндөрүнө колдонулат, ошону менен мурда айтылган чектөө жок кылынат.
A. Apple:
Колдонмолор дүкөнүндө бир нече DNS алмаштыруучу колдонмолор бар, анын ичинде CleanBrowsing.org DNS колдонмосу. Бул бекер колдонмо такыр эле чыпкалоо кызматын көрсөтөт жана iOS 10 же андан кийинки версияда иштеген түзмөктөр менен шайкеш келет. Колдонмону Apple App Storeдон жүктөп алсаңыз болот. Көбүрөөк маалыматты CleanBrowsing веб -сайтынан тапса болот.
B. Android:
Google Play дүкөнүндө Frostnerdден IPv4/IPv6 үчүн DNSChanger сыяктуу DNS алмаштыруучу колдонмолордун көп түрү бар. Колдонмону колдонуу оңой жана анын артыкчылыгы бар, анткени ал жарнамаларды көрсөтпөйт. Колдонмо орнотулгандан кийин, жөн гана Default DNS Addresses тилкесин чыкылдатып, андан кийин сизге керектүү DNS кызматын тандаңыз (DNS серверлеринин ар кандай түрлөрү бар, анын ичинде бекер CleanBrowsing серверлеринин экөө).
Сиз DNS алмаштыруучу колдонмону биринчи жолу баштаганда, колдонмо сиздин түзмөгүңүздө VPN тармагын орнотууну каалаарын түшүндүргөн туташуу сурамынын экраны менен учурашат. VPNди орнотууга уруксат берүү үчүн ОК чыкылдатыңыз, жана колдонмо андан кийин ишке кирет. Кызмат ишке киргенден кийин экрандын жогору жагында кичинекей ачкыч сөлөкөтү пайда болуп, VPN активдүү экенин көрсөтөт (аны скриншоттордун жогорку сол бурчтарынан көрүүгө болот. 4). Бул VPN белгиси DNS чыпкасы учурда активдүү экенин көрсөтүүчү көрсөтмө берет. Кайсы колдонмону колдонгонуңузга карабастан, DNS орнотуулары автоматтык түрдө уюлдук тармактарга жана учурдагы жана жаңы wifi тармактарына колдонулат.
6 -кадам: Caveat Emptor
Качан интернетке келгенде, сатып алуучудан сак болуңуз деген түшүнүктү дайыма төлөп турганыңызда эстен чыгарбоо керек. Мунун баарын эске алып, сиз DNS чыпкасын колдонуунун бир жолу барбы деп ойлонушуңуз мүмкүн? Жакшы жаңылык, мындай нерсе жок, бирок, тескерисинче, DNS чыпкасына эмнени камтыганын эске алуу керек болгон кээ бир чектөөлөр бар.
- Белгилүү бир жарнак сөзүн карызга алуу үчүн "ал калайда айтылгандарды так аткарат". DNS чыпкасы жагымсыз сайттарга кирүүгө тоскоол болот, бирок бул сөзсүз түрдө издөө системаларына керексиз сүрөттөрдү же видеонун эскиздерин көрсөтүүгө тоскоол боло албайт. CleanBrowsing кызматы Google менен Bingди коопсуз издөө режиминде иштөөгө мажбурлайт, бирок кээ бир бекер DNS кызмат провайдерлери бул коопсуз чыпкалоо функциясын камсыз кылбайт. Эгерде сиз DuckDuckGo браузериңизди колдонуп жатсаңыз, анда бул коопсуз издөө үчүн кол менен конфигурацияланууга тийиш.
- DNS чыпкасы киберкуугунтук, троллинг жана башкалар сыяктуу каалабаган онлайн аракеттеринен эч кандай коргоону камсыз кылбайт. Эгерде сиз мындай нерселерге тынчсызданып жатсаңыз, ата -энелер үчүн атайын жазылган бул темалар боюнча интернетте көп маалымат бар (webwise.ie же internetmatters.org караңыз) көбүрөөк маалымат алуу үчүн).
- DNS чыпкасы хакерлик, крекинг, "Ортодо адам" чабуулдары же вирустар, трояндар же башка кесепеттүү программалар менен инфекция сыяктуу коопсуздуктан коргоону камсыз кылбашы мүмкүн. Мындай инфекциялар үчүн белгилүү сайттарга кирүүгө тыюу салуу менен зыяндуу программаларды же вирустарды алуу коркунучун азайтышы мүмкүн, бирок анын пайда болуу деңгээли сиз тандаган DNS кызматына жараша өзгөрүшү мүмкүн.
- DNS чыпкасы белгилүү бир убакта интернетке кирүүнү чектөө же DNS провайдери тарабынан колдонулган категорияларга кирбеген веб -сайттарга кирүүнү бөгөө сыяктуу ата -энелик көзөмөлдү бербейт.
- DNS чыпкасы кимдир бирөө Tor браузерин колдонуп жатса, керексиз веб -сайттарга кирүүсүнө тоскоол болбойт.
- Колдонуп жаткан DNSти алмаштыруучу колдонмого карабастан, колдонмону иштетүүдө жана "уруксатсыз" кирүүгө жол бербөө үчүн PIN орнотуу үчүн колдо болгон бардык варианттарды колдонуу керек.
- Тилекке каршы, бул колдонмолорду пайдалануунун артыкчылыктарын башка колдонуучуга өтүү менен бир нече колдонуучуларды орнотуу мүмкүнчүлүгү бар Android түзмөктөрүндө жокко чыгарууга болот (эгерде бул колдонуучунун профилинде колдонмо орнотулбаса). Android түзмөктөрүндө бир нече колдонуучу жөндөөсүн өчүрүп койсо болот, бирок бул жөнөкөй нерсе эмес жана түзмөктү түп -тамыры менен жок кылууну камтыйт (эгерде сиз ушунчалык ийкемдүү болсоңуз, анда Google'ду тез издөө сизге туура жолго салышы керек).
- Android түзмөктөрүндө DNS өзгөртүү колдонмосун колдонуунун бир жагы, VPN туташуусу иштеп жатканда пайда болгон негизги символ. Негизги белгинин болушу түзмөктө бир нерсе кулпуланганын көрсөтүп турат. Түзмөктү VPN активдүү болгондо ачкыч символун көрсөтпөй конфигурациялоого болот, бирок муну түзмөктү түп тамырынан жок кылуу менен гана жасоого болот, анткени бул колдонмонун өзүнө эмес, Android операциялык тутумунун функциясы. Бул алсыздарга арналган иш эмес, анткени сиз аппаратты оңой эле кирпичке салсаңыз болот.
- Жогорудагыдай эле, каалаган колдонмону Android жана Apple түзмөктөрүнөн оңой эле алып салса болот.
Акыркы пунктка байланыштуу, төмөндө көрсөтүлгөндөй, Apple жана Android түзмөктөрүндөгү колдонмолорду "уруксатсыз" жок кылуунун алдын алуу үчүн колдонула турган жумуштар бар:
A. Apple:
IOS жана iPadOSтогу Screen Time функциясы балдар кире ала турган функцияларды чектөө үчүн көптөгөн ата -энелик көзөмөл куралдарын камсыз кылат. Бул куралдардын арасында колдонмолордун өчүрүлүшүнө бөгөт коюу мүмкүнчүлүгү бар. Ыкчам Google издөө колдонмонун жок болушуна жол бербөө үчүн Screen Time функциясын колдонуу боюнча көптөгөн макалаларды берет. Ошондой эле, бул мүмкүнчүлүктү колдо болгон башка ата -энелик көзөмөл функцияларын изилдөө үчүн колдоно аласыз.
B. Android:
Androidдин ар кандай версияларынын көп түрдүүлүгүнө байланыштуу, колдонмолорду жок кылуунун бирден-бир жолу Norton All Lock колдонмосу сыяктуу үчүнчү жактын кулпусун колдонуу.
- Биринчиден, DNSChanger колдонмосун ачыңыз, Менюга кирип, Тандоо параметрин чыкылдатыңыз.
- PIN коргоо параметрлерин тапмайынча опцияларды ылдый жылдырып, андан кийин PIN коргоону иштетүүнү тандаңыз.
- Эгерде телефондо манжа изинин сканери болсо, анда PIN коргоо суб-менюсунда бул параметрдин тандалбаганын текшериңиз.
- PIN кодун өзгөртүү опциясын табуу үчүн Орнотуулар суб-менюсун ары жылдырыңыз жана колдонмону ачуу үчүн PIN коюңуз.
- Түзмөктүн администраторун табуу үчүн Орнотуулар суб-менюсу аркылуу ары жылып (бул Жалпы аталыштын астында) жана бул параметрди күйгүзүңүз. Бул Түзмөктүн администратору эмне экенин түшүндүргөн Маалымат калкыма билдирүүсүн ачат. OK чыкылдатып, андан кийин пайда болгон Түзмөктүн администратор терезесинен Активизацияны тандаңыз.
- Колдонмодон чыгып, Play Store'дон Norton App Lock колдонмосун орнотуңуз.
- Norton App Lock экранды кулпулоо параметрин үлгү же PIN аркылуу конфигурациялаңыз. Norton App Lock колдонмосун жазыңыз жана кулпулагыңыз келген бардык колдонмолордун жанындагы кулпу сүрөтчөсүн таптаңыз (эгер кааласаңыз, DNSChanger колдонмосунан башка кошумча колдонмолорду кулпулай аласыз).
- Жаңы орнотуулар күчүнө кириши үчүн, түзмөктү өчүрүп күйгүзүңүз.
Бул абдан жарашыктуу мамиле болушу мүмкүн эмес, бирок ал көпчүлүк Android түзмөктөрүндө иштейт окшойт.
7 -кадам: Ата -эненин көзөмөлү боюнча кээ бир ойлор
Ата -эненин көзөмөлү - бул бир аппараттан экинчисине айырмаланган боз аймактардын бири. Кээ бир учурларда, бул интернеттеги ишмердүүлүктү көзөмөлдөө үчүн программалык камсыздоону колдонууну, белгилүү веб -сайттарга кирүүнү болтурбоо үчүн роутердеги кара тизмелерди колдонуу мүмкүнчүлүгүн, белгилүү бир убакытка интернетке кирүүнү көзөмөлдөө жөндөмүн же алардын ар кандай комбинациясын билдириши мүмкүн..
Мунун баарын эске алуу менен, роутерлердеги ата -эненин көзөмөлүн жакшыртуу үчүн бир нече кадамдарды жасоо керек. DNS чыпкасын колдонуу менен бирге, сиз DNS провайдерлеринин классификациясында камтылбаган белгилүү бир сайтка кирүүнү алдын алууну каалашыңыз мүмкүн. Бул учурда, роутердеги кара тизме функциясын колдонуу менен гана болот. Мисалы, сиз Reddit сыяктуу сайттарга кирүүнү бөгөгүңүз келиши мүмкүн (порнонун чыныгы корукопиясына Орнотууларда NSFW чыпкасын өчүрүү аркылуу кирүүгө болот). Бул жерде дагы Google сизге муну кантип жасоо керектиги жөнүндө маалымат бериши керек.
Ошондой эле, роутердеги брандмауэрдин орнотуулары аркылуу жасала турган белгилүү бир убакта интернетке кирүүнү чектөө үчүн роутер опциясын колдонууну каалашыңыз мүмкүн. Мунун бир потенциалдуу жолу өспүрүмдөрдүн түнү бою онлайн оюн сессияларын өткөрүүсүн токтотуу үчүн интернетке кирүүнү алдын ала белгиленген мөөнөткө жабуу болушу мүмкүн. Мунун терс жагы - бул Netflixти же башка агымдык кызматтарды кичинекей сааттарда көрүүгө тоскоол болот, бирок сиз үлгү катары алып барууңузду көрүү - бул кичинекей курмандык. Дагы бир жолу Google бул үчүн роутериңиздеги брандмауэрдин жөндөөлөрүн кантип конфигурациялоого жардам бериши керек.
8 -кадам: Кээ бир акыркы ойлор
Эгерде сиз мага окшош болсоңуз, анда бул кызматты бекер сунуштаган компаниялардын идеясы сизди дагы эле түйшөлтүп жатышы мүмкүн. Акысыз DNS чыпкалоо кызматтарын көрсөтүүчү компаниялар, негизинен, товарларын корпоративдик кардарларга жарнамалоонун бир жолу катары жасашат. Кээ бир провайдерлер өз кызматына кирүү үчүн колдонуучуларды каттоо эсебин орнотууну талап кылышы мүмкүн (CleanBrowsing учурда муну талап кылбайт). Белгилей кетүүчү нерсе, эгерде кызмат учурда акысыз көрсөтүлсө, провайдер келечекте кандайдыр бир учурда төлөм киргизбейт деген кепилдик жок. Эгерде бул ишке ашса, же сиз колдонгон провайдерге кандайдыр бир себептерден нааразы болсоңуз, анда сиз башка провайдерди оңой эле сынап көрсөңүз болот, мисалы төмөндөгү тизмеге киргендер:
- CleanBrowsing Adult Filter
- OpenDNS FamilyShield
- Norton ConnectSafe
- Neustar Үй -бүлө Коопсуз
- Yandex DNS үй -бүлөсү
- Comodo SecureDNS 2.0
- Dyn Internet Guide
Жөнөкөй интернеттен издөө менен бул DNS серверлери үчүн керектүү сервер даректерин оңой ала аласыз.
Мен жогоруда айткандай, бул DNS кызматтарынын баары эле Google же Bing издөөлөрүндө орунсуз сүрөттөрдү бөгөттөй бербейт, ошондуктан башка провайдерге өтүүнү чечүүдөн мурун аларды окуп чыгууну сунуштайт элем.
Белгилей кетчү нерсе, сиз түзмөккө киргизген ар кандай өзгөрүүлөрдү технологияны жакшы билген өспүрүм (же алардын технологиялык достору) жокко чыгарышы мүмкүн. Эгерде сиз роутердеги DNS орнотууларын өзгөртүү мүмкүнчүлүгүнө ээ болсоңуз, анда мен сизге төмөндө көрсөтүлгөндөй эки кошумча өзгөртүү киргизүүнү сунуштай алам (чынын айтсам, бул кадамдарды баары бир жасашыңыз керек, анткени муну коопсуздуктан жасоо акылга сыярлык. Көз караш).
- Роутерде демейки сырсөздү да өзгөртүңүз, эгер сиз буга чейин мындай кыла элек болсоңуз. Көпчүлүк роутерлер үчүн демейки сырсөздү Интернеттен оңой табууга болот, андыктан башка бирөөнүн роутерге кирүүсүнө жана сиз киргизген өзгөртүүлөрдү жокко чыгарбоо үчүн аны өзгөртүшүңүз керек.
- Роутер боюнча SSID өзгөртүү. SSID - бул роутериңизге туташкан wifi сигналынын аталышы. Коопсуздук үчүн SSIDге wifi сигналынын булагын аныктоого жардам берген эч нерсе кошпошуңуз керек (мисалы, SSIDдин демейки аталышын "No23s_wifi" сыяктуу нерсеге өзгөртүү хакерге булакты аныктоого жардам берет, ал эми аны "Here_Be_Wifi" деп өзгөртүү алда канча анонимдүү).
SSIDди өзгөртүү менен сиз жөндөөлөргө киргизилген өзгөртүүлөрдү алып салуу үчүн роутерде кимдир бирөө заводдук баштапкы абалга келтиргенин аныктай аласыз. Бул иш -чарага сиз өзүңүздүн түзмөгүңүздөгү роутерге туташууңузду жоготосуз деп эскертесиз, анткени SSID жана логин сырсөзү демейки жөндөөлөргө кайтарылат (адегенде сизде жок экенине ынануу керек. түзмөгүңүздө сакталган демейки SSID үчүн сакталган орнотуулар).
Эгерде сиз роутериңиздеги DNS орнотууларын өзгөртө албасаңыз, анда дагы эле үмүт бар. Эгер провайдериңиз роутериңизди алмаштырууга мүмкүнчүлүк берсе, анда сиз буга чейин айтылган ата -энелик көзөмөл функцияларын камсыз кылган татыктуу бирөөнө инвестиция салсаңыз болот. Колдонуучуга достук ата -энелик көзөмөл функциялары бар роутерди табуу үчүн бир аз изилдөө талап кылынышы мүмкүн, бирок бул убакыт жакшы өткөрүлгөн. Тилекке каршы, кээ бир провайдерлер кардарларга өз роутерлерин колдонууга уруксат беришпейт, бул учурда сиз Wi-Fi түйүнүнүн айланасында аракет кылсаңыз болот. Ethernet аркылуу туташкан түзмөктөргө DNS чыпкасын колдонуунун бирден бир жолу - түзмөктүн өзүндөгү DNS орнотууларын өзгөртүү.
9-кадам: Wifi Hotspotтун айланасында иштөө
Жогоруда айтылгандай, DNS жөндөөлөрүн өзгөртүү үчүн эң жакшы жер роутериңизде, анткени ага туташкан бардык түзмөктөр камтылган. Эгерде сиз роутердин DNS жөндөөлөрүн өзгөртө албасаңыз, анда аны айланып өтүүнүн үч мүмкүн жолу бар.
1. Сатып алуу жана коммерциялык "кара куту" түйүнүн орнотуу.
Ар кандай коммерциялык продуктылар бар (мисалы, iKydz продуктылар диапазону), алар үй роутерлеринде жана уюлдук телефондордо ата -эненин көзөмөлүн козгоо милдетин чечүүчү мааниге ээ. Алар мүмкүн болушунча жеңил орнотулган жана колдонулгандыктан, муну өздөрү жасоого убактысы же техникалык билими жоктор үчүн идеалдуу. Эгер сиз бул өнүмдөр жөнүндө көбүрөөк билгиңиз келсе, анда Google дагы бир жолу бул жумуш үчүн сиздин жалгыз адамыңыз!
2. Бардык Wifi трафигин DNS чыпкасын колдонуу үчүн алдын ала конфигурацияланган кошумча роутер аркылуу маршруттаңыз.
Бул параметр үчүн DNS орнотууларын өзгөртүүгө мүмкүндүк берүүчү роутер булагын табышыңыз керек болот. Базарда көптөгөн роутерлер бар, андыктан максаттарыңызга эң ылайыктуусун тандоо үчүн бир аз изилдөө керек болот. Экинчи роутерди орнотуңуз, андан кийин аны DNS чыпкасын колдонууга конфигурациялаңыз. Ethernet кабелин колдонуп, экинчи роутерди негизги роутерге туташтырыңыз, андан кийин негизги роутердеги wifi өчүрүңүз. Экинчи роутерге туташуу үчүн интернетке туташкан бардык түзмөктөрдөгү wifi жөндөөлөрүн өзгөртүү керек.
3. Raspberry Pi менен Wi -Fi тармагыңызды түзүңүз.
Бул мен компьютер менен иштөөнү жакшы көргөндөргө гана сунуштай турган вариант. Билбегендер үчүн, Raspberry Pi - бул Raspberry Pi Foundation тарабынан чыгарылган бирдиктүү тактай компьютери, бул балдар менен чоңдорду компьютердик коддоону үйрөнүүгө үндөө максатында. Пи электрондук хоббисттер тарабынан тез кабыл алынган жана азыр медиа борборлордон метеостанцияларга, үйдүн байкоо системаларына, ал тургай мышыктардын канаттарын твит кылганга чейин ар кандай гаджеттерди жасоодо колдонулат (ар бир үйдө бирден болушу керек!). Raspberry Pi үчүн популярдуу колдонмолордун бири - wifi түйүнүн түзүү. Интернетте Raspberry Pi'ди wifi түйүнү катары кантип конфигурациялоо боюнча көптөгөн көрсөтмөлөр бар, ошондуктан мен муну кантип аларга түшүндүрүүнү тапшырам. Raspberry Pi дайыма өнүгүп жана өркүндөтүлүп жаткандыктан, мен сизге акыркы жол көрсөткүчтү тандап алууну сунуштайт элем, анткени кээ бир эски колдонмолор жабдуулар менен программалык камсыздоонун өзгөрүшүнөн улам эскирип калышы мүмкүн.
Эгерде сиз өзүңүздүн Wi -Fi түйүнүн түзүүнү чечсеңиз, акыры сиз колдонгуңуз келген DNS серверин тандап ала турган кадамга жетесиз. Көнүмүштү тандап, анан CleanBrowsing IP даректерин киргизиңиз.
Эгерде сиз Raspberry Pi аркылуу өзүңүздүн Wi -Fi түйүнүн түзүүнү чечсеңиз, анда Raspberry Pi Foundation сунуштаган демейки сырсөздү жана колдонуучунун атын өзгөртүү сыяктуу хакердик чабуулдун ыктымалдыгын азайтуу үчүн Пиди катуулатуу үчүн тийиштүү чараларды көрүшүңүз керек (толук маалымат алуу үчүн төмөнкү шилтемени караңыз):
raspberrypi.org/documentation/configuration/security.md
DNS чыпкасын колдонууну каалаган каалаган интернетке туташкан түзмөктөрдөгү wifi жөндөөлөрү Raspberry Pi түйүнүнө туташуу үчүн өзгөртүлүшү керек. Эгерде технологияга жөндөмдүү өспүрүм "SD картасын Пи менен алмаштырып, Пиди кайра жүктөө менен" ата-эненин көзөмөлүнөн "өтүүгө аракет кылса, алар автоматтык түрдө Wi-Fi байланышын жоготот, анткени Pi мындан ары жок болот. түйүн катары иштөө.
Кааласаңыз, Raspberry Pi түйүнүн wi-fi кеңейтүүчү катары колдонуп, аны жубайлык тармагынын адаптерлери менен жупташтырсаңыз болот. Powerline адаптерлеринин бирин роутердин жанындагы электр розеткасына туташтыруудан баштаңыз жана аны Ethernet кабели аркылуу роутерге туташтырыңыз. Андан кийин Wi-Fi камтууну күчөткүңүз келген жерге экинчи электр линиясынын адаптерин туташтырыңыз жана аны Raspberry Pi менен ethernet аркылуу туташтырыңыз. Бул жөн эле Powerline адаптерлерин жупташтыруу (өндүрүүчүлөрдүн көрсөтмөсүнө ылайык), Raspberry Pi жүктөө жана мурда айтылгандай жаңы DNS чыпкаланган түйүнүнө туташуу.
Бул Raspberry Pi атайын роутер катары колдонуу үчүн иштелип чыккан эмес экенин эстен чыгарбоо керек. Мунун бир натыйжасы, эгер өтө көп түзмөк туташуу чекитине туташкан болсо, ал өткөрмө көйгөйлөрүнөн жапа чегиши мүмкүн. Бул көйгөй башка Raspberry Pi аркылуу экинчи чекитти түзүү менен оңой эле чечилет (эки чекитте туташууга аракет кылган түзмөктөрдөн качуу үчүн башка SSID берүүнү унутпаңыз).
10 -кадам: Жыйынтык
Демек, сизде бар!
Бул макала сизге DNS чыпкасы деген эмне экенин жана андан да маанилүүсү, аны балдарыңыз кире турган (кокусунан же атайылап) кирүүгө мүмкүн болбогон желе мазмунун азайтууга жардам берүү үчүн кандайча колдонсо болору жөнүндө үмүттөнөм деп үмүттөнөбүз. Албетте, коммерциялык "кара кутулар" бар, алар роутериңизге туташат, ал мазмунду чыпкаланган wifi түйүнү жана башка ата -эненин көзөмөлү менен камсыз кылат. DNS чыпкасынын кубанычы, аны салыштырмалуу оңой эле ишке ашыруу мүмкүн, ал ишке киргизилгенден кийин кошумча киргизүүнү талап кылбайт жана эң жакшысы бекер. Кээ бир чектөөлөр бар болгондуктан, сиз балаңызды интернетте коргоонун акыркы чечими болбостон, аны коргонуунун биринчи сабы катары карашыңыз керек.
Сураныч, макалада камтылган маалымат менин чектелген тажрыйбама негизделгенин эске алыңыз, андыктан бул макалада айтылгандардын баары туура же туура эместигин ырастоо үчүн тема боюнча изилдөө жүргүзүүнү сунуштайм! Сиз DNS провайдерлери жөнүндө көбүрөөк маалыматты веб -сайтынан ала аласыз.
Акыр -аягы, сиз балаңызды интернеттин жамандыгынан канчалык жакшы коргогонуңузга карабай, бул сиздин көзөмөлүңүздөн тышкары жерде жагымсыз мазмунга дуушар болбой тургандыгына кепилдик бербейт. Алардын таасирин чектөө үчүн кандай технологиялык чечимди колдонсоңуз да, алар кандайдыр бир этапта сиз каалабаган нерселерди көрөрү сөзсүз. Мындай учурда, бир гана артка кетүүчү вариант-эски мектепте тарбия берүү. Бактыга жараша, бул процессте ата -энелерге жардам берүү үчүн Интернетте көптөгөн ресурстар бар. Мындай webmatters.org, betterinternetforkids.eu же webwise.ie сыяктуу сайттарда ата -энелерге муну кантип кылуу керек экенин үйрөтүүчү бир катар ресурстар бар.
Жакшы ийгилик!
Сунушталууда:
Негизги электрокардиограмманы алуу, күчөтүү жана чыпкалоо схемасы: 6 кадам

Негизги электрокардиограмманын схемасын алуу, күчөтүү жана чыпкалоо: Бул көрсөтмөнү аягына чыгаруу үчүн компьютер, интернетке кирүү жана кээ бир симуляциялык программалар керек. Бул дизайн үчүн бардык схемалар жана симуляциялар LTspice XVIIде иштейт. Бул симуляциялык программалык камсыздоодо
Автоматташтырылган ЭКГ: LTspiceти колдонуу менен күчөтүү жана чыпкалоо симуляциялары: 5 кадам

Автоматташтырылган ЭКГ: Күчөтүү жана LTspiceти колдонуп чыпкалоо симуляциялары: Бул сиз кура турган акыркы түзмөктүн сүрөтү жана ар бир бөлүк жөнүндө абдан терең талкуу. Ошондой эле ар бир этап үчүн эсептөөлөрдү сүрөттөйт. Сүрөт бул түзмөктүн блок -схемасын көрсөтөт Методдору жана материалдары: Бул пр
Ардуино автономдуу чыпкалоо идиши: 6 кадам
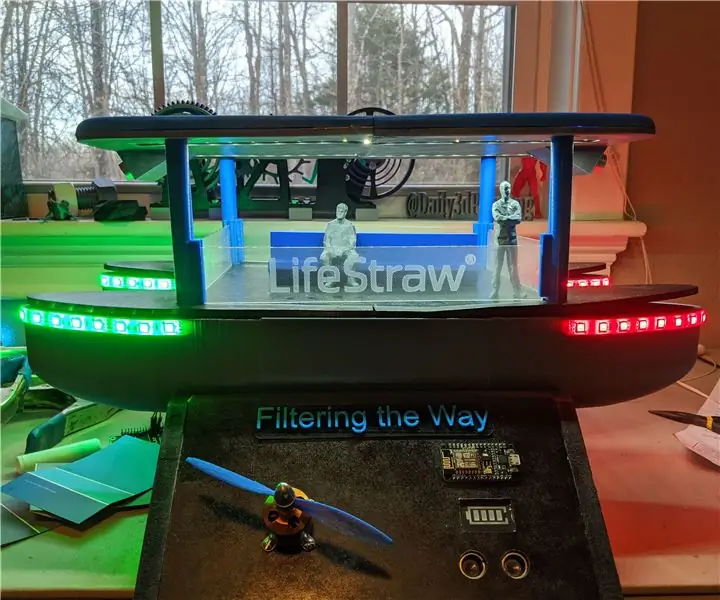
Ардуино автономдуу чыпкалоочу идиш: Бул инструкцияда мен сизге Перс булуңунун жээгиндеги Кызыл Балырлар көйгөйүнө менин сунушталган чечимимди кантип иштеп чыкканымды көрсөткөм. Бул долбоор үчүн мен толугу менен автономдуу жана күндөн иштей турган кеме жасагым келди
Эски процессордун кантип өлөөрүн (мазмунун) кантип ачуу керек: 4 кадам

Эски процессордун кантип өлөөрүн (мазмунун) кантип ачуу керек: Бул менин биринчи үйрөткүчүм, ошондуктан көп кадамдар жок. Мен жаңы эле сайт менен таанышып жатам! Ар кандай комментарийлер кабыл алынат. Көбүбүз кремний чиптин өлгөн сүрөттөрүн көрдүк, көбүнчө чоңойтулат. Бул чиптердин көбүндө, өзгөчө ири
Ubuntu менен Веб Мазмунун Чыпкалоону 4 кадамда орнотуңуз: 5 кадам

Ubuntu менен веб -мазмунун чыпкалоону 4 этапта орнотуңуз: IT жигит катары, менин кесиптештеримдин эң көп сураган нерселеринин бири - бул алардын балдары интернеттен кайсы сайттарга кире аларын көзөмөлдөө. Бул Ubuntu linux, dansguardian жана tinyproxy колдонуу менен жасоо абдан оңой жана бекер
